![[Updated] Spicing Up Chats with GIFs A Complete Snapchat Tutorial](https://thmb.techidaily.com/db39cf974b891a971b269fa1b5c545ac5598c4412d012bd826ff7f5dff9de440.png)
"[Updated] Spicing Up Chats with GIFs A Complete Snapchat Tutorial"

Spicing Up Chats with GIFs: A Complete Snapchat Tutorial

For all informal interactions between pals, Snapchat is the go-to app. Many configurable options are available on the platform, allowing you to express your inner creative sides. Snapchat helps to put your spin on anything, whether it’s just sharing random photos to your contacts or having extended chats.
The option to add GIFs to Snapchat is one such great feature. Because Snapchat is primarily a picture-sharing app, the emphasis is on making these images as engaging and imaginative as possible, and this is where animated GIFs come to play.
GIF stickers have exploded in popularity and for a good cause. The active emojis are mostly not amusing, but they also give life to your images, making your digital experience better overall.
Given how entertaining GIFs can be, knowing how to send gif on snapchat is essential. As a result, we’ve put up a detailed guide that explains how to send gif on snapchat in four distinct methods. Enjoy!
Do you want to know how to send gif on snapchat in different simple ways? Then you’ve arrived at the correct page. In this post, we’ll show you how to send gif on snapchat in just a few easy and simple steps.
1.How to send gif on snapchat?
- On your phone, open Snapchat.
- Take a picture
- Select the Stickers symbol.
- Select a GIF.
- Choose the GIF you want to use.
- Finally, please include it in the picture.
 Lyric Video Creator Professional Version
Lyric Video Creator Professional Version
2.How to make your animated GIFs
GIF means Graphics Interchange Format, and it’s simply a series of moving, dynamic pictures (think Harry Potter) that loop indefinitely. They give your image, which would otherwise be stagnant and dull, a new dimension.
GIFs are so entertaining that they can be used to carry a whole discussion. However, if you want to learn how to make your GIFs, follow the steps below.
You’ll need to utilize the GIPHY application to generate your unique GIFs for this.
On your phone, download the GIPHY app.
- Start the app on your Mobile and select the create option.
- Smile symbol: Take a Photo and Gallery Option are the three options available to you.
- Smile Icon: This option allows you to make GIFs using the edit button.
- Capture a Photo: This option allows the user to take a photo on the scene and convert it to a GIF.
- Option of Gallery: You may build a GIF by selecting a photo from your gallery and editing it.
- Select options and begin designing depending on your preferences.
- When you will finish, click on the arrow in the bottom right-hand corner to exit.
- To save all the GIFs, go to Generated GIFs, touch on the three vertical dots, and choose Save GIF.
That GIF has now been saved to your pictures folder and can be seen anytime you need that.
3.What is the best way to transmit GIFs on Snapchat?
Putting GIFs in your photos is easy and takes only a few minutes. Here’s how to accomplish it.
- Log in to your Snapchat account by opening the app on your phone.
- Click a photo or choose an image from your collection to upload.
- Select the sticker button to add extra components to the Snap.
- Choose the GIF choice and any GIF you wish.
- Once you’ve chosen a GIF, it’ll show on the Snap for you to adjust and position anywhere you’d like.
- Lastly, to send the Snap to your pals, select the arrow option in the lower right corner.

4.On Android, how to send gif on snapchat Messages?
You must download the GBoard app on your phone to transfer GIFs to your pals immediately from a keypad on Android.
5.How can I get Gboard to work on Android?
To install and activate the Gboard application and transmit GIFs directly from it, follow the procedure.
- Download the Gboard application on your Android.

- Open the app and select Enable in Configurations from the menu.

- The Communication and Input menu will appear in Preferences.
- Choose Gboard from the list of available keyboards.

6.In iOS, how to send gif on snapchat Messages?
Using the GIPHY keypad on your iPhone, you can share GIFs straight to your pals via Snapchat chats. However, you must first activate the keypad.
- Turn on the GIPHY keypad on your iPhone. Install the GIPHY phone app from the Apple Store. After you’ve downloaded the app, you’ll need to activate the GIPHY keypad on your iPhone.
- To do just that, go over to the iPhone configuration menu and select “General” from the drop-down menu.
 Power Tools add-on for Google Sheets, Lifetime subscription
Power Tools add-on for Google Sheets, Lifetime subscription

- Scroll to the bottom of the Keypad choice, then click “Keypads” once again.

- All of the newly added keyboards will now be visible. Click the “Add Additional Keyboard” option to add GIPHY.


For Win 7 or later (64-bit)
For macOS 10.12 or later
For all informal interactions between pals, Snapchat is the go-to app. Many configurable options are available on the platform, allowing you to express your inner creative sides. Snapchat helps to put your spin on anything, whether it’s just sharing random photos to your contacts or having extended chats.
The option to add GIFs to Snapchat is one such great feature. Because Snapchat is primarily a picture-sharing app, the emphasis is on making these images as engaging and imaginative as possible, and this is where animated GIFs come to play.
GIF stickers have exploded in popularity and for a good cause. The active emojis are mostly not amusing, but they also give life to your images, making your digital experience better overall.
Given how entertaining GIFs can be, knowing how to send gif on snapchat is essential. As a result, we’ve put up a detailed guide that explains how to send gif on snapchat in four distinct methods. Enjoy!
Do you want to know how to send gif on snapchat in different simple ways? Then you’ve arrived at the correct page. In this post, we’ll show you how to send gif on snapchat in just a few easy and simple steps.
1.How to send gif on snapchat?
- On your phone, open Snapchat.
- Take a picture
- Select the Stickers symbol.
- Select a GIF.
- Choose the GIF you want to use.
- Finally, please include it in the picture.
2.How to make your animated GIFs
GIF means Graphics Interchange Format, and it’s simply a series of moving, dynamic pictures (think Harry Potter) that loop indefinitely. They give your image, which would otherwise be stagnant and dull, a new dimension.
GIFs are so entertaining that they can be used to carry a whole discussion. However, if you want to learn how to make your GIFs, follow the steps below.
You’ll need to utilize the GIPHY application to generate your unique GIFs for this.
On your phone, download the GIPHY app.
- Start the app on your Mobile and select the create option.
- Smile symbol: Take a Photo and Gallery Option are the three options available to you.
- Smile Icon: This option allows you to make GIFs using the edit button.
- Capture a Photo: This option allows the user to take a photo on the scene and convert it to a GIF.
- Option of Gallery: You may build a GIF by selecting a photo from your gallery and editing it.
- Select options and begin designing depending on your preferences.
- When you will finish, click on the arrow in the bottom right-hand corner to exit.
- To save all the GIFs, go to Generated GIFs, touch on the three vertical dots, and choose Save GIF.
That GIF has now been saved to your pictures folder and can be seen anytime you need that.
3.What is the best way to transmit GIFs on Snapchat?
Putting GIFs in your photos is easy and takes only a few minutes. Here’s how to accomplish it.
- Log in to your Snapchat account by opening the app on your phone.
- Click a photo or choose an image from your collection to upload.
- Select the sticker button to add extra components to the Snap.
- Choose the GIF choice and any GIF you wish.
- Once you’ve chosen a GIF, it’ll show on the Snap for you to adjust and position anywhere you’d like.
- Lastly, to send the Snap to your pals, select the arrow option in the lower right corner.

4.On Android, how to send gif on snapchat Messages?
You must download the GBoard app on your phone to transfer GIFs to your pals immediately from a keypad on Android.
5.How can I get Gboard to work on Android?
To install and activate the Gboard application and transmit GIFs directly from it, follow the procedure.
- Download the Gboard application on your Android.

- Open the app and select Enable in Configurations from the menu.

- The Communication and Input menu will appear in Preferences.
- Choose Gboard from the list of available keyboards.
 ZoneAlarm Extreme Security NextGen
ZoneAlarm Extreme Security NextGen

6.In iOS, how to send gif on snapchat Messages?
Using the GIPHY keypad on your iPhone, you can share GIFs straight to your pals via Snapchat chats. However, you must first activate the keypad.
- Turn on the GIPHY keypad on your iPhone. Install the GIPHY phone app from the Apple Store. After you’ve downloaded the app, you’ll need to activate the GIPHY keypad on your iPhone.
- To do just that, go over to the iPhone configuration menu and select “General” from the drop-down menu.

- Scroll to the bottom of the Keypad choice, then click “Keypads” once again.

- All of the newly added keyboards will now be visible. Click the “Add Additional Keyboard” option to add GIPHY.


For Win 7 or later (64-bit)
For macOS 10.12 or later
For all informal interactions between pals, Snapchat is the go-to app. Many configurable options are available on the platform, allowing you to express your inner creative sides. Snapchat helps to put your spin on anything, whether it’s just sharing random photos to your contacts or having extended chats.
The option to add GIFs to Snapchat is one such great feature. Because Snapchat is primarily a picture-sharing app, the emphasis is on making these images as engaging and imaginative as possible, and this is where animated GIFs come to play.
GIF stickers have exploded in popularity and for a good cause. The active emojis are mostly not amusing, but they also give life to your images, making your digital experience better overall.
Given how entertaining GIFs can be, knowing how to send gif on snapchat is essential. As a result, we’ve put up a detailed guide that explains how to send gif on snapchat in four distinct methods. Enjoy!
Do you want to know how to send gif on snapchat in different simple ways? Then you’ve arrived at the correct page. In this post, we’ll show you how to send gif on snapchat in just a few easy and simple steps.
1.How to send gif on snapchat?
- On your phone, open Snapchat.
- Take a picture
- Select the Stickers symbol.
- Select a GIF.
- Choose the GIF you want to use.
- Finally, please include it in the picture.
 FX PRO (Gold Robot + Silver Robot(Basic Package))
FX PRO (Gold Robot + Silver Robot(Basic Package))
2.How to make your animated GIFs
GIF means Graphics Interchange Format, and it’s simply a series of moving, dynamic pictures (think Harry Potter) that loop indefinitely. They give your image, which would otherwise be stagnant and dull, a new dimension.
GIFs are so entertaining that they can be used to carry a whole discussion. However, if you want to learn how to make your GIFs, follow the steps below.
You’ll need to utilize the GIPHY application to generate your unique GIFs for this.
On your phone, download the GIPHY app.
- Start the app on your Mobile and select the create option.
- Smile symbol: Take a Photo and Gallery Option are the three options available to you.
- Smile Icon: This option allows you to make GIFs using the edit button.
- Capture a Photo: This option allows the user to take a photo on the scene and convert it to a GIF.
- Option of Gallery: You may build a GIF by selecting a photo from your gallery and editing it.
- Select options and begin designing depending on your preferences.
- When you will finish, click on the arrow in the bottom right-hand corner to exit.
- To save all the GIFs, go to Generated GIFs, touch on the three vertical dots, and choose Save GIF.
That GIF has now been saved to your pictures folder and can be seen anytime you need that.
3.What is the best way to transmit GIFs on Snapchat?
Putting GIFs in your photos is easy and takes only a few minutes. Here’s how to accomplish it.
- Log in to your Snapchat account by opening the app on your phone.
- Click a photo or choose an image from your collection to upload.
- Select the sticker button to add extra components to the Snap.
- Choose the GIF choice and any GIF you wish.
- Once you’ve chosen a GIF, it’ll show on the Snap for you to adjust and position anywhere you’d like.
- Lastly, to send the Snap to your pals, select the arrow option in the lower right corner.

4.On Android, how to send gif on snapchat Messages?
You must download the GBoard app on your phone to transfer GIFs to your pals immediately from a keypad on Android.
 Project Manager - Asset Browser for 3Ds Max
Project Manager - Asset Browser for 3Ds Max
5.How can I get Gboard to work on Android?
To install and activate the Gboard application and transmit GIFs directly from it, follow the procedure.
- Download the Gboard application on your Android.

- Open the app and select Enable in Configurations from the menu.

- The Communication and Input menu will appear in Preferences.
- Choose Gboard from the list of available keyboards.

6.In iOS, how to send gif on snapchat Messages?
Using the GIPHY keypad on your iPhone, you can share GIFs straight to your pals via Snapchat chats. However, you must first activate the keypad.
- Turn on the GIPHY keypad on your iPhone. Install the GIPHY phone app from the Apple Store. After you’ve downloaded the app, you’ll need to activate the GIPHY keypad on your iPhone.
- To do just that, go over to the iPhone configuration menu and select “General” from the drop-down menu.

WPS Office Premium ( File Recovery, Photo Scanning, Convert PDF)–Yearly

- Scroll to the bottom of the Keypad choice, then click “Keypads” once again.

- All of the newly added keyboards will now be visible. Click the “Add Additional Keyboard” option to add GIPHY.

It will help you to write dynamic data reports easily, to construct intuitive dashboards or to build a whole business intelligence cockpit.
KoolReport Pro package goes with Full Source Code, Royal Free, ONE (1) Year Priority Support, ONE (1) Year Free Upgrade and 30-Days Money Back Guarantee.
Developer License allows Single Developer to create Unlimited Reports, deploy on Unlimited Servers and able deliver the work to Unlimited Clients.

For Win 7 or later (64-bit)
For macOS 10.12 or later
For all informal interactions between pals, Snapchat is the go-to app. Many configurable options are available on the platform, allowing you to express your inner creative sides. Snapchat helps to put your spin on anything, whether it’s just sharing random photos to your contacts or having extended chats.
The option to add GIFs to Snapchat is one such great feature. Because Snapchat is primarily a picture-sharing app, the emphasis is on making these images as engaging and imaginative as possible, and this is where animated GIFs come to play.
GIF stickers have exploded in popularity and for a good cause. The active emojis are mostly not amusing, but they also give life to your images, making your digital experience better overall.
Given how entertaining GIFs can be, knowing how to send gif on snapchat is essential. As a result, we’ve put up a detailed guide that explains how to send gif on snapchat in four distinct methods. Enjoy!
Do you want to know how to send gif on snapchat in different simple ways? Then you’ve arrived at the correct page. In this post, we’ll show you how to send gif on snapchat in just a few easy and simple steps.
1.How to send gif on snapchat?
- On your phone, open Snapchat.
- Take a picture
- Select the Stickers symbol.
- Select a GIF.
- Choose the GIF you want to use.
- Finally, please include it in the picture.
2.How to make your animated GIFs
GIF means Graphics Interchange Format, and it’s simply a series of moving, dynamic pictures (think Harry Potter) that loop indefinitely. They give your image, which would otherwise be stagnant and dull, a new dimension.
GIFs are so entertaining that they can be used to carry a whole discussion. However, if you want to learn how to make your GIFs, follow the steps below.
You’ll need to utilize the GIPHY application to generate your unique GIFs for this.
On your phone, download the GIPHY app.
- Start the app on your Mobile and select the create option.
- Smile symbol: Take a Photo and Gallery Option are the three options available to you.
- Smile Icon: This option allows you to make GIFs using the edit button.
- Capture a Photo: This option allows the user to take a photo on the scene and convert it to a GIF.
- Option of Gallery: You may build a GIF by selecting a photo from your gallery and editing it.
- Select options and begin designing depending on your preferences.
- When you will finish, click on the arrow in the bottom right-hand corner to exit.
- To save all the GIFs, go to Generated GIFs, touch on the three vertical dots, and choose Save GIF.
That GIF has now been saved to your pictures folder and can be seen anytime you need that.
3.What is the best way to transmit GIFs on Snapchat?
Putting GIFs in your photos is easy and takes only a few minutes. Here’s how to accomplish it.
- Log in to your Snapchat account by opening the app on your phone.
- Click a photo or choose an image from your collection to upload.
- Select the sticker button to add extra components to the Snap.
- Choose the GIF choice and any GIF you wish.
- Once you’ve chosen a GIF, it’ll show on the Snap for you to adjust and position anywhere you’d like.
- Lastly, to send the Snap to your pals, select the arrow option in the lower right corner.

4.On Android, how to send gif on snapchat Messages?
You must download the GBoard app on your phone to transfer GIFs to your pals immediately from a keypad on Android.
5.How can I get Gboard to work on Android?
To install and activate the Gboard application and transmit GIFs directly from it, follow the procedure.
- Download the Gboard application on your Android.

- Open the app and select Enable in Configurations from the menu.

- The Communication and Input menu will appear in Preferences.
- Choose Gboard from the list of available keyboards.

6.In iOS, how to send gif on snapchat Messages?
Using the GIPHY keypad on your iPhone, you can share GIFs straight to your pals via Snapchat chats. However, you must first activate the keypad.
- Turn on the GIPHY keypad on your iPhone. Install the GIPHY phone app from the Apple Store. After you’ve downloaded the app, you’ll need to activate the GIPHY keypad on your iPhone.
- To do just that, go over to the iPhone configuration menu and select “General” from the drop-down menu.

- Scroll to the bottom of the Keypad choice, then click “Keypads” once again.

- All of the newly added keyboards will now be visible. Click the “Add Additional Keyboard” option to add GIPHY.


For Win 7 or later (64-bit)
For macOS 10.12 or later
Make Every Story Stand Out: 6 Top-Rated Apps for Android & iPhone
6 Best Snapchat Video Editors on Android and iPhone

Ollie Mattison
Mar 27, 2024• Proven solutions
Are you looking for a Snapchat video editor to add better effects to your videos>? The technological advancement in a smartphone has fortified a range of Android and iPhone apps specifically designed for editing videos.
Such iPhone and Android video editing tools make it easier to polish the Snapchat videos, preserve, and appreciate it in full HD. Have you ever considered polishing the video with a Snapchat video editor prior to publishing a video on Snapchat?
In this article, you can find some of the best Snapchat video editors to help you in enhancing your Snapchat videos. Check below to know which is the best Snapchat video editor and the most trusted ones in the crowd of numerous apps.
Best Snapchat Video Editor Apps for iOS and Android
If you want edit a Snapchat video with more advanced editing tools, it is recommended to edit it on Windows and Mac computers. Here, I highly recommend you to try Filmora video editor.
Filmora supports various aspect ratio videos, 1:1, 9:16, 16:9, 4:3, 21:9, so you can edit videos for different social sharing platforms easily. Besides, Filmora features plentiful effects, filters, overlays, elements and transitions for polishing videos for Snapchat with fun. There are built in music and sound effects, and title and text templates in Filmora, you can add these additional elements totally for free. Download the free trial version below and have a try.
1. Video Snap Editor
One of the most preferred ones in the app store for Snapchat video editing is the Video Snap Editor. This Snapchat video editor offers several personalizing effects option to give your video, a completely new look. With Snap Video Editor, creating videos using your photos is also possible. It is fun to add stickers, texts, great effects, copyrighted music and more to your Snapchat videos for sharing it on Snapchat and other social media platforms. The features include-
- Crop to rescale your video within its frame
- Duplicate video clips can be created
- Any unwanted parts in the video can be trimmed
- Add music from iPod library
- Video speed adjustment to slow or fast feature is available
- Video can be blurred or brightness can be increased with the display feature
- Choose text colors, fonts, type texts
- Stickers and emojis can be added to the videos to make it fun
2. Trim and Cut Video Editor
Do you wish to cut, trim, or split your Snapchat videos? With the Trim and Cut Video Editor, you can be rest assured to attain perfection like a professional in editing your videos. Any unwanted part in the video can be cut or trimmed easily with this Snapchat video editor. The features of this app are-
- Advanced cutting, trimming and splitting with each frame
- Easy video sharing on Facebook, Snapchat, Instagram, etc
- Processing of video is simple and quick
- For a great user experience, 3D touch is available
- There is no time limit or watermark on the videos
3. Filmora
Are you looking for an easy yet, the best Snapchat video editor to enhance your videos? Filmora undoubtedly is the best and the most powerful application when it comes to video editing in mobile. You may choose themes, add texts, overlays, color enhancement, and more with the basic Filmora video editor. Some of the filters and effects of this Snapchat video editor remains paid but the free version also offers a lot. The features of Filmora are-
- Clips can be previewed in real-time
- Import videos from social media platforms like Instagram and Facebook
- Several stylish themes to choose from
- Add your own music or from Filmora’s music library
- Create a reverse video, slow motion videos, animation, transitions, and more
4. VideoShowHero
This is a complete video editing app. With VideoShowHero, you never have to compromise on the quality of the video even if it is a mobile click. This Snapchat video editor has amazing filters, features, and powerful and great editing know-hows keeping a videographer in mind. The features of VideoShowHero include-
- Snapshots can be turned to video
- Merge video clips and cut
- Create music overlays to give a perfect soundtrack to your video from your own stockpile
- Add voiceovers, texts, animated emojis
- Rotate, resize, adjust the display of your video
- Add slow motion effects
- Access 70+ filters to make a great video
5. Splice
Splice is very simple yet, a very powerful application. You can easily make a fully personalized, professional video on your iPhone or iPod touch with this Snapchat video editor. With just one tap you can edit clips, add transitions, low motion effects and more to create stunning videos. The features include-
- Sync your music automatically to the music beats
- Add titles, overlays, transitions, pan-zoom effects, and more
- Adjust playback speed to fast or slow
- Choose music from free music library or your iTunes collection
- Mix or trim audio tracks
- Share in the various social media platform
6. Clips
Make your videos fun and a real treat with this Snapchat video editor in the app store for sharing it with your family and friends. Share a quick story or a video message with Clips using animated text, artistic filters, fun stickers, music, emoji, and more. The features of this video editing tool are-
- Real-time simple controls to create video
- Adjust video length, mute audio, reorder them
- More than 60 builtin soundtracks to add music to your videos
- Add animated captions and titles
- Auto-generated captions to match the voiceover timings
- Choose animated stickers, add emojis, animated speech bubbles
- Text customization
Conclusion
The Snapchat video editor makes your video appear a complete fun with a touch of professional videography. It enables you to edit, delete, add or customize the videos as per your aesthetics. Ensure a great and attractive video easily with the Snapchat video editor.

Ollie Mattison
Ollie Mattison is a writer and a lover of all things video.
Follow @Ollie Mattison
Ollie Mattison
Mar 27, 2024• Proven solutions
Are you looking for a Snapchat video editor to add better effects to your videos>? The technological advancement in a smartphone has fortified a range of Android and iPhone apps specifically designed for editing videos.
Such iPhone and Android video editing tools make it easier to polish the Snapchat videos, preserve, and appreciate it in full HD. Have you ever considered polishing the video with a Snapchat video editor prior to publishing a video on Snapchat?
In this article, you can find some of the best Snapchat video editors to help you in enhancing your Snapchat videos. Check below to know which is the best Snapchat video editor and the most trusted ones in the crowd of numerous apps.
Best Snapchat Video Editor Apps for iOS and Android
If you want edit a Snapchat video with more advanced editing tools, it is recommended to edit it on Windows and Mac computers. Here, I highly recommend you to try Filmora video editor.
Filmora supports various aspect ratio videos, 1:1, 9:16, 16:9, 4:3, 21:9, so you can edit videos for different social sharing platforms easily. Besides, Filmora features plentiful effects, filters, overlays, elements and transitions for polishing videos for Snapchat with fun. There are built in music and sound effects, and title and text templates in Filmora, you can add these additional elements totally for free. Download the free trial version below and have a try.
1. Video Snap Editor
One of the most preferred ones in the app store for Snapchat video editing is the Video Snap Editor. This Snapchat video editor offers several personalizing effects option to give your video, a completely new look. With Snap Video Editor, creating videos using your photos is also possible. It is fun to add stickers, texts, great effects, copyrighted music and more to your Snapchat videos for sharing it on Snapchat and other social media platforms. The features include-
- Crop to rescale your video within its frame
- Duplicate video clips can be created
- Any unwanted parts in the video can be trimmed
- Add music from iPod library
- Video speed adjustment to slow or fast feature is available
- Video can be blurred or brightness can be increased with the display feature
- Choose text colors, fonts, type texts
- Stickers and emojis can be added to the videos to make it fun
2. Trim and Cut Video Editor
Do you wish to cut, trim, or split your Snapchat videos? With the Trim and Cut Video Editor, you can be rest assured to attain perfection like a professional in editing your videos. Any unwanted part in the video can be cut or trimmed easily with this Snapchat video editor. The features of this app are-
- Advanced cutting, trimming and splitting with each frame
- Easy video sharing on Facebook, Snapchat, Instagram, etc
- Processing of video is simple and quick
- For a great user experience, 3D touch is available
- There is no time limit or watermark on the videos
3. Filmora
Are you looking for an easy yet, the best Snapchat video editor to enhance your videos? Filmora undoubtedly is the best and the most powerful application when it comes to video editing in mobile. You may choose themes, add texts, overlays, color enhancement, and more with the basic Filmora video editor. Some of the filters and effects of this Snapchat video editor remains paid but the free version also offers a lot. The features of Filmora are-
- Clips can be previewed in real-time
- Import videos from social media platforms like Instagram and Facebook
- Several stylish themes to choose from
- Add your own music or from Filmora’s music library
- Create a reverse video, slow motion videos, animation, transitions, and more
4. VideoShowHero
This is a complete video editing app. With VideoShowHero, you never have to compromise on the quality of the video even if it is a mobile click. This Snapchat video editor has amazing filters, features, and powerful and great editing know-hows keeping a videographer in mind. The features of VideoShowHero include-
- Snapshots can be turned to video
- Merge video clips and cut
- Create music overlays to give a perfect soundtrack to your video from your own stockpile
- Add voiceovers, texts, animated emojis
- Rotate, resize, adjust the display of your video
- Add slow motion effects
- Access 70+ filters to make a great video
5. Splice
Splice is very simple yet, a very powerful application. You can easily make a fully personalized, professional video on your iPhone or iPod touch with this Snapchat video editor. With just one tap you can edit clips, add transitions, low motion effects and more to create stunning videos. The features include-
- Sync your music automatically to the music beats
- Add titles, overlays, transitions, pan-zoom effects, and more
- Adjust playback speed to fast or slow
- Choose music from free music library or your iTunes collection
- Mix or trim audio tracks
- Share in the various social media platform
 Glary Utilities PRO - Premium all-in-one utility to clean, speed up, maintain and protect your PC
Glary Utilities PRO - Premium all-in-one utility to clean, speed up, maintain and protect your PC
6. Clips
Make your videos fun and a real treat with this Snapchat video editor in the app store for sharing it with your family and friends. Share a quick story or a video message with Clips using animated text, artistic filters, fun stickers, music, emoji, and more. The features of this video editing tool are-
- Real-time simple controls to create video
- Adjust video length, mute audio, reorder them
- More than 60 builtin soundtracks to add music to your videos
- Add animated captions and titles
- Auto-generated captions to match the voiceover timings
- Choose animated stickers, add emojis, animated speech bubbles
- Text customization
Conclusion
The Snapchat video editor makes your video appear a complete fun with a touch of professional videography. It enables you to edit, delete, add or customize the videos as per your aesthetics. Ensure a great and attractive video easily with the Snapchat video editor.

Ollie Mattison
Ollie Mattison is a writer and a lover of all things video.
Follow @Ollie Mattison
Ollie Mattison
Mar 27, 2024• Proven solutions
Are you looking for a Snapchat video editor to add better effects to your videos>? The technological advancement in a smartphone has fortified a range of Android and iPhone apps specifically designed for editing videos.
Such iPhone and Android video editing tools make it easier to polish the Snapchat videos, preserve, and appreciate it in full HD. Have you ever considered polishing the video with a Snapchat video editor prior to publishing a video on Snapchat?
In this article, you can find some of the best Snapchat video editors to help you in enhancing your Snapchat videos. Check below to know which is the best Snapchat video editor and the most trusted ones in the crowd of numerous apps.
Best Snapchat Video Editor Apps for iOS and Android
If you want edit a Snapchat video with more advanced editing tools, it is recommended to edit it on Windows and Mac computers. Here, I highly recommend you to try Filmora video editor.
Filmora supports various aspect ratio videos, 1:1, 9:16, 16:9, 4:3, 21:9, so you can edit videos for different social sharing platforms easily. Besides, Filmora features plentiful effects, filters, overlays, elements and transitions for polishing videos for Snapchat with fun. There are built in music and sound effects, and title and text templates in Filmora, you can add these additional elements totally for free. Download the free trial version below and have a try.
1. Video Snap Editor
One of the most preferred ones in the app store for Snapchat video editing is the Video Snap Editor. This Snapchat video editor offers several personalizing effects option to give your video, a completely new look. With Snap Video Editor, creating videos using your photos is also possible. It is fun to add stickers, texts, great effects, copyrighted music and more to your Snapchat videos for sharing it on Snapchat and other social media platforms. The features include-
- Crop to rescale your video within its frame
- Duplicate video clips can be created
- Any unwanted parts in the video can be trimmed
- Add music from iPod library
- Video speed adjustment to slow or fast feature is available
- Video can be blurred or brightness can be increased with the display feature
- Choose text colors, fonts, type texts
- Stickers and emojis can be added to the videos to make it fun
2. Trim and Cut Video Editor
Do you wish to cut, trim, or split your Snapchat videos? With the Trim and Cut Video Editor, you can be rest assured to attain perfection like a professional in editing your videos. Any unwanted part in the video can be cut or trimmed easily with this Snapchat video editor. The features of this app are-
- Advanced cutting, trimming and splitting with each frame
- Easy video sharing on Facebook, Snapchat, Instagram, etc
- Processing of video is simple and quick
- For a great user experience, 3D touch is available
- There is no time limit or watermark on the videos
3. Filmora
Are you looking for an easy yet, the best Snapchat video editor to enhance your videos? Filmora undoubtedly is the best and the most powerful application when it comes to video editing in mobile. You may choose themes, add texts, overlays, color enhancement, and more with the basic Filmora video editor. Some of the filters and effects of this Snapchat video editor remains paid but the free version also offers a lot. The features of Filmora are-
- Clips can be previewed in real-time
- Import videos from social media platforms like Instagram and Facebook
- Several stylish themes to choose from
- Add your own music or from Filmora’s music library
- Create a reverse video, slow motion videos, animation, transitions, and more
4. VideoShowHero
This is a complete video editing app. With VideoShowHero, you never have to compromise on the quality of the video even if it is a mobile click. This Snapchat video editor has amazing filters, features, and powerful and great editing know-hows keeping a videographer in mind. The features of VideoShowHero include-
- Snapshots can be turned to video
- Merge video clips and cut
- Create music overlays to give a perfect soundtrack to your video from your own stockpile
- Add voiceovers, texts, animated emojis
- Rotate, resize, adjust the display of your video
- Add slow motion effects
- Access 70+ filters to make a great video
5. Splice
Splice is very simple yet, a very powerful application. You can easily make a fully personalized, professional video on your iPhone or iPod touch with this Snapchat video editor. With just one tap you can edit clips, add transitions, low motion effects and more to create stunning videos. The features include-
- Sync your music automatically to the music beats
- Add titles, overlays, transitions, pan-zoom effects, and more
- Adjust playback speed to fast or slow
- Choose music from free music library or your iTunes collection
- Mix or trim audio tracks
- Share in the various social media platform
6. Clips
Make your videos fun and a real treat with this Snapchat video editor in the app store for sharing it with your family and friends. Share a quick story or a video message with Clips using animated text, artistic filters, fun stickers, music, emoji, and more. The features of this video editing tool are-
- Real-time simple controls to create video
- Adjust video length, mute audio, reorder them
- More than 60 builtin soundtracks to add music to your videos
- Add animated captions and titles
- Auto-generated captions to match the voiceover timings
- Choose animated stickers, add emojis, animated speech bubbles
- Text customization
Conclusion
The Snapchat video editor makes your video appear a complete fun with a touch of professional videography. It enables you to edit, delete, add or customize the videos as per your aesthetics. Ensure a great and attractive video easily with the Snapchat video editor.

Ollie Mattison
Ollie Mattison is a writer and a lover of all things video.
Follow @Ollie Mattison
Ollie Mattison
Mar 27, 2024• Proven solutions
Are you looking for a Snapchat video editor to add better effects to your videos>? The technological advancement in a smartphone has fortified a range of Android and iPhone apps specifically designed for editing videos.
Such iPhone and Android video editing tools make it easier to polish the Snapchat videos, preserve, and appreciate it in full HD. Have you ever considered polishing the video with a Snapchat video editor prior to publishing a video on Snapchat?
In this article, you can find some of the best Snapchat video editors to help you in enhancing your Snapchat videos. Check below to know which is the best Snapchat video editor and the most trusted ones in the crowd of numerous apps.
Best Snapchat Video Editor Apps for iOS and Android
If you want edit a Snapchat video with more advanced editing tools, it is recommended to edit it on Windows and Mac computers. Here, I highly recommend you to try Filmora video editor.
Filmora supports various aspect ratio videos, 1:1, 9:16, 16:9, 4:3, 21:9, so you can edit videos for different social sharing platforms easily. Besides, Filmora features plentiful effects, filters, overlays, elements and transitions for polishing videos for Snapchat with fun. There are built in music and sound effects, and title and text templates in Filmora, you can add these additional elements totally for free. Download the free trial version below and have a try.
1. Video Snap Editor
One of the most preferred ones in the app store for Snapchat video editing is the Video Snap Editor. This Snapchat video editor offers several personalizing effects option to give your video, a completely new look. With Snap Video Editor, creating videos using your photos is also possible. It is fun to add stickers, texts, great effects, copyrighted music and more to your Snapchat videos for sharing it on Snapchat and other social media platforms. The features include-
- Crop to rescale your video within its frame
- Duplicate video clips can be created
- Any unwanted parts in the video can be trimmed
- Add music from iPod library
- Video speed adjustment to slow or fast feature is available
- Video can be blurred or brightness can be increased with the display feature
- Choose text colors, fonts, type texts
- Stickers and emojis can be added to the videos to make it fun
2. Trim and Cut Video Editor
Do you wish to cut, trim, or split your Snapchat videos? With the Trim and Cut Video Editor, you can be rest assured to attain perfection like a professional in editing your videos. Any unwanted part in the video can be cut or trimmed easily with this Snapchat video editor. The features of this app are-
- Advanced cutting, trimming and splitting with each frame
- Easy video sharing on Facebook, Snapchat, Instagram, etc
- Processing of video is simple and quick
- For a great user experience, 3D touch is available
- There is no time limit or watermark on the videos
3. Filmora
Are you looking for an easy yet, the best Snapchat video editor to enhance your videos? Filmora undoubtedly is the best and the most powerful application when it comes to video editing in mobile. You may choose themes, add texts, overlays, color enhancement, and more with the basic Filmora video editor. Some of the filters and effects of this Snapchat video editor remains paid but the free version also offers a lot. The features of Filmora are-
- Clips can be previewed in real-time
- Import videos from social media platforms like Instagram and Facebook
- Several stylish themes to choose from
- Add your own music or from Filmora’s music library
- Create a reverse video, slow motion videos, animation, transitions, and more
4. VideoShowHero
This is a complete video editing app. With VideoShowHero, you never have to compromise on the quality of the video even if it is a mobile click. This Snapchat video editor has amazing filters, features, and powerful and great editing know-hows keeping a videographer in mind. The features of VideoShowHero include-
- Snapshots can be turned to video
- Merge video clips and cut
- Create music overlays to give a perfect soundtrack to your video from your own stockpile
- Add voiceovers, texts, animated emojis
- Rotate, resize, adjust the display of your video
- Add slow motion effects
- Access 70+ filters to make a great video
5. Splice
Splice is very simple yet, a very powerful application. You can easily make a fully personalized, professional video on your iPhone or iPod touch with this Snapchat video editor. With just one tap you can edit clips, add transitions, low motion effects and more to create stunning videos. The features include-
- Sync your music automatically to the music beats
- Add titles, overlays, transitions, pan-zoom effects, and more
- Adjust playback speed to fast or slow
- Choose music from free music library or your iTunes collection
- Mix or trim audio tracks
- Share in the various social media platform
6. Clips
Make your videos fun and a real treat with this Snapchat video editor in the app store for sharing it with your family and friends. Share a quick story or a video message with Clips using animated text, artistic filters, fun stickers, music, emoji, and more. The features of this video editing tool are-
- Real-time simple controls to create video
- Adjust video length, mute audio, reorder them
- More than 60 builtin soundtracks to add music to your videos
- Add animated captions and titles
- Auto-generated captions to match the voiceover timings
- Choose animated stickers, add emojis, animated speech bubbles
- Text customization
Conclusion
The Snapchat video editor makes your video appear a complete fun with a touch of professional videography. It enables you to edit, delete, add or customize the videos as per your aesthetics. Ensure a great and attractive video easily with the Snapchat video editor.

Ollie Mattison
Ollie Mattison is a writer and a lover of all things video.
Follow @Ollie Mattison
- Title: [Updated] Spicing Up Chats with GIFs A Complete Snapchat Tutorial
- Author: Scott
- Created at : 2024-07-25 11:47:17
- Updated at : 2024-07-26 11:47:17
- Link: https://snapchat-videos.techidaily.com/updated-spicing-up-chats-with-gifs-a-complete-snapchat-tutorial/
- License: This work is licensed under CC BY-NC-SA 4.0.

 SwifDoo PDF 2-Year Plan
SwifDoo PDF 2-Year Plan
 PDF application, powered by AI-based OCR, for unified workflows with both digital and scanned documents.
PDF application, powered by AI-based OCR, for unified workflows with both digital and scanned documents. 

 Easy GIF Animator is a powerful animated GIF editor and the top tool for creating animated pictures, banners, buttons and GIF videos. You get extensive animation editing features, animation effects, unmatched image quality and optimization for the web. No other GIF animation software matches our features and ease of use, that’s why Easy GIF Animator is so popular.
Easy GIF Animator is a powerful animated GIF editor and the top tool for creating animated pictures, banners, buttons and GIF videos. You get extensive animation editing features, animation effects, unmatched image quality and optimization for the web. No other GIF animation software matches our features and ease of use, that’s why Easy GIF Animator is so popular. PCDJ DEX 3 for Windows & MAC is the total entertainment DJ software solution, offering audio, video, and karaoke mixing ability. Automatic beat-sync, smart looping, 4 decks, DJ MIDI controller support, Karaoke Streaming and much more.
PCDJ DEX 3 for Windows & MAC is the total entertainment DJ software solution, offering audio, video, and karaoke mixing ability. Automatic beat-sync, smart looping, 4 decks, DJ MIDI controller support, Karaoke Streaming and much more.


 KoolReport Pro is an advanced solution for creating data reports and dashboards in PHP. Equipped with all extended packages , KoolReport Pro is able to connect to various datasources, perform advanced data analysis, construct stunning charts and graphs and export your beautiful work to PDF, Excel, JPG or other formats. Plus, it includes powerful built-in reports such as pivot report and drill-down report which will save your time in building ones.
KoolReport Pro is an advanced solution for creating data reports and dashboards in PHP. Equipped with all extended packages , KoolReport Pro is able to connect to various datasources, perform advanced data analysis, construct stunning charts and graphs and export your beautiful work to PDF, Excel, JPG or other formats. Plus, it includes powerful built-in reports such as pivot report and drill-down report which will save your time in building ones. 

 vMix HD - Software based live production. vMix HD includes everything in vMix Basic HD plus 1000 inputs, Video List, 4 Overlay Channels, and 1 vMix Call
vMix HD - Software based live production. vMix HD includes everything in vMix Basic HD plus 1000 inputs, Video List, 4 Overlay Channels, and 1 vMix Call




 Jutoh Plus - Jutoh is an ebook creator for Epub, Kindle and more. It’s fast, runs on Windows, Mac, and Linux, comes with a cover design editor, and allows book variations to be created with alternate text, style sheets and cover designs. Jutoh Plus adds scripting so you can automate ebook import and creation operations. It also allows customisation of ebook HTML via templates and source code documents; and you can create Windows CHM and wxWidgets HTB help files.
Jutoh Plus - Jutoh is an ebook creator for Epub, Kindle and more. It’s fast, runs on Windows, Mac, and Linux, comes with a cover design editor, and allows book variations to be created with alternate text, style sheets and cover designs. Jutoh Plus adds scripting so you can automate ebook import and creation operations. It also allows customisation of ebook HTML via templates and source code documents; and you can create Windows CHM and wxWidgets HTB help files. 


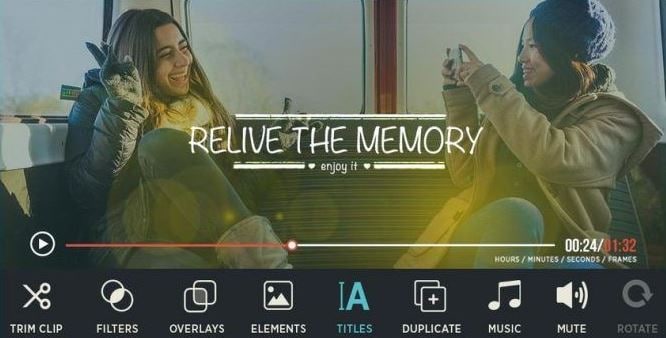




 LYRX is an easy-to-use karaoke software with the professional features karaoke hosts need to perform with precision. LYRX is karaoke show hosting software that supports all standard karaoke file types as well as HD video formats, and it’s truly fun to use.
LYRX is an easy-to-use karaoke software with the professional features karaoke hosts need to perform with precision. LYRX is karaoke show hosting software that supports all standard karaoke file types as well as HD video formats, and it’s truly fun to use.



