!["[Updated] Snappy Shenanigans Top 15 Funny Snap Stickers"](https://www.lifewire.com/thmb/5cO1LUQFfX4NVuc9n02cqmWn5XU=/540x405/filters:no_upscale():max_bytes(150000):strip_icc()/windows10wifinetwork-5c66ba284cedfd00014aa385.jpg)
"[Updated] Snappy Shenanigans Top 15 Funny Snap Stickers"

Snappy Shenanigans: Top 15 Funny Snap Stickers
15 Funny Snapchat Stickers That Deserve 99+ Million Views

Shanoon Cox
Mar 27, 2024• Proven solutions
Snapchat sticker is an illustrative material to decorate your snaps or stories in a more fun way. The wide selection of Snapchat sticker offers more than just the mainstream emojis. You can even add your personalized Bitmoji icons or the star GIF that says more than the words do. The best part, you can also create custom snap stickers if you want.
Funny Snapchat stickers have been a game-changer in the texting experience of Snapchat users. Teens love the stickers that help them express more than words can. Whether you want a perfect quote for your aesthetic snap or perhaps you want to show your reaction to a lousy joke, Snapchat stickers will come to your rescue.
For the significant part, this article will talk about the 15 most funny Snapchat stickers you’ll surely love and even show how to add one such snap sticker to your Snapchat. While for a bonus tip, you will also learn to add a sticker to your videos using Wondershare Filmora.
- Part 1: 15 Funny Snapchat Stickers You Should Know
- Part 2: How to Add Sticker to Snapchat
- Bonus Tip—Add Sticker to Your Video with Wondershare Filmora
Part 1: 15 Funny Snapchat Stickers You Should Know
Fun and creative features are the highlights of Snapchat. Talk about drawing over your snaps or personalizing the stories with funny stickers, Snapchat has got it all covered. Speaking of funny stickers, nothing can beat Snapchat stickers. Although it was challenging to select the funniest Snapchat stickers, we managed to pick out some of the best Snapchat stickers that will get you rolling on the floor laughing.
- 1.Smells fishy
- 2.Whaaa eeh??
- 3.Spill the dirt
- 4.To meme or not to meme!
- 5.You ma QUEEN
- 6.It’s all good
- 7.What the behavior dude
- 8.Your smug smile
- 9.No offense, but that was pathetic
- 10. I’m not crying; you’re crying
1.Smells fishy
This snap sticker is hilarious in its own way. It best suits a situation that sounds shady on your Snapchat. Maybe a stranger asked you to start a Snapchat streak with them? Or your buddies acting weird in their stories? Make use of this freaky funny Snapchat sticker when you smell something fishy.

2.Whaaa eeh??
The perfect snap sticker that relates to our blank situation on a whole new level is this one. People find this sticker quite laughable when used in awkwardly witty cases. Don’t get someone’s waggish accent but also not wanna feel silly; use this sticker to your benefit.
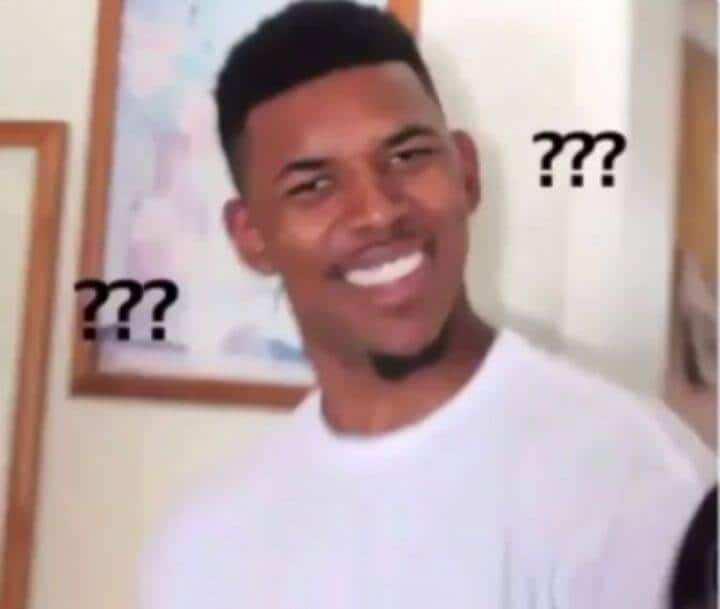
3.Spill the dirt
Hands down, one of the best Snapchat stickers of all time is this one. See that smile; that smile will tell you all. This quirky Snapchat sticker represents a gossip session you know will be lit before it is even spilled. Through this sticker in your buddy’s Snapchat inbox to let them know you’re all set to spill the dirt.

4.To meme or not to meme
Mamma-Mia I love this sticker personally. This funny Snapchat sticker was made to represent a poor Shakespeare pun. You can use this sticker in your snaps to cover up after making a joke so terrible; your friends might throw you out of the window.

5.You ma QUEEN
A funny yet adorable Snapchat sticker that represents most love situations perfectly is this one. A single text from your queen and your mind hops on to create romantic scenarios (that are probably never happening). But what can happen is that you can make your honeybunch feel special by sending them this cute snap sticker.

6.It’s all good
This ironic Snapchat sticker best represents a situation when you’re trying to keep your head above water. Use this sticker on your snap to describe your condition when a social media friend inquires about you.
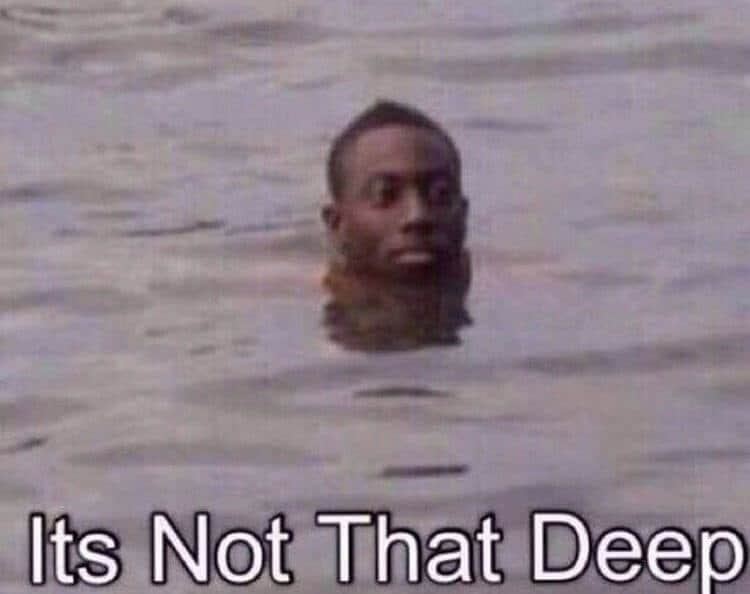
7.What the behavior dude
Get your Snapchat fam crack up your snap with this super funny Snapchat sticker. For me, it represents a ludicrous situation; most of us end up in daily. Like when you ask for a new shampoo bottle while showering, only to get back the same bottle filled with water.

8.Your smug smile
The jerry in this Snapchat sticker portrays that one friend in every squad who considers himself the “smart soul.” If you’re that friend among your team, you will love to use this sticker to show your smug smile every time you put forward your smartness.
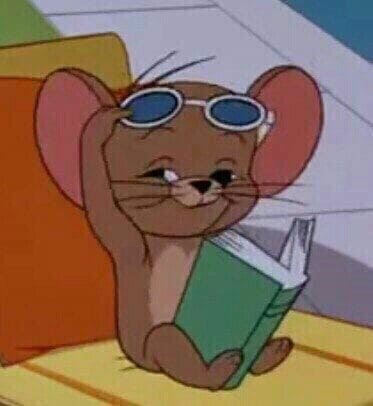
9.No offense, but that was pathetic
That face you make when someone cracks a joke so LAME, you just can’t take it. It looks like this Snapchat sticker was created to match our Yikes face. Take advantage of this funny Snapchat sticker and tell someone their joke was pretty pathetic without making them angry.
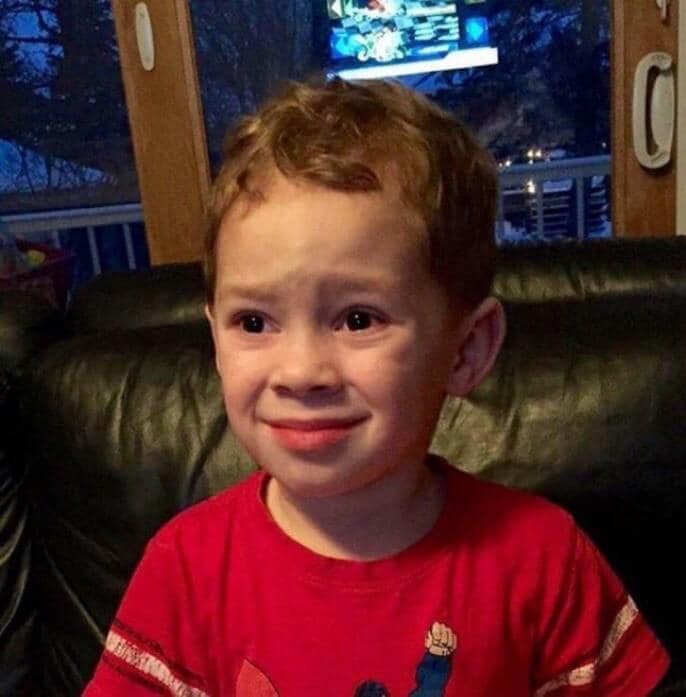
10. I’m not crying; you’re crying
One of the best Snapchat stickers, I believe. It comes from those adorable situations when you’re overwhelmed and just can’t control your tears (certainly the tears of joy). Imagine your friend sent you a “100 reasons why I love you” text, and it got you awestruck. You won’t find a sticker better than this to shower your friend with.

Pro-tip: Dive into your Snapchat, snap a photo, add one of these hilarious snap stickers, draw over or customize the snap. And Voila, you just created a SNAPSTERPIECE.
Part 2: How to Add Sticker to Snapchat
Are you new to Snapchat, or maybe you’re just confused about how these funny Snapchat stickers will hinge up to your snaps? In any case, here’s a quick step by step tutorial (with pictures) that you can follow to add some shine to your “too mainstream” snap stories.
1.OPEN SNAPCHAT
Launch your Snapchat app and log in if you haven’t already. This will bring you to a front camera view.

2.SNAP A PICTURE
The large circular button in the middle bottom of the screen is the shutter used for snapping. Take a picture with your back camera, or you can toggle the camera button to take a cute selfie.

3.TAP THE STICKER ICON FROM THE TOOLBAR
As soon as you snap a picture, a toolbar with six tools will appear on the right corner of your screen. Tap the third icon that looks like a page with a turned-up corner to open the sticker page.
4.CHOOSE A STICKER
Browse through the variety of stickers by swiping up or right till you choose one. Tap on the sticker to add it to your snap.
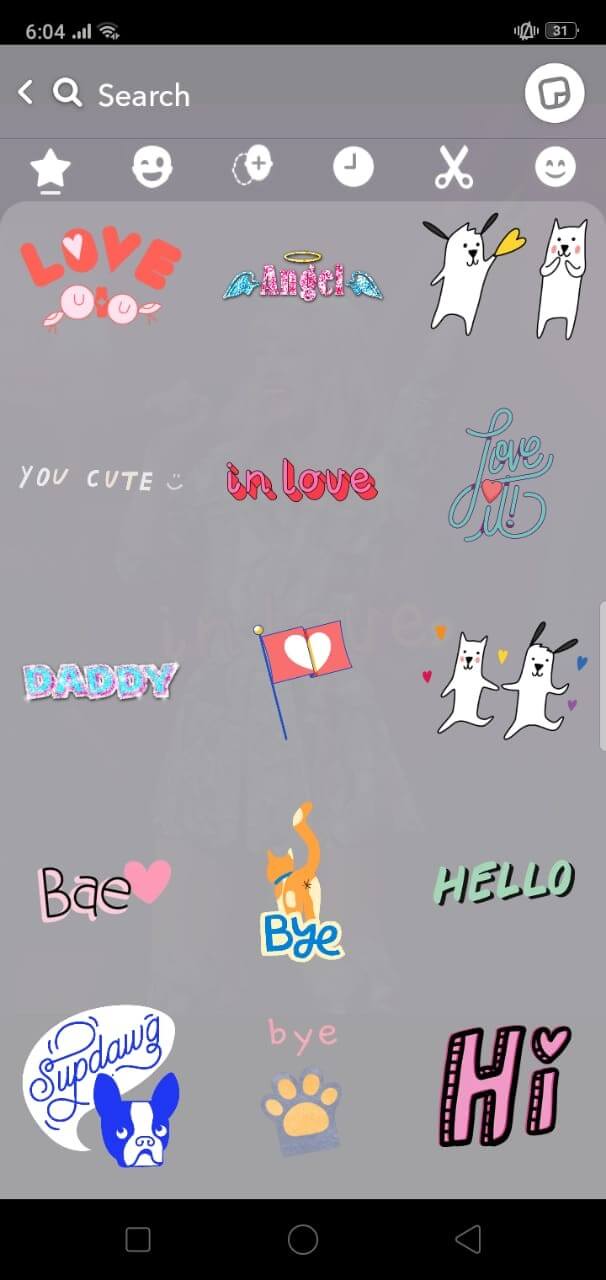
5.POSITION YOUR STICKER
Touch and drag the sticker to your desired position. You can also resize it by using your thumb and finger in a pinching motion.

6. SEND YOUR SNAP OUT
Once your sticker’s in place, post your snap by hitting the blue button on the screen’s left bottom.
Bonus Tip—Add Sticker to Your Video with Wondershare Filmora
Wondershare Filmora is a versatile yet powerful video editing software with intuitive tools. It comes packed with pretty filters, animated elements, and graphic overlays perfect for producing eye-catching videos. Filmora’s pleasing interface can get the job done for you even if you’re a beginner level video editor. Not to mention, it also lets you combine multiple videos and images seamlessly to create unique visual stories.
Quite sure you’ve seen a video somewhere with a sticker in it and wondered how did they add it? Well, you can stop wondering because I will show you just “how” using the Wondershare Filmora video editor.
1.Launch Wondershare Filmora and start a “New Project.” Next, go to the File menu, to Import Media, and choose Import Media Files to import your video and the sticker.

2.Drag and drop both the media files on the timeline. Make sure you place the video on track one and the sticker on track two like this.

3.Hit the Image option and go to the Transform Adjust the given aspects to fit your sticker perfectly in place.

4.Once the sticker is adjusted, press the Export button to convert the video. You can export the video to your local drive, smartphone, or YouTube directly.
If you’re running the latest Filmora version (at the time of writing, V10.5), you can add the face-tracking AR stickers to people in the video.
Below is a brief tutorial about how to add AR stickers in Filmora.
Go to the Effects tab, and then scroll down to the AR Stickers directly.

Preview and drag the AR stickers to the video accordingly, and you can preview the result in the preview window.

Conclusion
Well, that’s pretty much it. So, are you ready to create a SNAPSTERPIECE with these crazy funny Snapchat stickers?
There’s no denying the fact that Snapchat just made messaging even more fun with the best Snapchat stickers. It may not be the only social media app with cute filters and lenses, but it sure does have a rich variety when it comes to quirky stickers. Play with the stickers to enhance your pictures or add weird GIFs to your messages and stand out from your Snapchat fam.
Once you get started with these snap stickers, believe me when I say there’s no coming back because the resistance is indeed futile.

Shanoon Cox
Shanoon Cox is a writer and a lover of all things video.
Follow @Shanoon Cox
Shanoon Cox
Mar 27, 2024• Proven solutions
Snapchat sticker is an illustrative material to decorate your snaps or stories in a more fun way. The wide selection of Snapchat sticker offers more than just the mainstream emojis. You can even add your personalized Bitmoji icons or the star GIF that says more than the words do. The best part, you can also create custom snap stickers if you want.
Funny Snapchat stickers have been a game-changer in the texting experience of Snapchat users. Teens love the stickers that help them express more than words can. Whether you want a perfect quote for your aesthetic snap or perhaps you want to show your reaction to a lousy joke, Snapchat stickers will come to your rescue.
For the significant part, this article will talk about the 15 most funny Snapchat stickers you’ll surely love and even show how to add one such snap sticker to your Snapchat. While for a bonus tip, you will also learn to add a sticker to your videos using Wondershare Filmora.
- Part 1: 15 Funny Snapchat Stickers You Should Know
- Part 2: How to Add Sticker to Snapchat
- Bonus Tip—Add Sticker to Your Video with Wondershare Filmora
Part 1: 15 Funny Snapchat Stickers You Should Know
Fun and creative features are the highlights of Snapchat. Talk about drawing over your snaps or personalizing the stories with funny stickers, Snapchat has got it all covered. Speaking of funny stickers, nothing can beat Snapchat stickers. Although it was challenging to select the funniest Snapchat stickers, we managed to pick out some of the best Snapchat stickers that will get you rolling on the floor laughing.
- 1.Smells fishy
- 2.Whaaa eeh??
- 3.Spill the dirt
- 4.To meme or not to meme!
- 5.You ma QUEEN
- 6.It’s all good
- 7.What the behavior dude
- 8.Your smug smile
- 9.No offense, but that was pathetic
- 10. I’m not crying; you’re crying
1.Smells fishy
This snap sticker is hilarious in its own way. It best suits a situation that sounds shady on your Snapchat. Maybe a stranger asked you to start a Snapchat streak with them? Or your buddies acting weird in their stories? Make use of this freaky funny Snapchat sticker when you smell something fishy.

2.Whaaa eeh??
The perfect snap sticker that relates to our blank situation on a whole new level is this one. People find this sticker quite laughable when used in awkwardly witty cases. Don’t get someone’s waggish accent but also not wanna feel silly; use this sticker to your benefit.
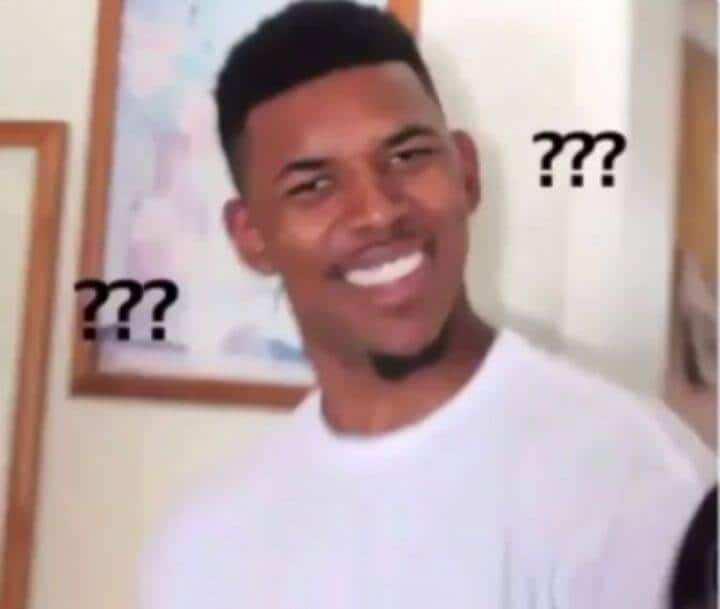
3.Spill the dirt
Hands down, one of the best Snapchat stickers of all time is this one. See that smile; that smile will tell you all. This quirky Snapchat sticker represents a gossip session you know will be lit before it is even spilled. Through this sticker in your buddy’s Snapchat inbox to let them know you’re all set to spill the dirt.

4.To meme or not to meme
Mamma-Mia I love this sticker personally. This funny Snapchat sticker was made to represent a poor Shakespeare pun. You can use this sticker in your snaps to cover up after making a joke so terrible; your friends might throw you out of the window.

5.You ma QUEEN
A funny yet adorable Snapchat sticker that represents most love situations perfectly is this one. A single text from your queen and your mind hops on to create romantic scenarios (that are probably never happening). But what can happen is that you can make your honeybunch feel special by sending them this cute snap sticker.

6.It’s all good
This ironic Snapchat sticker best represents a situation when you’re trying to keep your head above water. Use this sticker on your snap to describe your condition when a social media friend inquires about you.
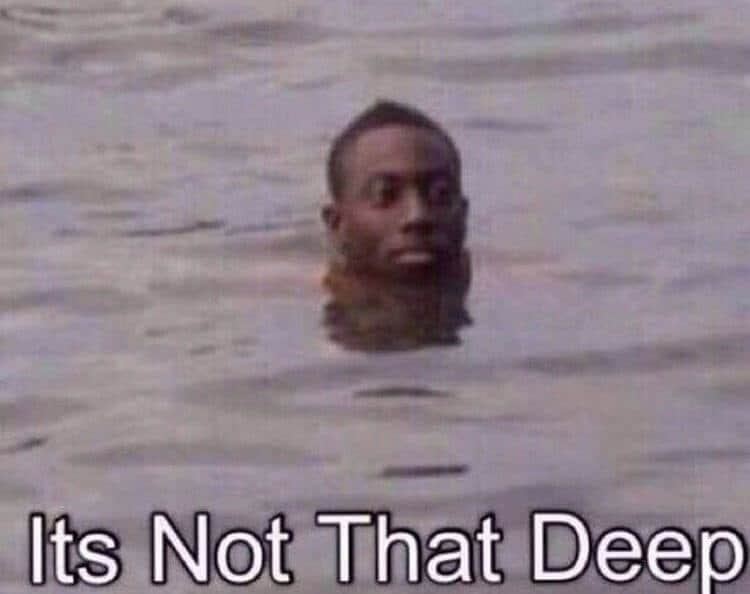
7.What the behavior dude
Get your Snapchat fam crack up your snap with this super funny Snapchat sticker. For me, it represents a ludicrous situation; most of us end up in daily. Like when you ask for a new shampoo bottle while showering, only to get back the same bottle filled with water.

8.Your smug smile
The jerry in this Snapchat sticker portrays that one friend in every squad who considers himself the “smart soul.” If you’re that friend among your team, you will love to use this sticker to show your smug smile every time you put forward your smartness.
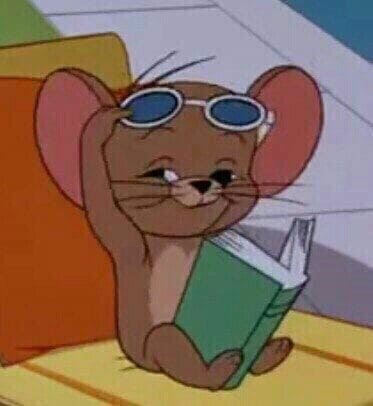
9.No offense, but that was pathetic
That face you make when someone cracks a joke so LAME, you just can’t take it. It looks like this Snapchat sticker was created to match our Yikes face. Take advantage of this funny Snapchat sticker and tell someone their joke was pretty pathetic without making them angry.
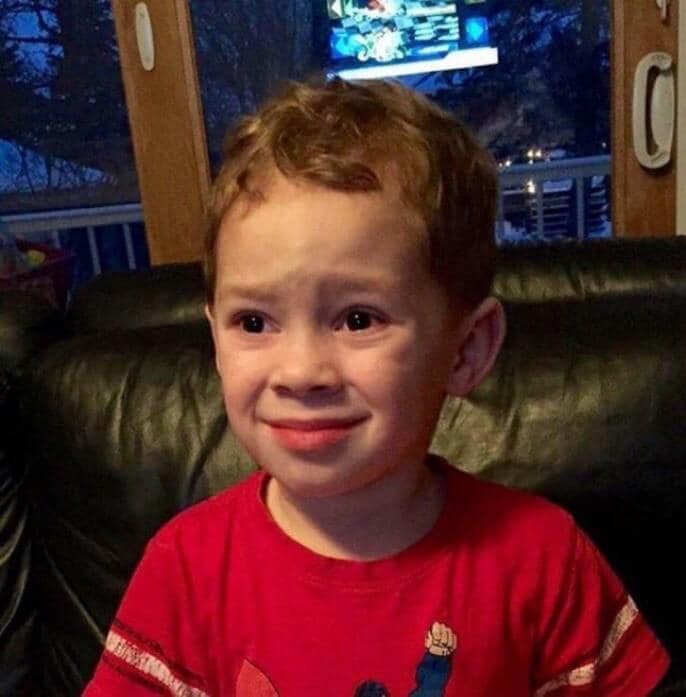
10. I’m not crying; you’re crying
One of the best Snapchat stickers, I believe. It comes from those adorable situations when you’re overwhelmed and just can’t control your tears (certainly the tears of joy). Imagine your friend sent you a “100 reasons why I love you” text, and it got you awestruck. You won’t find a sticker better than this to shower your friend with.

Pro-tip: Dive into your Snapchat, snap a photo, add one of these hilarious snap stickers, draw over or customize the snap. And Voila, you just created a SNAPSTERPIECE.
Part 2: How to Add Sticker to Snapchat
Are you new to Snapchat, or maybe you’re just confused about how these funny Snapchat stickers will hinge up to your snaps? In any case, here’s a quick step by step tutorial (with pictures) that you can follow to add some shine to your “too mainstream” snap stories.
1.OPEN SNAPCHAT
Launch your Snapchat app and log in if you haven’t already. This will bring you to a front camera view.

2.SNAP A PICTURE
The large circular button in the middle bottom of the screen is the shutter used for snapping. Take a picture with your back camera, or you can toggle the camera button to take a cute selfie.

3.TAP THE STICKER ICON FROM THE TOOLBAR
As soon as you snap a picture, a toolbar with six tools will appear on the right corner of your screen. Tap the third icon that looks like a page with a turned-up corner to open the sticker page.
4.CHOOSE A STICKER
Browse through the variety of stickers by swiping up or right till you choose one. Tap on the sticker to add it to your snap.
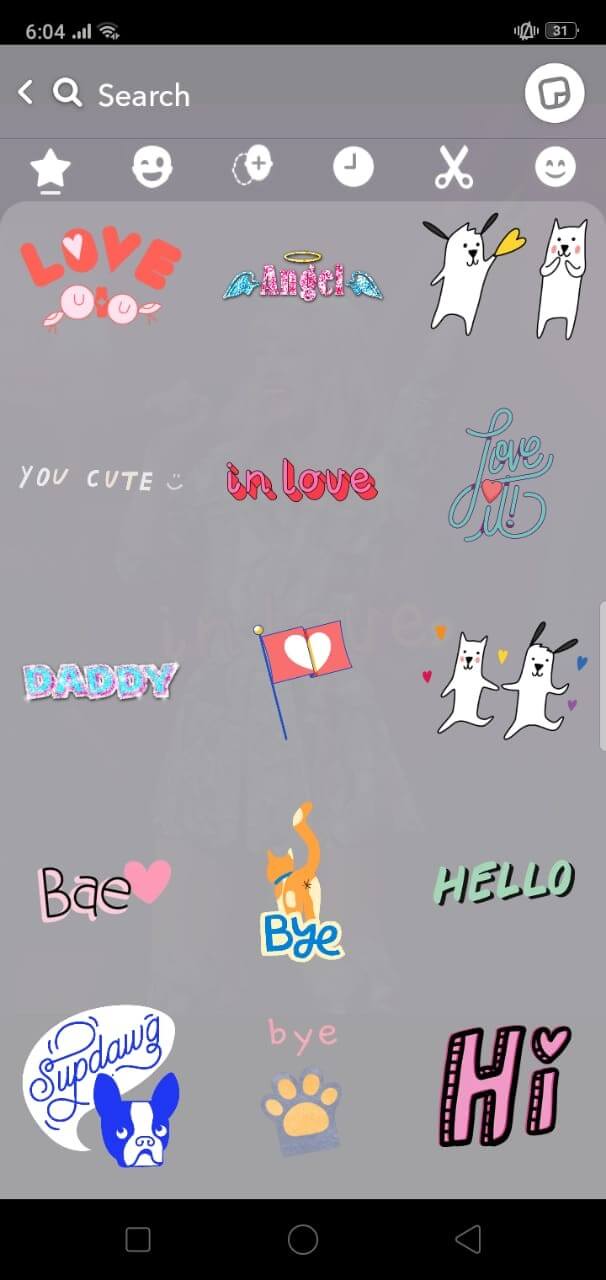
5.POSITION YOUR STICKER
Touch and drag the sticker to your desired position. You can also resize it by using your thumb and finger in a pinching motion.

6. SEND YOUR SNAP OUT
Once your sticker’s in place, post your snap by hitting the blue button on the screen’s left bottom.
Bonus Tip—Add Sticker to Your Video with Wondershare Filmora
Wondershare Filmora is a versatile yet powerful video editing software with intuitive tools. It comes packed with pretty filters, animated elements, and graphic overlays perfect for producing eye-catching videos. Filmora’s pleasing interface can get the job done for you even if you’re a beginner level video editor. Not to mention, it also lets you combine multiple videos and images seamlessly to create unique visual stories.
Quite sure you’ve seen a video somewhere with a sticker in it and wondered how did they add it? Well, you can stop wondering because I will show you just “how” using the Wondershare Filmora video editor.
1.Launch Wondershare Filmora and start a “New Project.” Next, go to the File menu, to Import Media, and choose Import Media Files to import your video and the sticker.

2.Drag and drop both the media files on the timeline. Make sure you place the video on track one and the sticker on track two like this.

3.Hit the Image option and go to the Transform Adjust the given aspects to fit your sticker perfectly in place.

4.Once the sticker is adjusted, press the Export button to convert the video. You can export the video to your local drive, smartphone, or YouTube directly.
If you’re running the latest Filmora version (at the time of writing, V10.5), you can add the face-tracking AR stickers to people in the video.
Below is a brief tutorial about how to add AR stickers in Filmora.
Go to the Effects tab, and then scroll down to the AR Stickers directly.

Preview and drag the AR stickers to the video accordingly, and you can preview the result in the preview window.

Conclusion
Well, that’s pretty much it. So, are you ready to create a SNAPSTERPIECE with these crazy funny Snapchat stickers?
There’s no denying the fact that Snapchat just made messaging even more fun with the best Snapchat stickers. It may not be the only social media app with cute filters and lenses, but it sure does have a rich variety when it comes to quirky stickers. Play with the stickers to enhance your pictures or add weird GIFs to your messages and stand out from your Snapchat fam.
Once you get started with these snap stickers, believe me when I say there’s no coming back because the resistance is indeed futile.

Shanoon Cox
Shanoon Cox is a writer and a lover of all things video.
Follow @Shanoon Cox
Shanoon Cox
Mar 27, 2024• Proven solutions
Snapchat sticker is an illustrative material to decorate your snaps or stories in a more fun way. The wide selection of Snapchat sticker offers more than just the mainstream emojis. You can even add your personalized Bitmoji icons or the star GIF that says more than the words do. The best part, you can also create custom snap stickers if you want.
Funny Snapchat stickers have been a game-changer in the texting experience of Snapchat users. Teens love the stickers that help them express more than words can. Whether you want a perfect quote for your aesthetic snap or perhaps you want to show your reaction to a lousy joke, Snapchat stickers will come to your rescue.
For the significant part, this article will talk about the 15 most funny Snapchat stickers you’ll surely love and even show how to add one such snap sticker to your Snapchat. While for a bonus tip, you will also learn to add a sticker to your videos using Wondershare Filmora.
- Part 1: 15 Funny Snapchat Stickers You Should Know
- Part 2: How to Add Sticker to Snapchat
- Bonus Tip—Add Sticker to Your Video with Wondershare Filmora
Part 1: 15 Funny Snapchat Stickers You Should Know
Fun and creative features are the highlights of Snapchat. Talk about drawing over your snaps or personalizing the stories with funny stickers, Snapchat has got it all covered. Speaking of funny stickers, nothing can beat Snapchat stickers. Although it was challenging to select the funniest Snapchat stickers, we managed to pick out some of the best Snapchat stickers that will get you rolling on the floor laughing.
- 1.Smells fishy
- 2.Whaaa eeh??
- 3.Spill the dirt
- 4.To meme or not to meme!
- 5.You ma QUEEN
- 6.It’s all good
- 7.What the behavior dude
- 8.Your smug smile
- 9.No offense, but that was pathetic
- 10. I’m not crying; you’re crying
1.Smells fishy
This snap sticker is hilarious in its own way. It best suits a situation that sounds shady on your Snapchat. Maybe a stranger asked you to start a Snapchat streak with them? Or your buddies acting weird in their stories? Make use of this freaky funny Snapchat sticker when you smell something fishy.

2.Whaaa eeh??
The perfect snap sticker that relates to our blank situation on a whole new level is this one. People find this sticker quite laughable when used in awkwardly witty cases. Don’t get someone’s waggish accent but also not wanna feel silly; use this sticker to your benefit.
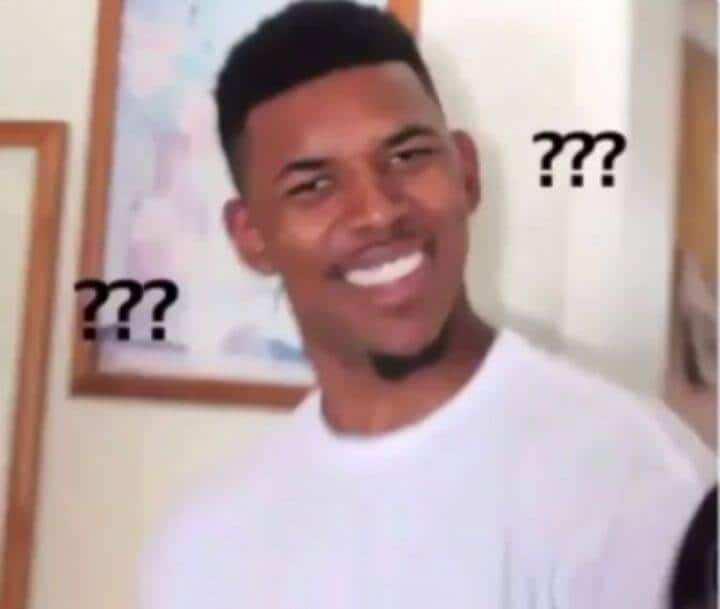
3.Spill the dirt
Hands down, one of the best Snapchat stickers of all time is this one. See that smile; that smile will tell you all. This quirky Snapchat sticker represents a gossip session you know will be lit before it is even spilled. Through this sticker in your buddy’s Snapchat inbox to let them know you’re all set to spill the dirt.

4.To meme or not to meme
Mamma-Mia I love this sticker personally. This funny Snapchat sticker was made to represent a poor Shakespeare pun. You can use this sticker in your snaps to cover up after making a joke so terrible; your friends might throw you out of the window.

5.You ma QUEEN
A funny yet adorable Snapchat sticker that represents most love situations perfectly is this one. A single text from your queen and your mind hops on to create romantic scenarios (that are probably never happening). But what can happen is that you can make your honeybunch feel special by sending them this cute snap sticker.

6.It’s all good
This ironic Snapchat sticker best represents a situation when you’re trying to keep your head above water. Use this sticker on your snap to describe your condition when a social media friend inquires about you.
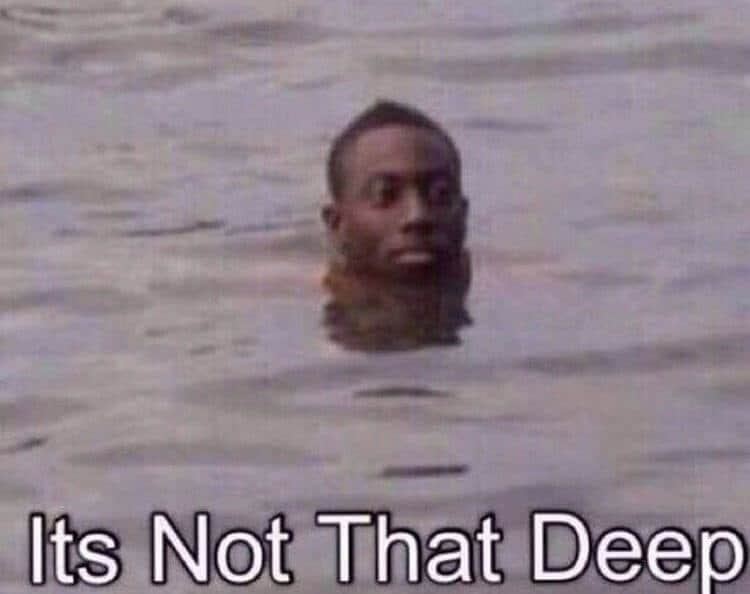
7.What the behavior dude
Get your Snapchat fam crack up your snap with this super funny Snapchat sticker. For me, it represents a ludicrous situation; most of us end up in daily. Like when you ask for a new shampoo bottle while showering, only to get back the same bottle filled with water.

8.Your smug smile
The jerry in this Snapchat sticker portrays that one friend in every squad who considers himself the “smart soul.” If you’re that friend among your team, you will love to use this sticker to show your smug smile every time you put forward your smartness.
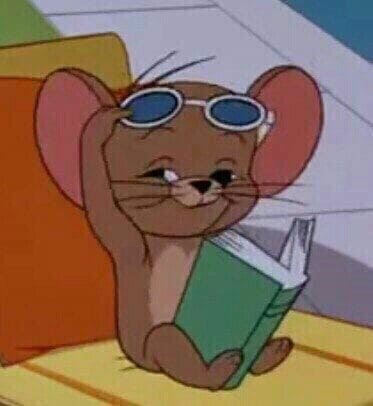
9.No offense, but that was pathetic
That face you make when someone cracks a joke so LAME, you just can’t take it. It looks like this Snapchat sticker was created to match our Yikes face. Take advantage of this funny Snapchat sticker and tell someone their joke was pretty pathetic without making them angry.
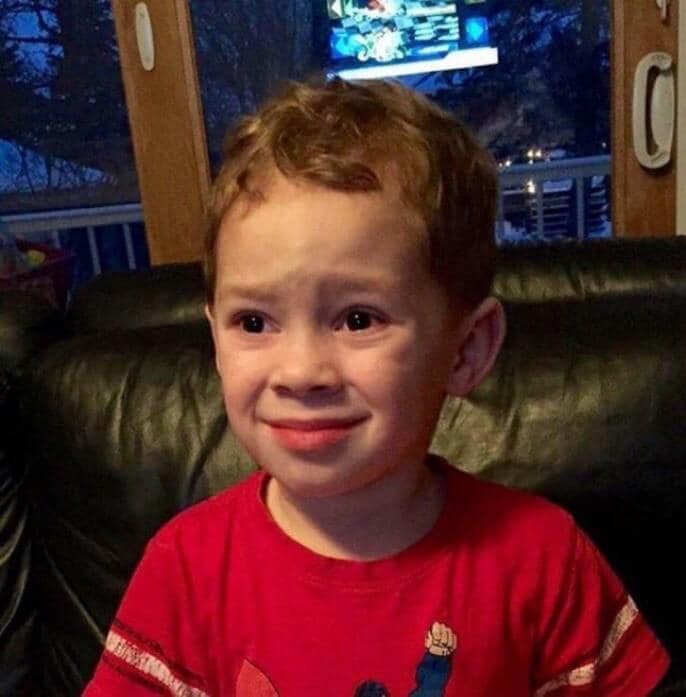
10. I’m not crying; you’re crying
One of the best Snapchat stickers, I believe. It comes from those adorable situations when you’re overwhelmed and just can’t control your tears (certainly the tears of joy). Imagine your friend sent you a “100 reasons why I love you” text, and it got you awestruck. You won’t find a sticker better than this to shower your friend with.

Pro-tip: Dive into your Snapchat, snap a photo, add one of these hilarious snap stickers, draw over or customize the snap. And Voila, you just created a SNAPSTERPIECE.
Part 2: How to Add Sticker to Snapchat
Are you new to Snapchat, or maybe you’re just confused about how these funny Snapchat stickers will hinge up to your snaps? In any case, here’s a quick step by step tutorial (with pictures) that you can follow to add some shine to your “too mainstream” snap stories.
1.OPEN SNAPCHAT
Launch your Snapchat app and log in if you haven’t already. This will bring you to a front camera view.

2.SNAP A PICTURE
The large circular button in the middle bottom of the screen is the shutter used for snapping. Take a picture with your back camera, or you can toggle the camera button to take a cute selfie.

3.TAP THE STICKER ICON FROM THE TOOLBAR
As soon as you snap a picture, a toolbar with six tools will appear on the right corner of your screen. Tap the third icon that looks like a page with a turned-up corner to open the sticker page.
4.CHOOSE A STICKER
Browse through the variety of stickers by swiping up or right till you choose one. Tap on the sticker to add it to your snap.
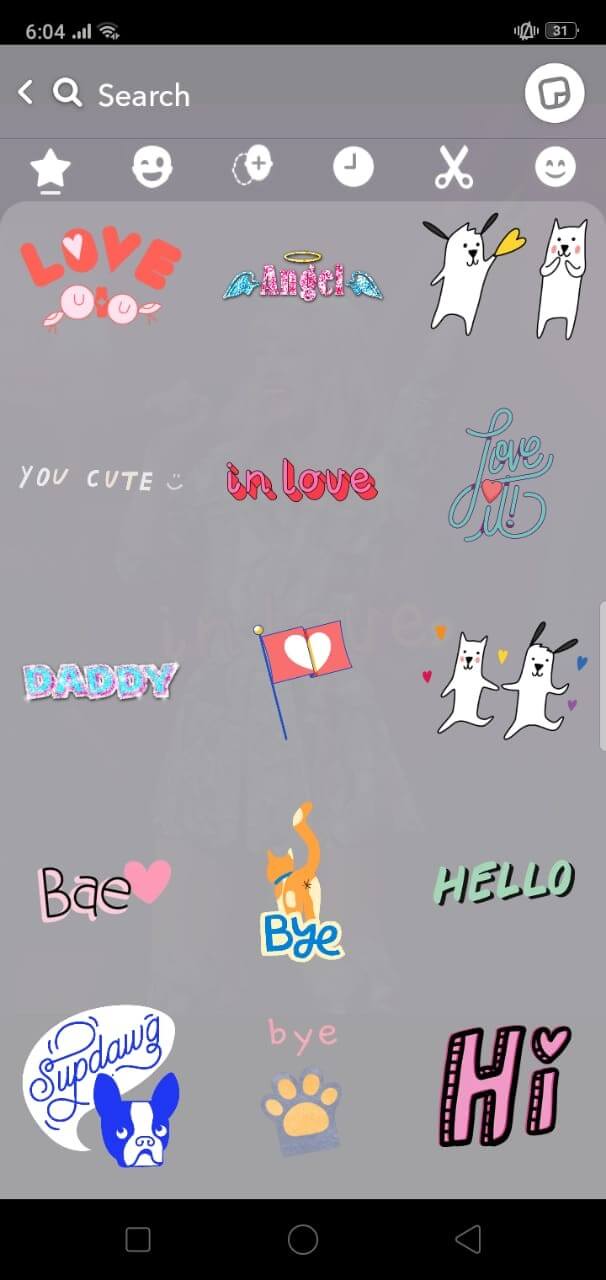
5.POSITION YOUR STICKER
Touch and drag the sticker to your desired position. You can also resize it by using your thumb and finger in a pinching motion.

6. SEND YOUR SNAP OUT
Once your sticker’s in place, post your snap by hitting the blue button on the screen’s left bottom.
Bonus Tip—Add Sticker to Your Video with Wondershare Filmora
Wondershare Filmora is a versatile yet powerful video editing software with intuitive tools. It comes packed with pretty filters, animated elements, and graphic overlays perfect for producing eye-catching videos. Filmora’s pleasing interface can get the job done for you even if you’re a beginner level video editor. Not to mention, it also lets you combine multiple videos and images seamlessly to create unique visual stories.
Quite sure you’ve seen a video somewhere with a sticker in it and wondered how did they add it? Well, you can stop wondering because I will show you just “how” using the Wondershare Filmora video editor.
1.Launch Wondershare Filmora and start a “New Project.” Next, go to the File menu, to Import Media, and choose Import Media Files to import your video and the sticker.

2.Drag and drop both the media files on the timeline. Make sure you place the video on track one and the sticker on track two like this.

3.Hit the Image option and go to the Transform Adjust the given aspects to fit your sticker perfectly in place.

4.Once the sticker is adjusted, press the Export button to convert the video. You can export the video to your local drive, smartphone, or YouTube directly.
If you’re running the latest Filmora version (at the time of writing, V10.5), you can add the face-tracking AR stickers to people in the video.
Below is a brief tutorial about how to add AR stickers in Filmora.
Go to the Effects tab, and then scroll down to the AR Stickers directly.

Preview and drag the AR stickers to the video accordingly, and you can preview the result in the preview window.

Conclusion
Well, that’s pretty much it. So, are you ready to create a SNAPSTERPIECE with these crazy funny Snapchat stickers?
There’s no denying the fact that Snapchat just made messaging even more fun with the best Snapchat stickers. It may not be the only social media app with cute filters and lenses, but it sure does have a rich variety when it comes to quirky stickers. Play with the stickers to enhance your pictures or add weird GIFs to your messages and stand out from your Snapchat fam.
Once you get started with these snap stickers, believe me when I say there’s no coming back because the resistance is indeed futile.

Shanoon Cox
Shanoon Cox is a writer and a lover of all things video.
Follow @Shanoon Cox
Shanoon Cox
Mar 27, 2024• Proven solutions
Snapchat sticker is an illustrative material to decorate your snaps or stories in a more fun way. The wide selection of Snapchat sticker offers more than just the mainstream emojis. You can even add your personalized Bitmoji icons or the star GIF that says more than the words do. The best part, you can also create custom snap stickers if you want.
Funny Snapchat stickers have been a game-changer in the texting experience of Snapchat users. Teens love the stickers that help them express more than words can. Whether you want a perfect quote for your aesthetic snap or perhaps you want to show your reaction to a lousy joke, Snapchat stickers will come to your rescue.
For the significant part, this article will talk about the 15 most funny Snapchat stickers you’ll surely love and even show how to add one such snap sticker to your Snapchat. While for a bonus tip, you will also learn to add a sticker to your videos using Wondershare Filmora.
- Part 1: 15 Funny Snapchat Stickers You Should Know
- Part 2: How to Add Sticker to Snapchat
- Bonus Tip—Add Sticker to Your Video with Wondershare Filmora
Part 1: 15 Funny Snapchat Stickers You Should Know
Fun and creative features are the highlights of Snapchat. Talk about drawing over your snaps or personalizing the stories with funny stickers, Snapchat has got it all covered. Speaking of funny stickers, nothing can beat Snapchat stickers. Although it was challenging to select the funniest Snapchat stickers, we managed to pick out some of the best Snapchat stickers that will get you rolling on the floor laughing.
- 1.Smells fishy
- 2.Whaaa eeh??
- 3.Spill the dirt
- 4.To meme or not to meme!
- 5.You ma QUEEN
- 6.It’s all good
- 7.What the behavior dude
- 8.Your smug smile
- 9.No offense, but that was pathetic
- 10. I’m not crying; you’re crying
1.Smells fishy
This snap sticker is hilarious in its own way. It best suits a situation that sounds shady on your Snapchat. Maybe a stranger asked you to start a Snapchat streak with them? Or your buddies acting weird in their stories? Make use of this freaky funny Snapchat sticker when you smell something fishy.

2.Whaaa eeh??
The perfect snap sticker that relates to our blank situation on a whole new level is this one. People find this sticker quite laughable when used in awkwardly witty cases. Don’t get someone’s waggish accent but also not wanna feel silly; use this sticker to your benefit.
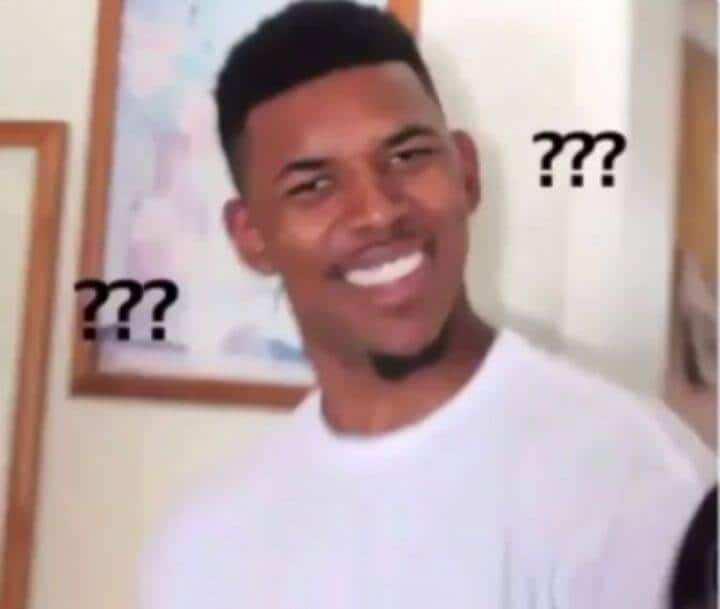
3.Spill the dirt
Hands down, one of the best Snapchat stickers of all time is this one. See that smile; that smile will tell you all. This quirky Snapchat sticker represents a gossip session you know will be lit before it is even spilled. Through this sticker in your buddy’s Snapchat inbox to let them know you’re all set to spill the dirt.

4.To meme or not to meme
Mamma-Mia I love this sticker personally. This funny Snapchat sticker was made to represent a poor Shakespeare pun. You can use this sticker in your snaps to cover up after making a joke so terrible; your friends might throw you out of the window.

5.You ma QUEEN
A funny yet adorable Snapchat sticker that represents most love situations perfectly is this one. A single text from your queen and your mind hops on to create romantic scenarios (that are probably never happening). But what can happen is that you can make your honeybunch feel special by sending them this cute snap sticker.

6.It’s all good
This ironic Snapchat sticker best represents a situation when you’re trying to keep your head above water. Use this sticker on your snap to describe your condition when a social media friend inquires about you.
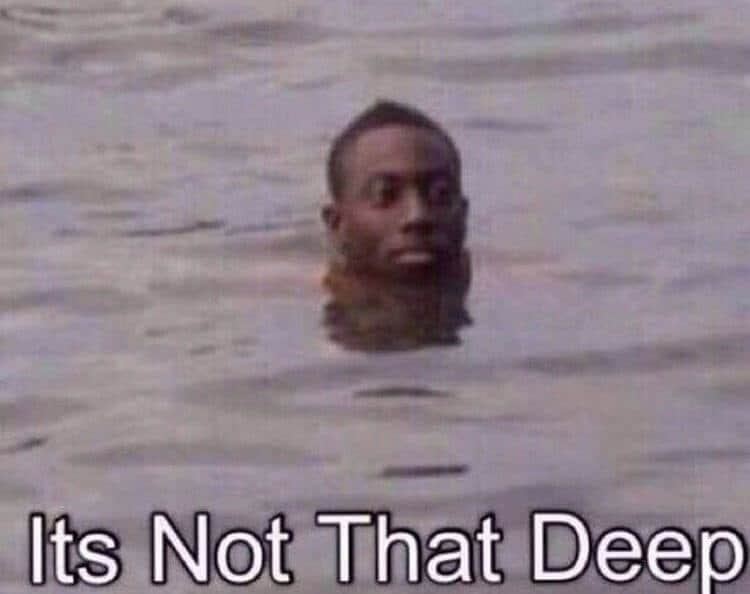
7.What the behavior dude
Get your Snapchat fam crack up your snap with this super funny Snapchat sticker. For me, it represents a ludicrous situation; most of us end up in daily. Like when you ask for a new shampoo bottle while showering, only to get back the same bottle filled with water.

8.Your smug smile
The jerry in this Snapchat sticker portrays that one friend in every squad who considers himself the “smart soul.” If you’re that friend among your team, you will love to use this sticker to show your smug smile every time you put forward your smartness.
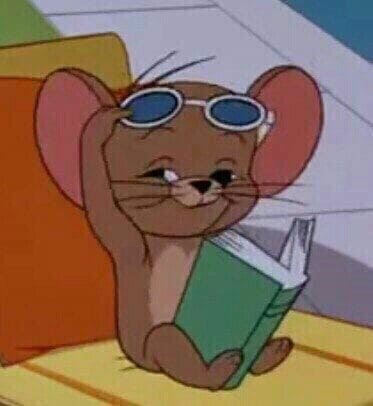
9.No offense, but that was pathetic
That face you make when someone cracks a joke so LAME, you just can’t take it. It looks like this Snapchat sticker was created to match our Yikes face. Take advantage of this funny Snapchat sticker and tell someone their joke was pretty pathetic without making them angry.
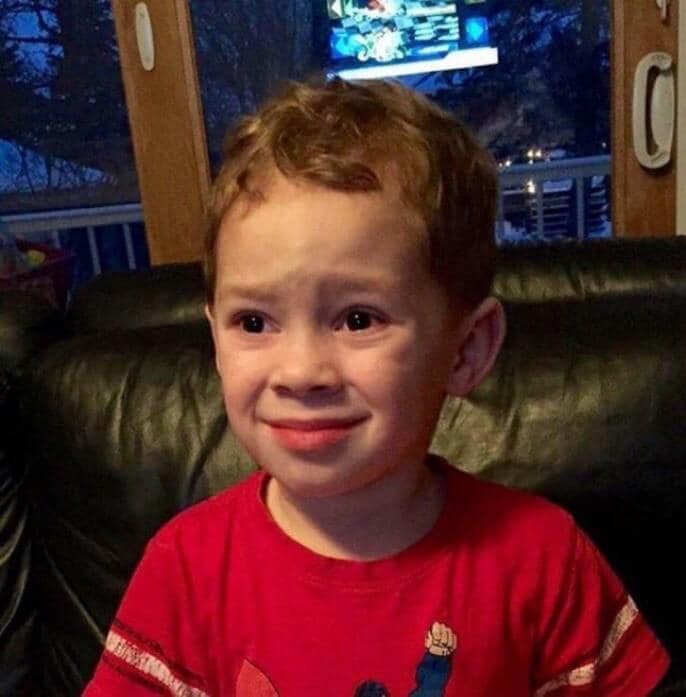
10. I’m not crying; you’re crying
One of the best Snapchat stickers, I believe. It comes from those adorable situations when you’re overwhelmed and just can’t control your tears (certainly the tears of joy). Imagine your friend sent you a “100 reasons why I love you” text, and it got you awestruck. You won’t find a sticker better than this to shower your friend with.

Pro-tip: Dive into your Snapchat, snap a photo, add one of these hilarious snap stickers, draw over or customize the snap. And Voila, you just created a SNAPSTERPIECE.
Part 2: How to Add Sticker to Snapchat
Are you new to Snapchat, or maybe you’re just confused about how these funny Snapchat stickers will hinge up to your snaps? In any case, here’s a quick step by step tutorial (with pictures) that you can follow to add some shine to your “too mainstream” snap stories.
1.OPEN SNAPCHAT
Launch your Snapchat app and log in if you haven’t already. This will bring you to a front camera view.

2.SNAP A PICTURE
The large circular button in the middle bottom of the screen is the shutter used for snapping. Take a picture with your back camera, or you can toggle the camera button to take a cute selfie.

3.TAP THE STICKER ICON FROM THE TOOLBAR
As soon as you snap a picture, a toolbar with six tools will appear on the right corner of your screen. Tap the third icon that looks like a page with a turned-up corner to open the sticker page.
4.CHOOSE A STICKER
Browse through the variety of stickers by swiping up or right till you choose one. Tap on the sticker to add it to your snap.
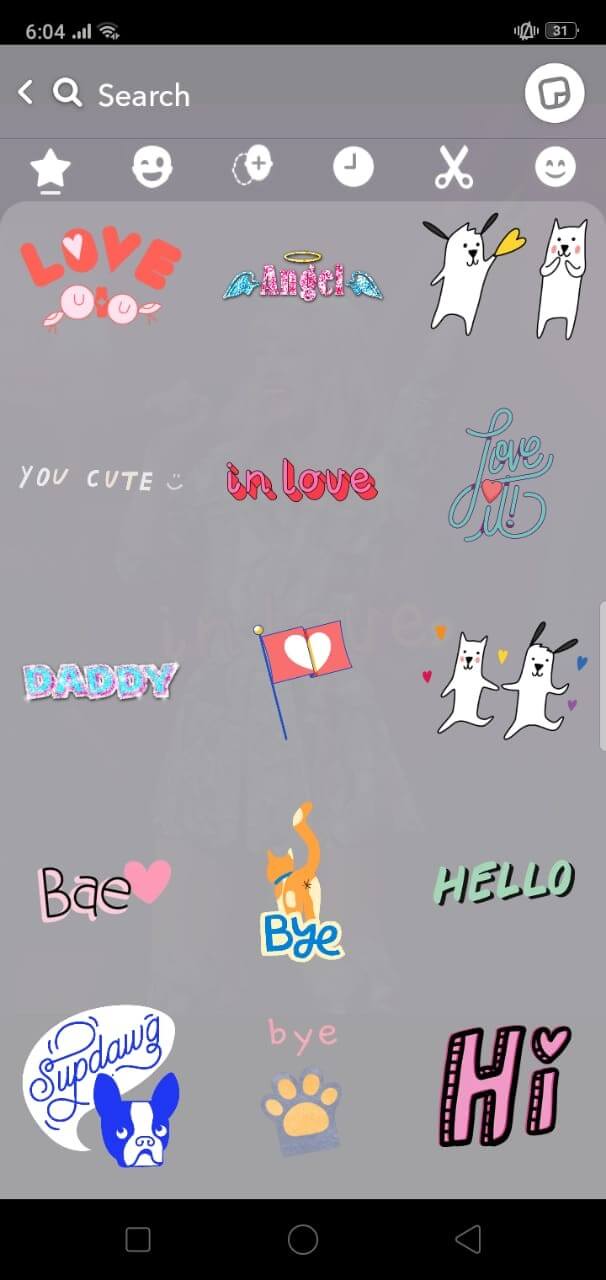
5.POSITION YOUR STICKER
Touch and drag the sticker to your desired position. You can also resize it by using your thumb and finger in a pinching motion.

6. SEND YOUR SNAP OUT
Once your sticker’s in place, post your snap by hitting the blue button on the screen’s left bottom.
Bonus Tip—Add Sticker to Your Video with Wondershare Filmora
Wondershare Filmora is a versatile yet powerful video editing software with intuitive tools. It comes packed with pretty filters, animated elements, and graphic overlays perfect for producing eye-catching videos. Filmora’s pleasing interface can get the job done for you even if you’re a beginner level video editor. Not to mention, it also lets you combine multiple videos and images seamlessly to create unique visual stories.
Quite sure you’ve seen a video somewhere with a sticker in it and wondered how did they add it? Well, you can stop wondering because I will show you just “how” using the Wondershare Filmora video editor.
1.Launch Wondershare Filmora and start a “New Project.” Next, go to the File menu, to Import Media, and choose Import Media Files to import your video and the sticker.

2.Drag and drop both the media files on the timeline. Make sure you place the video on track one and the sticker on track two like this.

3.Hit the Image option and go to the Transform Adjust the given aspects to fit your sticker perfectly in place.

4.Once the sticker is adjusted, press the Export button to convert the video. You can export the video to your local drive, smartphone, or YouTube directly.
If you’re running the latest Filmora version (at the time of writing, V10.5), you can add the face-tracking AR stickers to people in the video.
Below is a brief tutorial about how to add AR stickers in Filmora.
Go to the Effects tab, and then scroll down to the AR Stickers directly.

Preview and drag the AR stickers to the video accordingly, and you can preview the result in the preview window.

Conclusion
Well, that’s pretty much it. So, are you ready to create a SNAPSTERPIECE with these crazy funny Snapchat stickers?
There’s no denying the fact that Snapchat just made messaging even more fun with the best Snapchat stickers. It may not be the only social media app with cute filters and lenses, but it sure does have a rich variety when it comes to quirky stickers. Play with the stickers to enhance your pictures or add weird GIFs to your messages and stand out from your Snapchat fam.
Once you get started with these snap stickers, believe me when I say there’s no coming back because the resistance is indeed futile.

Shanoon Cox
Shanoon Cox is a writer and a lover of all things video.
Follow @Shanoon Cox
Narrowing Focus: Mac Techniques for Snapchat Videos
How to Make a Video Best Fits Snapchat Size on Mac?

Liza Brown
Oct 26, 2023• Proven solutions
How to create a video best fit Snapchat? With more than 240 million active daily users, Snapchat is one of the most popular social media networks globally. It is also an instant messaging app that allows its users to express themselves visually in a diverse variety of manners including photos, videos, stories, stickers, emoji, and more.
One of the best features of Snapchat that makes it so attractive among the young audience is its mobile-oriented user interface. Snapchat was the first social networking platform to introduce the concept of daily stories which was widely adopted by other instant messengers as well including Instagram and WhatsApp. Since it is a mobile-oriented platform, you need to create and edit your videos in a certain way to make sure they are the best fit for Snapchat.
You May Also Like: The Ultimate Guide of Snapchat Filters
What Are the Ideal Features of a Snapchat Video?
Snapchat is highly optimized for vertical viewing which means that all the content needs to be served in portrait aspect ratio instead of landscape used by YouTube and other video platforms. You need to ensure that every aspect of your video is perfect before you can upload it for Snapchat on Mac. Here are some of the key features that you must not forget.

- Resolution - The ideal resolution of a Snapchat video is 1080 x 1920 pixels which is known as full HD. This resolution will ensure that your video loads in the right way and remains sharp and crisp for an excellent viewing experience.
- Video Format - The recommended video format for Snapchat clips is MP4 and MOV. You can use either of those formats on your Mac.
- Aspect Ratio - This is one of the key aspects of any video that determines the orientation of viewing. For a perfect Snapchat video, it is recommended that you keep the aspect ratio to 9:16.
- Video Length Size - Remember that Snapchat isn’t like YouTube and serves an audience that wants micro-entertainment. This is why the recommended time for your video is 3 to 10 seconds with the video size not exceeding 32 MB. Otherwise, the Snapchat audience may not respond well to your videos.
That is why it is crucial that your Snapchat video has all the ideal features so your audience can enjoy the viewing experience as intended instead of attempting to manipulate their phones to be able to see the video clearly. It will create an unpleasant and frustrating experience and your viewers might not stay with you.
How to Adjust the Video for Snapchat on Mac? [Step-by-Step]
- Part1. Changing Snapchat Video Format on Filmora
- Part2. Changing Snapchat Video Aspect Ratio on Filmora
- Part3. Changing Snapchat Video Size on Filmora
If your video doesn’t have the ideal features for Snapchat uploading, you don’t need to worry. You can easily edit your video on Filmora X to adjust everything including the aspect ratio, size, and format.

Part1. Changing Snapchat Video Format on Filmora
- Importing Video
The first step is to import the video using the option ‘Import Media Files’ in the import tab. You can also drag and drop the media files you need to work on.

- Selecting the Right Output Format
Once you have imported the file, drag and drop it onto the Timeline. Now click on the ‘Export’ button. Here you will be able to select your output video format which needs to be either MOV or MP4.

- Exporting Your Snapchat Video
After you have defined the settings, you can click on the ‘Export’ button to start the saving process. Your video is now available to you in the right format.
Part2. Changing Snapchat Video Aspect Ratio on Filmora
You can use multiple methods to change the aspect ratio of your Snapchat video on Filmora. It depends on the nature of editing you need to perform on your video. You can choose from any of the methods given below to edit your video for Snapchat in a user-friendly manner on Mac.
● Method 1 - Launch the editor and click on the drop-down list. You will see the popular aspect ratios listed in the list from where you can choose any. Select the right one that is 9:16 for Snapchat and export the file right away.

● Method 2 - The second method you can use is present under the Project Settings. You can also lock the aspect ratio using the features available here.


● Method 3 - The third method allows you to change the aspect ratio manually during the video editing process. You need to right-click on the timeline and select the ‘Crop and Zoom’ option. You will see a pop-up window where all the popular options will be available to you. You can choose either of them or select an aspect ratio manually.


● Step 4 - The final method to change the aspect ratio of your video on Mac is at the time of exporting your media file. Here you can select the aspect ratio for your local computer, a particular device, YouTube, or DVD TV.


Part3. Changing Snapchat Video Size on Filmora
- Importing Media File to Filmora
Using the ‘Import’ menu, import your media files, or simply drag and drop them from your Mac OS. Once the files are in the software, drag them to the Timeline track.

- Cropping Your Video for Snapchat
Here you can use the ‘Crop and Zoom’ button from the Timeline by right-clicking on it, so you can only focus on the aspect of the video that you want to show. This will resize the video as well.
- Cutting the Video
Another option you have is to delete the unnecessary parts of the video by selecting them through the indicator present on the timeline. Once you have selected the parts you don’t need, right-click on them and select ‘Delete’.
- Exporting Your Snapchat Video
Once you have resized your video by cropping and cutting the media file, you can now export it in the right resolution, bit rate, and format to ensure you get the minimum file size.

Liza Brown
Liza Brown is a writer and a lover of all things video.
Follow @Liza Brown
Liza Brown
Oct 26, 2023• Proven solutions
How to create a video best fit Snapchat? With more than 240 million active daily users, Snapchat is one of the most popular social media networks globally. It is also an instant messaging app that allows its users to express themselves visually in a diverse variety of manners including photos, videos, stories, stickers, emoji, and more.
One of the best features of Snapchat that makes it so attractive among the young audience is its mobile-oriented user interface. Snapchat was the first social networking platform to introduce the concept of daily stories which was widely adopted by other instant messengers as well including Instagram and WhatsApp. Since it is a mobile-oriented platform, you need to create and edit your videos in a certain way to make sure they are the best fit for Snapchat.
You May Also Like: The Ultimate Guide of Snapchat Filters
What Are the Ideal Features of a Snapchat Video?
Snapchat is highly optimized for vertical viewing which means that all the content needs to be served in portrait aspect ratio instead of landscape used by YouTube and other video platforms. You need to ensure that every aspect of your video is perfect before you can upload it for Snapchat on Mac. Here are some of the key features that you must not forget.

- Resolution - The ideal resolution of a Snapchat video is 1080 x 1920 pixels which is known as full HD. This resolution will ensure that your video loads in the right way and remains sharp and crisp for an excellent viewing experience.
- Video Format - The recommended video format for Snapchat clips is MP4 and MOV. You can use either of those formats on your Mac.
- Aspect Ratio - This is one of the key aspects of any video that determines the orientation of viewing. For a perfect Snapchat video, it is recommended that you keep the aspect ratio to 9:16.
- Video Length Size - Remember that Snapchat isn’t like YouTube and serves an audience that wants micro-entertainment. This is why the recommended time for your video is 3 to 10 seconds with the video size not exceeding 32 MB. Otherwise, the Snapchat audience may not respond well to your videos.
That is why it is crucial that your Snapchat video has all the ideal features so your audience can enjoy the viewing experience as intended instead of attempting to manipulate their phones to be able to see the video clearly. It will create an unpleasant and frustrating experience and your viewers might not stay with you.
How to Adjust the Video for Snapchat on Mac? [Step-by-Step]
- Part1. Changing Snapchat Video Format on Filmora
- Part2. Changing Snapchat Video Aspect Ratio on Filmora
- Part3. Changing Snapchat Video Size on Filmora
If your video doesn’t have the ideal features for Snapchat uploading, you don’t need to worry. You can easily edit your video on Filmora X to adjust everything including the aspect ratio, size, and format.

Part1. Changing Snapchat Video Format on Filmora
- Importing Video
The first step is to import the video using the option ‘Import Media Files’ in the import tab. You can also drag and drop the media files you need to work on.

- Selecting the Right Output Format
Once you have imported the file, drag and drop it onto the Timeline. Now click on the ‘Export’ button. Here you will be able to select your output video format which needs to be either MOV or MP4.

- Exporting Your Snapchat Video
After you have defined the settings, you can click on the ‘Export’ button to start the saving process. Your video is now available to you in the right format.
Part2. Changing Snapchat Video Aspect Ratio on Filmora
You can use multiple methods to change the aspect ratio of your Snapchat video on Filmora. It depends on the nature of editing you need to perform on your video. You can choose from any of the methods given below to edit your video for Snapchat in a user-friendly manner on Mac.
● Method 1 - Launch the editor and click on the drop-down list. You will see the popular aspect ratios listed in the list from where you can choose any. Select the right one that is 9:16 for Snapchat and export the file right away.

● Method 2 - The second method you can use is present under the Project Settings. You can also lock the aspect ratio using the features available here.


● Method 3 - The third method allows you to change the aspect ratio manually during the video editing process. You need to right-click on the timeline and select the ‘Crop and Zoom’ option. You will see a pop-up window where all the popular options will be available to you. You can choose either of them or select an aspect ratio manually.


● Step 4 - The final method to change the aspect ratio of your video on Mac is at the time of exporting your media file. Here you can select the aspect ratio for your local computer, a particular device, YouTube, or DVD TV.


Part3. Changing Snapchat Video Size on Filmora
- Importing Media File to Filmora
Using the ‘Import’ menu, import your media files, or simply drag and drop them from your Mac OS. Once the files are in the software, drag them to the Timeline track.

- Cropping Your Video for Snapchat
Here you can use the ‘Crop and Zoom’ button from the Timeline by right-clicking on it, so you can only focus on the aspect of the video that you want to show. This will resize the video as well.
- Cutting the Video
Another option you have is to delete the unnecessary parts of the video by selecting them through the indicator present on the timeline. Once you have selected the parts you don’t need, right-click on them and select ‘Delete’.
- Exporting Your Snapchat Video
Once you have resized your video by cropping and cutting the media file, you can now export it in the right resolution, bit rate, and format to ensure you get the minimum file size.

Liza Brown
Liza Brown is a writer and a lover of all things video.
Follow @Liza Brown
Liza Brown
Oct 26, 2023• Proven solutions
How to create a video best fit Snapchat? With more than 240 million active daily users, Snapchat is one of the most popular social media networks globally. It is also an instant messaging app that allows its users to express themselves visually in a diverse variety of manners including photos, videos, stories, stickers, emoji, and more.
One of the best features of Snapchat that makes it so attractive among the young audience is its mobile-oriented user interface. Snapchat was the first social networking platform to introduce the concept of daily stories which was widely adopted by other instant messengers as well including Instagram and WhatsApp. Since it is a mobile-oriented platform, you need to create and edit your videos in a certain way to make sure they are the best fit for Snapchat.
You May Also Like: The Ultimate Guide of Snapchat Filters
What Are the Ideal Features of a Snapchat Video?
Snapchat is highly optimized for vertical viewing which means that all the content needs to be served in portrait aspect ratio instead of landscape used by YouTube and other video platforms. You need to ensure that every aspect of your video is perfect before you can upload it for Snapchat on Mac. Here are some of the key features that you must not forget.

- Resolution - The ideal resolution of a Snapchat video is 1080 x 1920 pixels which is known as full HD. This resolution will ensure that your video loads in the right way and remains sharp and crisp for an excellent viewing experience.
- Video Format - The recommended video format for Snapchat clips is MP4 and MOV. You can use either of those formats on your Mac.
- Aspect Ratio - This is one of the key aspects of any video that determines the orientation of viewing. For a perfect Snapchat video, it is recommended that you keep the aspect ratio to 9:16.
- Video Length Size - Remember that Snapchat isn’t like YouTube and serves an audience that wants micro-entertainment. This is why the recommended time for your video is 3 to 10 seconds with the video size not exceeding 32 MB. Otherwise, the Snapchat audience may not respond well to your videos.
That is why it is crucial that your Snapchat video has all the ideal features so your audience can enjoy the viewing experience as intended instead of attempting to manipulate their phones to be able to see the video clearly. It will create an unpleasant and frustrating experience and your viewers might not stay with you.
How to Adjust the Video for Snapchat on Mac? [Step-by-Step]
- Part1. Changing Snapchat Video Format on Filmora
- Part2. Changing Snapchat Video Aspect Ratio on Filmora
- Part3. Changing Snapchat Video Size on Filmora
If your video doesn’t have the ideal features for Snapchat uploading, you don’t need to worry. You can easily edit your video on Filmora X to adjust everything including the aspect ratio, size, and format.

Part1. Changing Snapchat Video Format on Filmora
- Importing Video
The first step is to import the video using the option ‘Import Media Files’ in the import tab. You can also drag and drop the media files you need to work on.

- Selecting the Right Output Format
Once you have imported the file, drag and drop it onto the Timeline. Now click on the ‘Export’ button. Here you will be able to select your output video format which needs to be either MOV or MP4.

- Exporting Your Snapchat Video
After you have defined the settings, you can click on the ‘Export’ button to start the saving process. Your video is now available to you in the right format.
Part2. Changing Snapchat Video Aspect Ratio on Filmora
You can use multiple methods to change the aspect ratio of your Snapchat video on Filmora. It depends on the nature of editing you need to perform on your video. You can choose from any of the methods given below to edit your video for Snapchat in a user-friendly manner on Mac.
● Method 1 - Launch the editor and click on the drop-down list. You will see the popular aspect ratios listed in the list from where you can choose any. Select the right one that is 9:16 for Snapchat and export the file right away.

● Method 2 - The second method you can use is present under the Project Settings. You can also lock the aspect ratio using the features available here.


● Method 3 - The third method allows you to change the aspect ratio manually during the video editing process. You need to right-click on the timeline and select the ‘Crop and Zoom’ option. You will see a pop-up window where all the popular options will be available to you. You can choose either of them or select an aspect ratio manually.


● Step 4 - The final method to change the aspect ratio of your video on Mac is at the time of exporting your media file. Here you can select the aspect ratio for your local computer, a particular device, YouTube, or DVD TV.


Part3. Changing Snapchat Video Size on Filmora
- Importing Media File to Filmora
Using the ‘Import’ menu, import your media files, or simply drag and drop them from your Mac OS. Once the files are in the software, drag them to the Timeline track.

- Cropping Your Video for Snapchat
Here you can use the ‘Crop and Zoom’ button from the Timeline by right-clicking on it, so you can only focus on the aspect of the video that you want to show. This will resize the video as well.
- Cutting the Video
Another option you have is to delete the unnecessary parts of the video by selecting them through the indicator present on the timeline. Once you have selected the parts you don’t need, right-click on them and select ‘Delete’.
- Exporting Your Snapchat Video
Once you have resized your video by cropping and cutting the media file, you can now export it in the right resolution, bit rate, and format to ensure you get the minimum file size.

Liza Brown
Liza Brown is a writer and a lover of all things video.
Follow @Liza Brown
Liza Brown
Oct 26, 2023• Proven solutions
How to create a video best fit Snapchat? With more than 240 million active daily users, Snapchat is one of the most popular social media networks globally. It is also an instant messaging app that allows its users to express themselves visually in a diverse variety of manners including photos, videos, stories, stickers, emoji, and more.
One of the best features of Snapchat that makes it so attractive among the young audience is its mobile-oriented user interface. Snapchat was the first social networking platform to introduce the concept of daily stories which was widely adopted by other instant messengers as well including Instagram and WhatsApp. Since it is a mobile-oriented platform, you need to create and edit your videos in a certain way to make sure they are the best fit for Snapchat.
You May Also Like: The Ultimate Guide of Snapchat Filters
What Are the Ideal Features of a Snapchat Video?
Snapchat is highly optimized for vertical viewing which means that all the content needs to be served in portrait aspect ratio instead of landscape used by YouTube and other video platforms. You need to ensure that every aspect of your video is perfect before you can upload it for Snapchat on Mac. Here are some of the key features that you must not forget.

- Resolution - The ideal resolution of a Snapchat video is 1080 x 1920 pixels which is known as full HD. This resolution will ensure that your video loads in the right way and remains sharp and crisp for an excellent viewing experience.
- Video Format - The recommended video format for Snapchat clips is MP4 and MOV. You can use either of those formats on your Mac.
- Aspect Ratio - This is one of the key aspects of any video that determines the orientation of viewing. For a perfect Snapchat video, it is recommended that you keep the aspect ratio to 9:16.
- Video Length Size - Remember that Snapchat isn’t like YouTube and serves an audience that wants micro-entertainment. This is why the recommended time for your video is 3 to 10 seconds with the video size not exceeding 32 MB. Otherwise, the Snapchat audience may not respond well to your videos.
That is why it is crucial that your Snapchat video has all the ideal features so your audience can enjoy the viewing experience as intended instead of attempting to manipulate their phones to be able to see the video clearly. It will create an unpleasant and frustrating experience and your viewers might not stay with you.
How to Adjust the Video for Snapchat on Mac? [Step-by-Step]
- Part1. Changing Snapchat Video Format on Filmora
- Part2. Changing Snapchat Video Aspect Ratio on Filmora
- Part3. Changing Snapchat Video Size on Filmora
If your video doesn’t have the ideal features for Snapchat uploading, you don’t need to worry. You can easily edit your video on Filmora X to adjust everything including the aspect ratio, size, and format.

Part1. Changing Snapchat Video Format on Filmora
- Importing Video
The first step is to import the video using the option ‘Import Media Files’ in the import tab. You can also drag and drop the media files you need to work on.

- Selecting the Right Output Format
Once you have imported the file, drag and drop it onto the Timeline. Now click on the ‘Export’ button. Here you will be able to select your output video format which needs to be either MOV or MP4.

- Exporting Your Snapchat Video
After you have defined the settings, you can click on the ‘Export’ button to start the saving process. Your video is now available to you in the right format.
Part2. Changing Snapchat Video Aspect Ratio on Filmora
You can use multiple methods to change the aspect ratio of your Snapchat video on Filmora. It depends on the nature of editing you need to perform on your video. You can choose from any of the methods given below to edit your video for Snapchat in a user-friendly manner on Mac.
● Method 1 - Launch the editor and click on the drop-down list. You will see the popular aspect ratios listed in the list from where you can choose any. Select the right one that is 9:16 for Snapchat and export the file right away.

● Method 2 - The second method you can use is present under the Project Settings. You can also lock the aspect ratio using the features available here.


● Method 3 - The third method allows you to change the aspect ratio manually during the video editing process. You need to right-click on the timeline and select the ‘Crop and Zoom’ option. You will see a pop-up window where all the popular options will be available to you. You can choose either of them or select an aspect ratio manually.


● Step 4 - The final method to change the aspect ratio of your video on Mac is at the time of exporting your media file. Here you can select the aspect ratio for your local computer, a particular device, YouTube, or DVD TV.


Part3. Changing Snapchat Video Size on Filmora
- Importing Media File to Filmora
Using the ‘Import’ menu, import your media files, or simply drag and drop them from your Mac OS. Once the files are in the software, drag them to the Timeline track.

- Cropping Your Video for Snapchat
Here you can use the ‘Crop and Zoom’ button from the Timeline by right-clicking on it, so you can only focus on the aspect of the video that you want to show. This will resize the video as well.
- Cutting the Video
Another option you have is to delete the unnecessary parts of the video by selecting them through the indicator present on the timeline. Once you have selected the parts you don’t need, right-click on them and select ‘Delete’.
- Exporting Your Snapchat Video
Once you have resized your video by cropping and cutting the media file, you can now export it in the right resolution, bit rate, and format to ensure you get the minimum file size.

Liza Brown
Liza Brown is a writer and a lover of all things video.
Follow @Liza Brown
Also read:
- In 2024, Stand Out in the Crowd Top 15 Innovative Snapchat Posts
- [New] Flamboyant Snaps Techniques for Lasting Snapstreaks
- [New] Fast Snap Restoration Guide for 2024
- 2024 Approved Keep Your Snaps Alive – Strategies for Longevity
- [Updated] In 2024, The Artisan's Guide to Snapchat Filters Mastery
- 2024 Approved Guide – Backing Up Camera Roll to Snapchat In the Right Way
- [Updated] In 2024, Top Trending Snapchat Augmentations for Your Photos
- 2024 Approved Time-Travel Photos on Snapchat Step by Step Guide
- 2024 Approved A Decade of Digital Disguise Expert Tips on Snapchat Filters
- [Updated] In 2024, Quick Hacks How to Flip Your Snapchat Videos
- [Updated] Innovative Ideas for SnapAd Success in Business for 2024
- [Updated] Shadowing SnapTaking Discreet Methods to Capture SnapChats for 2024
- [Updated] In 2024, How to Send Gif on Snapchat [Stey-by-Stey Guide]
- Rewind & Play An In-Depth Look at Snapchat's Reversal Feature for 2024
- [Updated] In 2024, Unveiling the Simple Path to Video Conversations on Snapchat
- [Updated] In 2024, Perfect the Art of Posting on Snapchat (15 Tips)
- [New] 2024 Approved Expert Strategies to Capture Snapchats on Devices
- [Updated] Navigate the Art of Snapchat Filters for Beginners
- [New] Navigating the Landscape of Snapchat for Enterprise for 2024
- [New] In 2024, Capture Nostalgia - Uploading Past Photos as Snaps
- [Updated] 2024 Approved Expert Advice How to Leverage Snapchat Effectively
- [Updated] Dive Into the World of Cartoon Pop Culture with Snapchat for 2024
- [New] 2024 Approved Unblock Mystery Solved Detecting Snapchat Shutout
- 2024 Approved A Step-by-Step Approach to Snapchat Commerce
- [Updated] 2024 Approved Meerkat Experts Live at Snapchat Spotlight
- [New] Finding Your Niche in the Snapchat Economy for 2024
- [Updated] Enhancing Video Calls Incorporating Snap Camera on Teams
- [New] Steady Your Screen A Guide to Decelerating Snapchat's Playback
- [Updated] In 2024, Mastering Snapchat for Business Success
- [New] Top 6 Mobile Phones Snapchat's Ultimate Video Editing Companions for 2024
- Detailed Analysis of Dynamic Actions Capture
- New The Ultimate Selection Identifying the Best PC Microphone Recorders of the Year for 2024
- In 2024, 9 Mind-Blowing Tricks to Hatch Eggs in Pokemon Go Without Walking On Samsung Galaxy XCover 7 | Dr.fone
- [Updated] Demystifying the Instagram Video Constraint
- [Updated] In 2024, Unveiling the Essence of Streaming with RecordCast
- Updated Create Stunning Animations with These 12 Free Tools for Windows and Mac
- How to Stop Life360 from Tracking You On Xiaomi Redmi Note 12 4G? | Dr.fone
- Updated Unleash Your Creativity Top 10 iMovie-Like Apps for Android for 2024
- Updated In 2024, Calculate Aspect Ratios Like a Pro Best Online Tools
- Expertly Crafted Windows 10 Audio Combining Solutions for 2024
- [New] In 2024, Best Top Xbox HDDs Your Ultimate List
- New In 2024, FCP X Green Screen Tutorial Remove Backgrounds Like a Pro
- Updated Voice Recording on Android Unveiled Discovering the Top 10 Apps for 2024
- [New] 2024 Approved Essential Fix Re-Emerge Missing Watch Icon, 2023
- [Updated] Instagram Video Wizardry Techniques for Massive Reach for 2024
- The Best Android Unlock Software For Motorola Moto G Stylus 5G (2023) Device Top 5 Picks to Remove Android Locks
- In 2024, 4 Most-Known Ways to Find Someone on Tinder For Apple iPhone 6 Plus by Name | Dr.fone
- New Mastering Podcast Production Utilizing Audacitys Features for 2024
- New 2024 Approved Get Filmora Without Spending a Dime 100 Legal Methods
- In 2024, Detailed guide of ispoofer for pogo installation On Realme C33 2023 | Dr.fone
- How to Come up With the Best Pokemon Team On Vivo S17? | Dr.fone
- Revolutionizing Task Management The Power of EZ Grabber
- Updated Proven Strategies for Selecting Elite Sound Engineers in Modern Filmmaking
- [New] Streamlined Steps Capturing Your Dell Screen in a Minute for 2024
- Title: "[Updated] Snappy Shenanigans Top 15 Funny Snap Stickers"
- Author: Scott
- Created at : 2024-05-23 10:31:48
- Updated at : 2024-05-24 10:31:48
- Link: https://snapchat-videos.techidaily.com/updated-snappy-shenanigans-top-15-funny-snap-stickers/
- License: This work is licensed under CC BY-NC-SA 4.0.



