![[Updated] Master Screen Recording Capturing and Preserving Snaps Efficiently for 2024](https://thmb.techidaily.com/d558a627b87b79877888fadd197a60bce9f9f188240e22025a6fa593d0f053ec.jpg)
"[Updated] Master Screen Recording Capturing and Preserving Snaps Efficiently for 2024"

Master Screen Recording: Capturing and Preserving Snaps Efficiently
Snapchat has 306 million users daily worldwide. It is considered the fastest way to share a moment and make a memory out of it. The article reflects upon screen record Snapchat and covers ways to do so via Android and iPhone devices. Let us commence this, shall we?
In this article
01 Will Snapchat Know When You Do Screen Recording?
02 How to Screen Record Snapchat on Android Phone?
03 How to Screen Record Snapchat on iPhone?
04 How to Make Screen Record on Snapchat without Notice?
Part 1: Will Snapchat Know When You Do Screen Recording?
Snapchat was designed in a way that it protects the privacy of the users. According to this social networking software policy, the messages and snaps disappear after 24 hours. It creates an urge to screenshot the snap or screen record the chat without getting noticed. The section reflects the answer to the concern if you screen record on Snapchat, does it show?”
The answer is yes. Snapchat sends a notification to the other person if you screen record on Snapchat. It plays a vital role as it helps steer clear from the stalkers and people who have no sense of boundaries.
For taking a screenshot on Snapchat, the following notification show with specific colored arrows.
The red arrow displays that the screenshot was taken of snap without audio.
The purple arrow signifies that the screenshot was taken of snap with audio.
The blue arrows represent that a screenshot has been taken of chat.

It clearly shows that Snapchat takes the privacy of its users seriously. Therefore, to protect oneself from disappointment, it is crucial to avoid taking screenshots or screen recordings on Snapchat. You can use another phone to carry out the sneaky operation or download third-party software to screen capture and record safely.
Part 2: How to Screen Record Snapchat on Android Phone?
The Android users pretty much enhanced in the last decade exponentially. It is mainly because the workability of Android is more straightforward than that of iPhone. If you are a Snapchat addict on an Android phone, this section is designed for you.
Screen recording on Snapchat via Android phone is easy. There are no complications in the process, even for a beginner. For starters, make sure that the in-built screen recording functionality of Android is enabled via Settings. It will help initiate the recording immediately from the Action Center.
So, let us jump right into the step-by-step procedure to screen record on Snapchat.
Step 1: Enabling the Airplane Mode
Open Snapchat from your Android phone. Refresh all the chats so that all new snaps can be accessed easily. After that, launch the “Action Center” and hit “Airplane Mode” to switch it on. It is shaped like an airplane.

Step 2: Start the Recording
Now, start screen recording by opening the “Action Center” again and clicking on “Screen Recorder.” As soon as the recording initiates, open the snap that you wish to record.

Step 3: Stop the Recording
After you are done, stop the recording. Disable the Airplane Mode and close the tool. The screen recording can be accessed from the Gallery.
Part 3: How to Screen Record Snapchat on iPhone?
Bringing more features and traits to the house, people have gone insane with every new model of the iPhone that is announced to the world. If you are an iPhone user looking to screen record on Snapchat, follow this section vividly.
Instead of using third-party software like AZ screen recorder Snapchat, the in-built tool of the iPhone is equally workable. There is no need to install new software on the device and play with the system’s memory. To initiate screen recording on Snapchat via iPhone, let us discuss the procedure extensively.
Step 1: Activating the Screen Recorder
Before starting, the user should make sure that the in-built screen recorder tool has been downloaded. Navigate to the “Control Center” and scroll down to find “Screen Recorder if it is not installed.” Hit the green (+) icon beside the tool to make it easily accessible.

Step 2: Accessing the Feature for iPhone Versions
The accessing of Screen Recorder in-built tool varies from one iPhone version to another. For instance, if you have iPhone 8 or older versions, swipe down to tap the “Screen Recording” icon. However, if you own iPhone X or advanced versions, swipe up from the top right corner of the screen. Find the relevant icon to continue with the targeted process.

Step 3: Starting the Recording
Launch Snapchat from your iPhone and refresh the feed. Now, open the Screen Recording tool and initiate the recording. You have to turn on the “Airplane” mode as well before recording the snap. Now, the user is expected to open the snap that needs to be recorded.

Step 4: Stopping the Recording
Stop the recording by clicking on the red icon on the screen. The screen recording is performed successfully. You can find the recording in your Photos in seconds.

Part 4: How to Make Screen Record on Snapchat without Notice?
It looks pretty embarrassing if you capture a screenshot and the other person receives a notification. The screen recording on Snapchat makes you awkward. To get rid of this embarrassment, one should use tricky and workable methods. Luckily, the section covers some of those methods. Let us have a look at each of them!
Switching off the Internet Connection
The first method revolves around disabling the internet connection of your device. For starters, reload and refresh your Snapchat feed. Disconnect the Wi-Fi or data network, and then screen records the snap. It helps you get the task done without getting noticed, as the app doesn’t know what is happening without internet connectivity.
Enabling the Airplane Mode
One workable method is to enable the Airplane Mode before you plan to screen record Snapchat. What happens is that the app doesn’t respond to the operation occurring as Airplane Mode is switched on. The process doesn’t send the notification to the targeted person; thus, it always works.
Using a Third-Party Software
You can access the third-party screen recorder and then perform screen recording on Snapchat. The market offers numerous apps for a similar reason. Their usage is simple as well.
Mirroring Phone on PC
Another tricky method revolves around mirroring phones on PC. The Snapchat user can connect the device to the computer and then play the snap story. As Snapchat cannot read the computer’s activities, you can use the recorder to screen record Snapchat stories in seconds.
Using Another Phone
You can pick a phone of your sibling or a friend to record the snaps of the targeted person. It might not be a high-resolution output, but it would surely get your task done without getting noticed.
Final Remarks
Snapchat has become one of the most favorite software in the world. People like to capture the stories and screen record the chats that they find amusing, engaging, and other sneaky reasons. The article offered users a screen record on Snapchat via Android and iPhone. The tricky methods to screen record without getting noticed were also a part of this write-up.
02 How to Screen Record Snapchat on Android Phone?
03 How to Screen Record Snapchat on iPhone?
04 How to Make Screen Record on Snapchat without Notice?
Part 1: Will Snapchat Know When You Do Screen Recording?
Snapchat was designed in a way that it protects the privacy of the users. According to this social networking software policy, the messages and snaps disappear after 24 hours. It creates an urge to screenshot the snap or screen record the chat without getting noticed. The section reflects the answer to the concern if you screen record on Snapchat, does it show?”
The answer is yes. Snapchat sends a notification to the other person if you screen record on Snapchat. It plays a vital role as it helps steer clear from the stalkers and people who have no sense of boundaries.
For taking a screenshot on Snapchat, the following notification show with specific colored arrows.
The red arrow displays that the screenshot was taken of snap without audio.
The purple arrow signifies that the screenshot was taken of snap with audio.
The blue arrows represent that a screenshot has been taken of chat.

It clearly shows that Snapchat takes the privacy of its users seriously. Therefore, to protect oneself from disappointment, it is crucial to avoid taking screenshots or screen recordings on Snapchat. You can use another phone to carry out the sneaky operation or download third-party software to screen capture and record safely.
Part 2: How to Screen Record Snapchat on Android Phone?
The Android users pretty much enhanced in the last decade exponentially. It is mainly because the workability of Android is more straightforward than that of iPhone. If you are a Snapchat addict on an Android phone, this section is designed for you.
Screen recording on Snapchat via Android phone is easy. There are no complications in the process, even for a beginner. For starters, make sure that the in-built screen recording functionality of Android is enabled via Settings. It will help initiate the recording immediately from the Action Center.
So, let us jump right into the step-by-step procedure to screen record on Snapchat.
Step 1: Enabling the Airplane Mode
Open Snapchat from your Android phone. Refresh all the chats so that all new snaps can be accessed easily. After that, launch the “Action Center” and hit “Airplane Mode” to switch it on. It is shaped like an airplane.

Step 2: Start the Recording
Now, start screen recording by opening the “Action Center” again and clicking on “Screen Recorder.” As soon as the recording initiates, open the snap that you wish to record.

Step 3: Stop the Recording
After you are done, stop the recording. Disable the Airplane Mode and close the tool. The screen recording can be accessed from the Gallery.
Part 3: How to Screen Record Snapchat on iPhone?
Bringing more features and traits to the house, people have gone insane with every new model of the iPhone that is announced to the world. If you are an iPhone user looking to screen record on Snapchat, follow this section vividly.
Instead of using third-party software like AZ screen recorder Snapchat, the in-built tool of the iPhone is equally workable. There is no need to install new software on the device and play with the system’s memory. To initiate screen recording on Snapchat via iPhone, let us discuss the procedure extensively.
Step 1: Activating the Screen Recorder
Before starting, the user should make sure that the in-built screen recorder tool has been downloaded. Navigate to the “Control Center” and scroll down to find “Screen Recorder if it is not installed.” Hit the green (+) icon beside the tool to make it easily accessible.

Step 2: Accessing the Feature for iPhone Versions
The accessing of Screen Recorder in-built tool varies from one iPhone version to another. For instance, if you have iPhone 8 or older versions, swipe down to tap the “Screen Recording” icon. However, if you own iPhone X or advanced versions, swipe up from the top right corner of the screen. Find the relevant icon to continue with the targeted process.

Step 3: Starting the Recording
Launch Snapchat from your iPhone and refresh the feed. Now, open the Screen Recording tool and initiate the recording. You have to turn on the “Airplane” mode as well before recording the snap. Now, the user is expected to open the snap that needs to be recorded.

Step 4: Stopping the Recording
Stop the recording by clicking on the red icon on the screen. The screen recording is performed successfully. You can find the recording in your Photos in seconds.

Part 4: How to Make Screen Record on Snapchat without Notice?
It looks pretty embarrassing if you capture a screenshot and the other person receives a notification. The screen recording on Snapchat makes you awkward. To get rid of this embarrassment, one should use tricky and workable methods. Luckily, the section covers some of those methods. Let us have a look at each of them!
Switching off the Internet Connection
The first method revolves around disabling the internet connection of your device. For starters, reload and refresh your Snapchat feed. Disconnect the Wi-Fi or data network, and then screen records the snap. It helps you get the task done without getting noticed, as the app doesn’t know what is happening without internet connectivity.
Enabling the Airplane Mode
One workable method is to enable the Airplane Mode before you plan to screen record Snapchat. What happens is that the app doesn’t respond to the operation occurring as Airplane Mode is switched on. The process doesn’t send the notification to the targeted person; thus, it always works.
Using a Third-Party Software
You can access the third-party screen recorder and then perform screen recording on Snapchat. The market offers numerous apps for a similar reason. Their usage is simple as well.
Mirroring Phone on PC
Another tricky method revolves around mirroring phones on PC. The Snapchat user can connect the device to the computer and then play the snap story. As Snapchat cannot read the computer’s activities, you can use the recorder to screen record Snapchat stories in seconds.
Using Another Phone
You can pick a phone of your sibling or a friend to record the snaps of the targeted person. It might not be a high-resolution output, but it would surely get your task done without getting noticed.
Final Remarks
Snapchat has become one of the most favorite software in the world. People like to capture the stories and screen record the chats that they find amusing, engaging, and other sneaky reasons. The article offered users a screen record on Snapchat via Android and iPhone. The tricky methods to screen record without getting noticed were also a part of this write-up.
02 How to Screen Record Snapchat on Android Phone?
03 How to Screen Record Snapchat on iPhone?
04 How to Make Screen Record on Snapchat without Notice?
Part 1: Will Snapchat Know When You Do Screen Recording?
Snapchat was designed in a way that it protects the privacy of the users. According to this social networking software policy, the messages and snaps disappear after 24 hours. It creates an urge to screenshot the snap or screen record the chat without getting noticed. The section reflects the answer to the concern if you screen record on Snapchat, does it show?”
The answer is yes. Snapchat sends a notification to the other person if you screen record on Snapchat. It plays a vital role as it helps steer clear from the stalkers and people who have no sense of boundaries.
For taking a screenshot on Snapchat, the following notification show with specific colored arrows.
The red arrow displays that the screenshot was taken of snap without audio.
The purple arrow signifies that the screenshot was taken of snap with audio.
The blue arrows represent that a screenshot has been taken of chat.

It clearly shows that Snapchat takes the privacy of its users seriously. Therefore, to protect oneself from disappointment, it is crucial to avoid taking screenshots or screen recordings on Snapchat. You can use another phone to carry out the sneaky operation or download third-party software to screen capture and record safely.
Part 2: How to Screen Record Snapchat on Android Phone?
The Android users pretty much enhanced in the last decade exponentially. It is mainly because the workability of Android is more straightforward than that of iPhone. If you are a Snapchat addict on an Android phone, this section is designed for you.
Screen recording on Snapchat via Android phone is easy. There are no complications in the process, even for a beginner. For starters, make sure that the in-built screen recording functionality of Android is enabled via Settings. It will help initiate the recording immediately from the Action Center.
So, let us jump right into the step-by-step procedure to screen record on Snapchat.
Step 1: Enabling the Airplane Mode
Open Snapchat from your Android phone. Refresh all the chats so that all new snaps can be accessed easily. After that, launch the “Action Center” and hit “Airplane Mode” to switch it on. It is shaped like an airplane.

Step 2: Start the Recording
Now, start screen recording by opening the “Action Center” again and clicking on “Screen Recorder.” As soon as the recording initiates, open the snap that you wish to record.

Step 3: Stop the Recording
After you are done, stop the recording. Disable the Airplane Mode and close the tool. The screen recording can be accessed from the Gallery.
Part 3: How to Screen Record Snapchat on iPhone?
Bringing more features and traits to the house, people have gone insane with every new model of the iPhone that is announced to the world. If you are an iPhone user looking to screen record on Snapchat, follow this section vividly.
Instead of using third-party software like AZ screen recorder Snapchat, the in-built tool of the iPhone is equally workable. There is no need to install new software on the device and play with the system’s memory. To initiate screen recording on Snapchat via iPhone, let us discuss the procedure extensively.
Step 1: Activating the Screen Recorder
Before starting, the user should make sure that the in-built screen recorder tool has been downloaded. Navigate to the “Control Center” and scroll down to find “Screen Recorder if it is not installed.” Hit the green (+) icon beside the tool to make it easily accessible.

Step 2: Accessing the Feature for iPhone Versions
The accessing of Screen Recorder in-built tool varies from one iPhone version to another. For instance, if you have iPhone 8 or older versions, swipe down to tap the “Screen Recording” icon. However, if you own iPhone X or advanced versions, swipe up from the top right corner of the screen. Find the relevant icon to continue with the targeted process.

Step 3: Starting the Recording
Launch Snapchat from your iPhone and refresh the feed. Now, open the Screen Recording tool and initiate the recording. You have to turn on the “Airplane” mode as well before recording the snap. Now, the user is expected to open the snap that needs to be recorded.

Step 4: Stopping the Recording
Stop the recording by clicking on the red icon on the screen. The screen recording is performed successfully. You can find the recording in your Photos in seconds.

Part 4: How to Make Screen Record on Snapchat without Notice?
It looks pretty embarrassing if you capture a screenshot and the other person receives a notification. The screen recording on Snapchat makes you awkward. To get rid of this embarrassment, one should use tricky and workable methods. Luckily, the section covers some of those methods. Let us have a look at each of them!
Switching off the Internet Connection
The first method revolves around disabling the internet connection of your device. For starters, reload and refresh your Snapchat feed. Disconnect the Wi-Fi or data network, and then screen records the snap. It helps you get the task done without getting noticed, as the app doesn’t know what is happening without internet connectivity.
Enabling the Airplane Mode
One workable method is to enable the Airplane Mode before you plan to screen record Snapchat. What happens is that the app doesn’t respond to the operation occurring as Airplane Mode is switched on. The process doesn’t send the notification to the targeted person; thus, it always works.
Using a Third-Party Software
You can access the third-party screen recorder and then perform screen recording on Snapchat. The market offers numerous apps for a similar reason. Their usage is simple as well.
Mirroring Phone on PC
Another tricky method revolves around mirroring phones on PC. The Snapchat user can connect the device to the computer and then play the snap story. As Snapchat cannot read the computer’s activities, you can use the recorder to screen record Snapchat stories in seconds.
Using Another Phone
You can pick a phone of your sibling or a friend to record the snaps of the targeted person. It might not be a high-resolution output, but it would surely get your task done without getting noticed.
Final Remarks
Snapchat has become one of the most favorite software in the world. People like to capture the stories and screen record the chats that they find amusing, engaging, and other sneaky reasons. The article offered users a screen record on Snapchat via Android and iPhone. The tricky methods to screen record without getting noticed were also a part of this write-up.
02 How to Screen Record Snapchat on Android Phone?
03 How to Screen Record Snapchat on iPhone?
04 How to Make Screen Record on Snapchat without Notice?
Part 1: Will Snapchat Know When You Do Screen Recording?
Snapchat was designed in a way that it protects the privacy of the users. According to this social networking software policy, the messages and snaps disappear after 24 hours. It creates an urge to screenshot the snap or screen record the chat without getting noticed. The section reflects the answer to the concern if you screen record on Snapchat, does it show?”
The answer is yes. Snapchat sends a notification to the other person if you screen record on Snapchat. It plays a vital role as it helps steer clear from the stalkers and people who have no sense of boundaries.
For taking a screenshot on Snapchat, the following notification show with specific colored arrows.
The red arrow displays that the screenshot was taken of snap without audio.
The purple arrow signifies that the screenshot was taken of snap with audio.
The blue arrows represent that a screenshot has been taken of chat.

It clearly shows that Snapchat takes the privacy of its users seriously. Therefore, to protect oneself from disappointment, it is crucial to avoid taking screenshots or screen recordings on Snapchat. You can use another phone to carry out the sneaky operation or download third-party software to screen capture and record safely.
Part 2: How to Screen Record Snapchat on Android Phone?
The Android users pretty much enhanced in the last decade exponentially. It is mainly because the workability of Android is more straightforward than that of iPhone. If you are a Snapchat addict on an Android phone, this section is designed for you.
Screen recording on Snapchat via Android phone is easy. There are no complications in the process, even for a beginner. For starters, make sure that the in-built screen recording functionality of Android is enabled via Settings. It will help initiate the recording immediately from the Action Center.
So, let us jump right into the step-by-step procedure to screen record on Snapchat.
Step 1: Enabling the Airplane Mode
Open Snapchat from your Android phone. Refresh all the chats so that all new snaps can be accessed easily. After that, launch the “Action Center” and hit “Airplane Mode” to switch it on. It is shaped like an airplane.

Step 2: Start the Recording
Now, start screen recording by opening the “Action Center” again and clicking on “Screen Recorder.” As soon as the recording initiates, open the snap that you wish to record.

Step 3: Stop the Recording
After you are done, stop the recording. Disable the Airplane Mode and close the tool. The screen recording can be accessed from the Gallery.
Part 3: How to Screen Record Snapchat on iPhone?
Bringing more features and traits to the house, people have gone insane with every new model of the iPhone that is announced to the world. If you are an iPhone user looking to screen record on Snapchat, follow this section vividly.
Instead of using third-party software like AZ screen recorder Snapchat, the in-built tool of the iPhone is equally workable. There is no need to install new software on the device and play with the system’s memory. To initiate screen recording on Snapchat via iPhone, let us discuss the procedure extensively.
Step 1: Activating the Screen Recorder
Before starting, the user should make sure that the in-built screen recorder tool has been downloaded. Navigate to the “Control Center” and scroll down to find “Screen Recorder if it is not installed.” Hit the green (+) icon beside the tool to make it easily accessible.

Step 2: Accessing the Feature for iPhone Versions
The accessing of Screen Recorder in-built tool varies from one iPhone version to another. For instance, if you have iPhone 8 or older versions, swipe down to tap the “Screen Recording” icon. However, if you own iPhone X or advanced versions, swipe up from the top right corner of the screen. Find the relevant icon to continue with the targeted process.

Step 3: Starting the Recording
Launch Snapchat from your iPhone and refresh the feed. Now, open the Screen Recording tool and initiate the recording. You have to turn on the “Airplane” mode as well before recording the snap. Now, the user is expected to open the snap that needs to be recorded.

Step 4: Stopping the Recording
Stop the recording by clicking on the red icon on the screen. The screen recording is performed successfully. You can find the recording in your Photos in seconds.

Part 4: How to Make Screen Record on Snapchat without Notice?
It looks pretty embarrassing if you capture a screenshot and the other person receives a notification. The screen recording on Snapchat makes you awkward. To get rid of this embarrassment, one should use tricky and workable methods. Luckily, the section covers some of those methods. Let us have a look at each of them!
Switching off the Internet Connection
The first method revolves around disabling the internet connection of your device. For starters, reload and refresh your Snapchat feed. Disconnect the Wi-Fi or data network, and then screen records the snap. It helps you get the task done without getting noticed, as the app doesn’t know what is happening without internet connectivity.
Enabling the Airplane Mode
One workable method is to enable the Airplane Mode before you plan to screen record Snapchat. What happens is that the app doesn’t respond to the operation occurring as Airplane Mode is switched on. The process doesn’t send the notification to the targeted person; thus, it always works.
Using a Third-Party Software
You can access the third-party screen recorder and then perform screen recording on Snapchat. The market offers numerous apps for a similar reason. Their usage is simple as well.
Mirroring Phone on PC
Another tricky method revolves around mirroring phones on PC. The Snapchat user can connect the device to the computer and then play the snap story. As Snapchat cannot read the computer’s activities, you can use the recorder to screen record Snapchat stories in seconds.
Using Another Phone
You can pick a phone of your sibling or a friend to record the snaps of the targeted person. It might not be a high-resolution output, but it would surely get your task done without getting noticed.
Final Remarks
Snapchat has become one of the most favorite software in the world. People like to capture the stories and screen record the chats that they find amusing, engaging, and other sneaky reasons. The article offered users a screen record on Snapchat via Android and iPhone. The tricky methods to screen record without getting noticed were also a part of this write-up.
Crafting Memorable Content on Snapchat (Top Tips)
Snapchat is the 12th most popular social platform, with over 347 million daily active users, a market cap of $17.13B , and a net worth of $1.07B . The platform is incredibly engaging with the great potential, and providing opportunies for both individual and business.
However, how to make your Snaps stand out and make sure your Snaps and Snapchat videos are seen by as many audiences as possible and are interesting enough to hold their attention?
In this article, we’re going to give you some ideas to post on Snapchat. From generating inspiring ideas to using Snapchat for better marketing, we aim to provide you with guidance on the whole walkthrough of shining on Snapchat.
Part 1. Choosing Creative Topics for Snapchat Video
On the top of that, we will start with coming up with creative ideas for your Snapchat videos. If you’re struggling to develop ideas to post on Snapchat, don’t worry - we’ve got you covered.
Below we’ve provided some tips for your Snapchat videos:
Idea 1. Conduct Interviews Via Snaps
If you are running your Snapchat like a YouTube channel, conducting interviews on Snapchat is a perfect way to get quick, candid responses from your interviewees. To make it more fun, captivating, and engaging, you can also use captivating Snaps to add a personal touch.
All you need is: set lighting and sound, a 10-second snap with a question on it, and the interviewee. Start by introducing the person in the frame, put the snap on the screen, and let the interviewee answer your question.
To make things interesting, add filters , stickers, or lenses to reflect the scenarios or your personality. In the outro, provide a snap to thank the interviewee and share their Snapcode to let people follow them, a call to action, a positive phrase like thanks for watching, or your other social media handles.
Idea 2. Host A YouTube And Snapchat Q&A
Another great idea is to host a YouTube and Snapchat Q&A. You can film with a famous snap chatter or YouTuber and ask them a few questions. You can also ask your followers/audience to send their questions via text message or response to your stories. This will help you get your viewers involved with your content and increase engagement.
To make sure your snap Q&A goes off without a hitch, be sure to:
- Set up your Snapchat settings of “Who Can Contact Me” to “Everyone” for a while to allow for questions.
- During the session, try to acknowledge who asked the question.
- After the session, change the “Who Can Contact Me” setting back to only friends to avoid spam overload.

Idea 3. Fun Tidbits
Snapchat is an excellent platform to get your audience engaged with your brand by creating fun tidbits to get more traffic.
You can create short videos or images designed to be entertaining and informative. For example, Amazon’s Snapchat posts stories of their employees carving pumpkins and posting them to their followers. This is a creative and fun solution to reach new customers and create a brand personality.

Idea 4. Behind-The-Scenes Footage
Sharing BTS footage of you and your team hard at work can be interesting and informative for your followers. This will give them a look at the inner workings of your company and how you create your products or services. This type of content can also be used to show off your team’s personality and culture.
We have listed why Behind-the-scenes footages are useful for your reference:
- Helps build trust with your audience.
- Allows you to humanize your brand or business and make it more relatable.
- Enables you to connect with your audience on a deeper level.
There are numerous ways to use BTS footage to boost your business. For example, you can use it to create a more personal connection with your customers, increase transparency and build trust.

Part 2. Snapchat Post Ideas for Content Creation
Above is about some creative ideas for picking topics for your Snapchat videos. Apart from that, the video’s content is also important to hold the audience’s attention. Whether you’re a blogger, a small business owner, or just someone who likes to create content, unique presenting ways can help you stand out on Snapchat.
If you’re not sure where to start, here are some ideas for Snapchat content that you can create:
Idea 1. Create Title Cards For Longer Snapchat Stories
If you’re creating a Snapchat story that is longer than the standard 10 seconds, you can use title cards to help keep your viewers engaged.
Title cards are simply images with the text you can insert into your story to help identify what’s coming next. For example, if you’re sharing a story about your company’s history, you could use a title card at the beginning of each section to identify the different parts of the story.
For this, you can take a snap of a wall or perhaps block your camera to get a black screen and then paste your text on the picture. You can also play with the font size, style, or color to create engaging title cards.

Idea 2. Adding Music To Your Video
Adding music to your video on Snapchat is important because this can help set the mood and tone of your video, express yourself or your personality, and make the content more fun and interesting to watch.
You can add music from the Snapchat build-in library or find resources from third-party websites, such as:
Idea 3. Make Full Use of Snapchat’s Filters
One way to create shareable and fun content is by making full use of Snapchat’s filters. For this, the app offers a ton of different filters to choose from, so you can really get creative while using them
1. Utilizing Geofilters
These are location-based filters that you can use if you are planning an event or promoting your product. Creating your own on-demand geofilters are super affordable and are priced according to location, time frame, and square footage you want, starting from $5.
However, you can only target an area between 20,000 and 5 million square feet. Moreover, they can only stay active for up to 30 days.

2. With AR/VR filters
We all love filters, don’t we? Whether it’s a dog filter or a flower crown, filters add a touch of fun and personality to our photos and videos. With the advent of augmented reality (AR) and virtual reality (VR) technology, filters are getting even more creative and immersive.
Snapchat’s AR/VR filters are some of the most fun and innovative on the market, and they’re constantly adding new ones to keep users engaged. You can also use these filters to create interactive content for your business.
For example, Dior created a Men Saddle Belt filter to promote its product and in turn, gained more sales, brand recognition as well as engagement.

3. Using Filters In Your Snaps Or Stories
When you are taking a Snap or creating a story, you can add filters to your photos or videos to add some visual interest and variation. These filters can change the color of your picture, add text or graphics, or even give them a fun effect.
Applying filters to your snaps is easy - just swipe through the options to find the perfect look. You can even use two or more filters at once by holding down on your screen to keep your current one set while you swipe to add more.
To find more fun and interesting hidden filters, read our article: How to find Snapchat hidden filters naturally .
Idea 4. Adopting Lenses
When it comes to Snapchat, there are two things that users love: filters and lenses!
While filters enhance your photos, lenses take Snapchat to a whole new level by adding animations and effects to your photos and videos. And the best part is, there are lenses for just about everything!
So, how can you use lenses to create engaging Snapchat content? Here are a few ideas:
- Add fun animations and effects to your photos and videos.
- Create custom snaps that show off your brand personality.
- Make your content unique and engaging to stand out from the rest.
You can even create your own fun and captivating lenses on Snapchat. To learn how click here .
Part 3. Snapchat Post Ideas For Marketing Promotion
There are endless possibilities when creating marketing and promotional content for Snapchat. So whether you’re looking to boost brand awareness, generate leads, or drive sales, there’s a Snapchat post idea for you.
Not sure where to start? Below, we’ll share some of our favorite marketing and promotional content ideas to post on Snapchat:
A Quick Guide:
1. Techniques for Better Marketing On Snapchat
Here are some techniques to create an engaging marketing campaign on Snapchat:
Idea 1. Newsletter Sign-up CTAs
Adding a newsletter sign-up CTA to your Snapchat marketing campaign can help you grow your email list and keep your audience engaged. Here’s how to do it:
- Create a beautiful and compelling newsletter sign-up CTA.
- Add the CTA to your Snapchat story.
- Encourage your audience to sign up for your newsletter.
- Follow up with your new subscribers and welcome them to your community.
Idea 2. Use Short Links
Since you cannot add clickable links to your snaps, using a shortened URL is an excellent approach to help people follow up on your links.
To get started, you need to find a URL shortener service such as bitly.com and then begin sharing your shortened URLs with your Snapchat followers. You can add them to your snaps or post them in your story.
Idea 3. Sneak Peeks Of New Products
Giving your followers/customers a sneak peek of new products before they hit the shelves can excite them about your brand. This not only builds anticipation and excitement but also gives your fans a chance to be the first to know how and when to get their hands on your new products.
You can provide sneak peeks of new products on Snapchat in a number of ways. For instance, you can give short previews or teasers of products in your upcoming collection or first look at new products. You can even use Snapchat to give your fans a behind-the-scenes look at how your products are made.
Whatever approach you take, ensure that you’re providing value to your audience. They should feel like they’re getting something special by having a sneak peek of your new products.
Idea 4. Attach Your Username, Username URL, Or Snapchat Code
To get more audiences and followers on Snapchat, you can also try attaching your username, username URL, or Snapcode to your stories. These three approaches can help your customers find your account or add you as a friend on Snapchat.
To share your Snapchat username URL, open Snapchat and click your Profile icon. Tap on your yellow Snapcode to access more options. Tap “Share My Profile Link” and select the platform you want to share it with.
To share your Snapcode, simply let others scan the code via their phone’s camera or tap “Profile > Snapcode icon > Share Snapcode.”
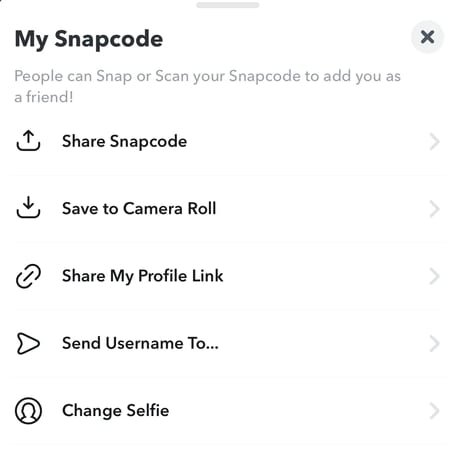
Idea 5. Publish Your Snaps To Other Platforms
Do you want to get more eyes on your snaps on Snapchat? If so, you should consider publishing them on other platforms. Doing this can help you can reach a wider audience and get more people interested in your brand.
You can download your Snaps and repost them on other platforms like Instagram, Facebook, Twitter, and more. To learn more, read: How to Save Snapchat Videos with Apps on Android and Mac.
2. Ideas for Better Promotion on Snapchat
Here are some quick ideas to post better promotional content on Snapchat:
Idea 1. Run Snapchat Ads
As a business, you always want to look for new ways to reach your target audience. With Snapchat being the 12th most popular social media platform today, it’s definitely worth considering running ads on Snapchat.
Let’s look into benefits of running ads on Snapchat:
- To reach a younger audience that might not be on other platforms like Facebook or Instagram.
- To make an ever-lasting impression on the viewers.
- To target a specific location or people of a certain age, hobbies, and other interests.
- To help you increase your exposure and grow your sale.

Idea 2. Coupon
You can quickly promote your business on Snapchat by offering coupons and use them to encourage customers to make a purchase or as loyalty rewards for existing customers.
Here’s a quick guide on how to create coupons and increase your sale:
Step1 Choose the type of coupon you want to create, i.e., a code or a task.
Step2 Next, open the Snapchat app on your device, and create or choose an image/video for your coupon. Make sure it’s captivating and related to the theme.
Step3 Add the coupon code or task to the Snap and share your coupon with your followers via your Stories.
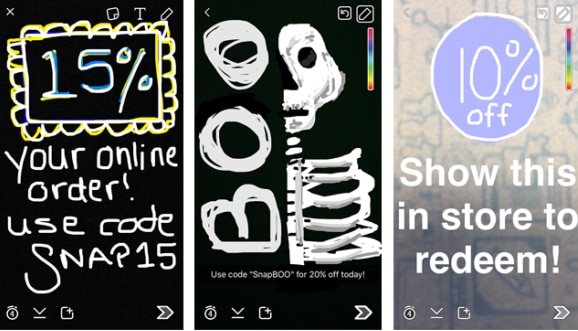
Idea 3. Host A Contest Or Giveaway
You can also promote your business/brand on Snapchat by hosting a contest or giveaway. This can help you not only reach more people but also get them talking about your brand.
People love free products, so if you’re giving away prizes, you can bet that they will be eager to follow you.

Such contests can also generate interest and excitement about your brand and can help your build relationships with your followers. By interacting with people and giving them a chance to win something, you’re showing that you care about them.
Part 4. A Bonus Tip: Tracking and Analysing Snap Stats
Tracking and analyzing your snap stats can be difficult, but it’s also important to do if you want to be successful on Snapchat. By understanding your snap stats, you can figure out what works and doesn’t and adjust your Snapchat strategy accordingly.
So what stats should you be tracking on Snapchat? Here are a few of the most important ones:
- Views: This is a good metric to track if you want to see how many people are actually seeing your content. Keep an eye on your views over time to see if you’re getting more or less engagement.
- Screenshots: Screenshots can be a good indicator of how viral your content is. If you’re getting a lot of screenshots, it means people are sharing your content with others.
- New Followers: This will help you understand how effective your Snapchat marketing efforts are.
- The Timing Of Your Snaps: This will help you understand when your audience is most engaged and when they’re most likely to see your snaps.
Conclusion
In this article, we’ve discussed 16 ideas to post on Snapchat to help you make your content better. We’ve covered ideas for post topics, content, marketing, and promotional campaigns.
By following the tips, techniques, and ideas in this guide, you can create Snapchats that can be truly unique and will stand out from the rest of the herd. So go out there, start snapping, and get the followers you need for success on Snapchat - A giant in the social media marketing platform!
Free Download For Win 7 or later(64-bit)
Free Download For macOS 10.14 or later
Free Download For macOS 10.14 or later
Also read:
- [New] Essential Guide Keeping Your Memories of Snapchats Intact
- [New] Snapchat Emojis The Real Meaning You May Not Know
- [New] Unlock Cartoon Creativity Transforming Selfies Into Stories
- [Updated] 2024 Approved Dimensions and Edits The iMovie Crop Enigma
- [Updated] In 2024, Visual Virality Strategies That Transform Snaps Into Success
- In 2024, 2 Ways to Transfer Text Messages from Oppo Reno 8T 5G to iPhone 15/14/13/12/11/X/8/ | Dr.fone
- In 2024, How to Transfer Music from ZTE Nubia Flip 5G to iPod | Dr.fone
- In 2024, iCloud Separation How To Disconnect iPhone X and iPad
- Nvidia's GeForce NOW Passes Raise Doubts
- Optimized Mobile AI: Qualcomm Enables Stable Diffusion Features on Android Devices
- Title: [Updated] Master Screen Recording Capturing and Preserving Snaps Efficiently for 2024
- Author: Scott
- Created at : 2025-01-07 08:45:43
- Updated at : 2025-01-10 16:10:21
- Link: https://snapchat-videos.techidaily.com/updated-master-screen-recording-capturing-and-preserving-snaps-efficiently-for-2024/
- License: This work is licensed under CC BY-NC-SA 4.0.