![[Updated] In 2024, Snapchat Made Easy Your Guide to Adding and Sharing Gifs](https://thmb.techidaily.com/9506d7bd2cecec98495cc03f8d004c03b0c85881c0a7db857ddbaa57f04d4e15.jpg)
"[Updated] In 2024, Snapchat Made Easy Your Guide to Adding and Sharing Gifs"

Snapchat Made Easy: Your Guide to Adding and Sharing Gifs

For all informal interactions between pals, Snapchat is the go-to app. Many configurable options are available on the platform, allowing you to express your inner creative sides. Snapchat helps to put your spin on anything, whether it’s just sharing random photos to your contacts or having extended chats.
The option to add GIFs to Snapchat is one such great feature. Because Snapchat is primarily a picture-sharing app, the emphasis is on making these images as engaging and imaginative as possible, and this is where animated GIFs come to play.
GIF stickers have exploded in popularity and for a good cause. The active emojis are mostly not amusing, but they also give life to your images, making your digital experience better overall.
Given how entertaining GIFs can be, knowing how to send gif on snapchat is essential. As a result, we’ve put up a detailed guide that explains how to send gif on snapchat in four distinct methods. Enjoy!
Do you want to know how to send gif on snapchat in different simple ways? Then you’ve arrived at the correct page. In this post, we’ll show you how to send gif on snapchat in just a few easy and simple steps.
1.How to send gif on snapchat?
- On your phone, open Snapchat.
- Take a picture
- Select the Stickers symbol.
- Select a GIF.
- Choose the GIF you want to use.
- Finally, please include it in the picture.
2.How to make your animated GIFs
GIF means Graphics Interchange Format, and it’s simply a series of moving, dynamic pictures (think Harry Potter) that loop indefinitely. They give your image, which would otherwise be stagnant and dull, a new dimension.
GIFs are so entertaining that they can be used to carry a whole discussion. However, if you want to learn how to make your GIFs, follow the steps below.
You’ll need to utilize the GIPHY application to generate your unique GIFs for this.
On your phone, download the GIPHY app.
- Start the app on your Mobile and select the create option.
- Smile symbol: Take a Photo and Gallery Option are the three options available to you.
- Smile Icon: This option allows you to make GIFs using the edit button.
- Capture a Photo: This option allows the user to take a photo on the scene and convert it to a GIF.
- Option of Gallery: You may build a GIF by selecting a photo from your gallery and editing it.
- Select options and begin designing depending on your preferences.
- When you will finish, click on the arrow in the bottom right-hand corner to exit.
- To save all the GIFs, go to Generated GIFs, touch on the three vertical dots, and choose Save GIF.
That GIF has now been saved to your pictures folder and can be seen anytime you need that.
3.What is the best way to transmit GIFs on Snapchat?
Putting GIFs in your photos is easy and takes only a few minutes. Here’s how to accomplish it.
- Log in to your Snapchat account by opening the app on your phone.
- Click a photo or choose an image from your collection to upload.
- Select the sticker button to add extra components to the Snap.
- Choose the GIF choice and any GIF you wish.
- Once you’ve chosen a GIF, it’ll show on the Snap for you to adjust and position anywhere you’d like.
- Lastly, to send the Snap to your pals, select the arrow option in the lower right corner.

4.On Android, how to send gif on snapchat Messages?
You must download the GBoard app on your phone to transfer GIFs to your pals immediately from a keypad on Android.
5.How can I get Gboard to work on Android?
To install and activate the Gboard application and transmit GIFs directly from it, follow the procedure.
- Download the Gboard application on your Android.

- Open the app and select Enable in Configurations from the menu.

- The Communication and Input menu will appear in Preferences.
- Choose Gboard from the list of available keyboards.

6.In iOS, how to send gif on snapchat Messages?
Using the GIPHY keypad on your iPhone, you can share GIFs straight to your pals via Snapchat chats. However, you must first activate the keypad.
- Turn on the GIPHY keypad on your iPhone. Install the GIPHY phone app from the Apple Store. After you’ve downloaded the app, you’ll need to activate the GIPHY keypad on your iPhone.
- To do just that, go over to the iPhone configuration menu and select “General” from the drop-down menu.

- Scroll to the bottom of the Keypad choice, then click “Keypads” once again.

- All of the newly added keyboards will now be visible. Click the “Add Additional Keyboard” option to add GIPHY.


For Win 7 or later (64-bit)
For macOS 10.12 or later
For all informal interactions between pals, Snapchat is the go-to app. Many configurable options are available on the platform, allowing you to express your inner creative sides. Snapchat helps to put your spin on anything, whether it’s just sharing random photos to your contacts or having extended chats.
The option to add GIFs to Snapchat is one such great feature. Because Snapchat is primarily a picture-sharing app, the emphasis is on making these images as engaging and imaginative as possible, and this is where animated GIFs come to play.
GIF stickers have exploded in popularity and for a good cause. The active emojis are mostly not amusing, but they also give life to your images, making your digital experience better overall.
Given how entertaining GIFs can be, knowing how to send gif on snapchat is essential. As a result, we’ve put up a detailed guide that explains how to send gif on snapchat in four distinct methods. Enjoy!
Do you want to know how to send gif on snapchat in different simple ways? Then you’ve arrived at the correct page. In this post, we’ll show you how to send gif on snapchat in just a few easy and simple steps.
1.How to send gif on snapchat?
- On your phone, open Snapchat.
- Take a picture
- Select the Stickers symbol.
- Select a GIF.
- Choose the GIF you want to use.
- Finally, please include it in the picture.
2.How to make your animated GIFs
GIF means Graphics Interchange Format, and it’s simply a series of moving, dynamic pictures (think Harry Potter) that loop indefinitely. They give your image, which would otherwise be stagnant and dull, a new dimension.
GIFs are so entertaining that they can be used to carry a whole discussion. However, if you want to learn how to make your GIFs, follow the steps below.
You’ll need to utilize the GIPHY application to generate your unique GIFs for this.
On your phone, download the GIPHY app.
- Start the app on your Mobile and select the create option.
- Smile symbol: Take a Photo and Gallery Option are the three options available to you.
- Smile Icon: This option allows you to make GIFs using the edit button.
- Capture a Photo: This option allows the user to take a photo on the scene and convert it to a GIF.
- Option of Gallery: You may build a GIF by selecting a photo from your gallery and editing it.
- Select options and begin designing depending on your preferences.
- When you will finish, click on the arrow in the bottom right-hand corner to exit.
- To save all the GIFs, go to Generated GIFs, touch on the three vertical dots, and choose Save GIF.
That GIF has now been saved to your pictures folder and can be seen anytime you need that.
3.What is the best way to transmit GIFs on Snapchat?
Putting GIFs in your photos is easy and takes only a few minutes. Here’s how to accomplish it.
- Log in to your Snapchat account by opening the app on your phone.
- Click a photo or choose an image from your collection to upload.
- Select the sticker button to add extra components to the Snap.
- Choose the GIF choice and any GIF you wish.
- Once you’ve chosen a GIF, it’ll show on the Snap for you to adjust and position anywhere you’d like.
- Lastly, to send the Snap to your pals, select the arrow option in the lower right corner.

4.On Android, how to send gif on snapchat Messages?
You must download the GBoard app on your phone to transfer GIFs to your pals immediately from a keypad on Android.
5.How can I get Gboard to work on Android?
To install and activate the Gboard application and transmit GIFs directly from it, follow the procedure.
- Download the Gboard application on your Android.

- Open the app and select Enable in Configurations from the menu.

- The Communication and Input menu will appear in Preferences.
- Choose Gboard from the list of available keyboards.

6.In iOS, how to send gif on snapchat Messages?
Using the GIPHY keypad on your iPhone, you can share GIFs straight to your pals via Snapchat chats. However, you must first activate the keypad.
- Turn on the GIPHY keypad on your iPhone. Install the GIPHY phone app from the Apple Store. After you’ve downloaded the app, you’ll need to activate the GIPHY keypad on your iPhone.
- To do just that, go over to the iPhone configuration menu and select “General” from the drop-down menu.

- Scroll to the bottom of the Keypad choice, then click “Keypads” once again.

- All of the newly added keyboards will now be visible. Click the “Add Additional Keyboard” option to add GIPHY.


For Win 7 or later (64-bit)
For macOS 10.12 or later
For all informal interactions between pals, Snapchat is the go-to app. Many configurable options are available on the platform, allowing you to express your inner creative sides. Snapchat helps to put your spin on anything, whether it’s just sharing random photos to your contacts or having extended chats.
The option to add GIFs to Snapchat is one such great feature. Because Snapchat is primarily a picture-sharing app, the emphasis is on making these images as engaging and imaginative as possible, and this is where animated GIFs come to play.
GIF stickers have exploded in popularity and for a good cause. The active emojis are mostly not amusing, but they also give life to your images, making your digital experience better overall.
Given how entertaining GIFs can be, knowing how to send gif on snapchat is essential. As a result, we’ve put up a detailed guide that explains how to send gif on snapchat in four distinct methods. Enjoy!
Do you want to know how to send gif on snapchat in different simple ways? Then you’ve arrived at the correct page. In this post, we’ll show you how to send gif on snapchat in just a few easy and simple steps.
1.How to send gif on snapchat?
- On your phone, open Snapchat.
- Take a picture
- Select the Stickers symbol.
- Select a GIF.
- Choose the GIF you want to use.
- Finally, please include it in the picture.
2.How to make your animated GIFs
GIF means Graphics Interchange Format, and it’s simply a series of moving, dynamic pictures (think Harry Potter) that loop indefinitely. They give your image, which would otherwise be stagnant and dull, a new dimension.
GIFs are so entertaining that they can be used to carry a whole discussion. However, if you want to learn how to make your GIFs, follow the steps below.
You’ll need to utilize the GIPHY application to generate your unique GIFs for this.
On your phone, download the GIPHY app.
- Start the app on your Mobile and select the create option.
- Smile symbol: Take a Photo and Gallery Option are the three options available to you.
- Smile Icon: This option allows you to make GIFs using the edit button.
- Capture a Photo: This option allows the user to take a photo on the scene and convert it to a GIF.
- Option of Gallery: You may build a GIF by selecting a photo from your gallery and editing it.
- Select options and begin designing depending on your preferences.
- When you will finish, click on the arrow in the bottom right-hand corner to exit.
- To save all the GIFs, go to Generated GIFs, touch on the three vertical dots, and choose Save GIF.
That GIF has now been saved to your pictures folder and can be seen anytime you need that.
3.What is the best way to transmit GIFs on Snapchat?
Putting GIFs in your photos is easy and takes only a few minutes. Here’s how to accomplish it.
- Log in to your Snapchat account by opening the app on your phone.
- Click a photo or choose an image from your collection to upload.
- Select the sticker button to add extra components to the Snap.
- Choose the GIF choice and any GIF you wish.
- Once you’ve chosen a GIF, it’ll show on the Snap for you to adjust and position anywhere you’d like.
- Lastly, to send the Snap to your pals, select the arrow option in the lower right corner.

4.On Android, how to send gif on snapchat Messages?
You must download the GBoard app on your phone to transfer GIFs to your pals immediately from a keypad on Android.
5.How can I get Gboard to work on Android?
To install and activate the Gboard application and transmit GIFs directly from it, follow the procedure.
- Download the Gboard application on your Android.

- Open the app and select Enable in Configurations from the menu.

- The Communication and Input menu will appear in Preferences.
- Choose Gboard from the list of available keyboards.

6.In iOS, how to send gif on snapchat Messages?
Using the GIPHY keypad on your iPhone, you can share GIFs straight to your pals via Snapchat chats. However, you must first activate the keypad.
- Turn on the GIPHY keypad on your iPhone. Install the GIPHY phone app from the Apple Store. After you’ve downloaded the app, you’ll need to activate the GIPHY keypad on your iPhone.
- To do just that, go over to the iPhone configuration menu and select “General” from the drop-down menu.

- Scroll to the bottom of the Keypad choice, then click “Keypads” once again.

- All of the newly added keyboards will now be visible. Click the “Add Additional Keyboard” option to add GIPHY.


For Win 7 or later (64-bit)
For macOS 10.12 or later
For all informal interactions between pals, Snapchat is the go-to app. Many configurable options are available on the platform, allowing you to express your inner creative sides. Snapchat helps to put your spin on anything, whether it’s just sharing random photos to your contacts or having extended chats.
The option to add GIFs to Snapchat is one such great feature. Because Snapchat is primarily a picture-sharing app, the emphasis is on making these images as engaging and imaginative as possible, and this is where animated GIFs come to play.
GIF stickers have exploded in popularity and for a good cause. The active emojis are mostly not amusing, but they also give life to your images, making your digital experience better overall.
Given how entertaining GIFs can be, knowing how to send gif on snapchat is essential. As a result, we’ve put up a detailed guide that explains how to send gif on snapchat in four distinct methods. Enjoy!
Do you want to know how to send gif on snapchat in different simple ways? Then you’ve arrived at the correct page. In this post, we’ll show you how to send gif on snapchat in just a few easy and simple steps.
1.How to send gif on snapchat?
- On your phone, open Snapchat.
- Take a picture
- Select the Stickers symbol.
- Select a GIF.
- Choose the GIF you want to use.
- Finally, please include it in the picture.
2.How to make your animated GIFs
GIF means Graphics Interchange Format, and it’s simply a series of moving, dynamic pictures (think Harry Potter) that loop indefinitely. They give your image, which would otherwise be stagnant and dull, a new dimension.
GIFs are so entertaining that they can be used to carry a whole discussion. However, if you want to learn how to make your GIFs, follow the steps below.
You’ll need to utilize the GIPHY application to generate your unique GIFs for this.
On your phone, download the GIPHY app.
- Start the app on your Mobile and select the create option.
- Smile symbol: Take a Photo and Gallery Option are the three options available to you.
- Smile Icon: This option allows you to make GIFs using the edit button.
- Capture a Photo: This option allows the user to take a photo on the scene and convert it to a GIF.
- Option of Gallery: You may build a GIF by selecting a photo from your gallery and editing it.
- Select options and begin designing depending on your preferences.
- When you will finish, click on the arrow in the bottom right-hand corner to exit.
- To save all the GIFs, go to Generated GIFs, touch on the three vertical dots, and choose Save GIF.
That GIF has now been saved to your pictures folder and can be seen anytime you need that.
3.What is the best way to transmit GIFs on Snapchat?
Putting GIFs in your photos is easy and takes only a few minutes. Here’s how to accomplish it.
- Log in to your Snapchat account by opening the app on your phone.
- Click a photo or choose an image from your collection to upload.
- Select the sticker button to add extra components to the Snap.
- Choose the GIF choice and any GIF you wish.
- Once you’ve chosen a GIF, it’ll show on the Snap for you to adjust and position anywhere you’d like.
- Lastly, to send the Snap to your pals, select the arrow option in the lower right corner.

4.On Android, how to send gif on snapchat Messages?
You must download the GBoard app on your phone to transfer GIFs to your pals immediately from a keypad on Android.
5.How can I get Gboard to work on Android?
To install and activate the Gboard application and transmit GIFs directly from it, follow the procedure.
- Download the Gboard application on your Android.

- Open the app and select Enable in Configurations from the menu.

- The Communication and Input menu will appear in Preferences.
- Choose Gboard from the list of available keyboards.

6.In iOS, how to send gif on snapchat Messages?
Using the GIPHY keypad on your iPhone, you can share GIFs straight to your pals via Snapchat chats. However, you must first activate the keypad.
- Turn on the GIPHY keypad on your iPhone. Install the GIPHY phone app from the Apple Store. After you’ve downloaded the app, you’ll need to activate the GIPHY keypad on your iPhone.
- To do just that, go over to the iPhone configuration menu and select “General” from the drop-down menu.

- Scroll to the bottom of the Keypad choice, then click “Keypads” once again.

- All of the newly added keyboards will now be visible. Click the “Add Additional Keyboard” option to add GIPHY.


For Win 7 or later (64-bit)
For macOS 10.12 or later
Whispering Through Screens: A Private Story Journey
How to Make a Private Story on Snapchat: A Complete Guide

Ollie Mattison
Mar 27, 2024• Proven solutions
A private story is one that you share with your closest friends. Snapchat is a way to restrict the people who can see the story. Snapchat provides options on how to make a private story on Snapchat and share the same to a select few. With such a feature you have more control over who sees the content you publish. A Snapchat private story is easy to create, the only difference is how you send the video or story across to the people you choose. You can do so on the Snapchat application on an Android as well as on an iOS device. Here we explore how such a story can be created and published or posted privately.

- Part 1: What Is a Private Story on Snapchat?
- Part 2: How to Create a Private Story on Snapchat?
- Part 3: Creative Private Story Names and Ideas for Snapchat
- Part 4: Troubleshooting Tips: When Someone Hide Their Snapchat Stories from You
What Is a Private Story on Snapchat?
Stories are a term popular in Snapchat, to showcase images and videos for the last 24 hours. Stories can comprise photos as well as videos. You can post stories to your feed which you can view as well as your friends. These show your friends your different activities the day before. These exist for the next 24 hours within which you can replay them many times.
There is a difference between ‘My Stories’ and ‘Private Stories’. When you record and post a video or a photo on your Snapchat account publicly, it is seen by all your contacts. On the other hand, if you wish to post a private story, you need to create a custom story. After you create a custom story, you can then post the same as a private one. Here you select the ones who would view the story. You choose the contacts who would view the post before publishing it. Another aspect is that no one else can add content to the private stories you post on Snapchat.
How to Create a Private Story on Snapchat?
To begin how to make a private story on Snapchat, here are the steps to follow:
- 1.Log into Your Account.
- 2.Visit Your Profile Page
- 3.Select the Private Story option
- 4.Create the Story
- 5.Share with Your Select Friends
1.Log into Your Account
Start by logging in to your Snapchat account. In case you have been using the account often, it would be already logged in.
2.Visit Your Profile Page
Click the ‘Open Your Profile’ section and tap on the profile icon. You will find the Snapchat private story thumbnail on the top left-hand corner of the app screen.
3.Select the Private Story option
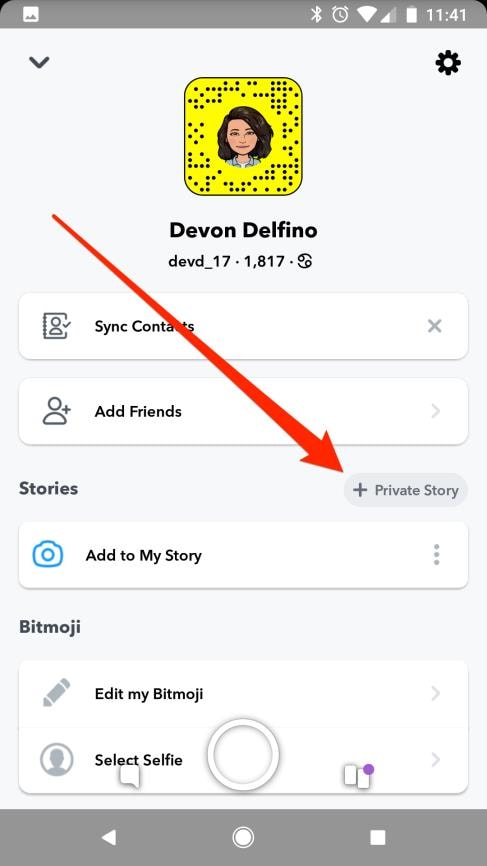
You will find options such as ‘Private Story’ or ‘Custom Story’ to add in the ‘Stories’ section. You might be asked to confirm whether you wish to make a private story. Simply tap on ‘Private Story’ to get started.
4.Create the Story
Start by adding photos or videos to your story. Tap on a rectangle icon with a plus sign on the bottom of the Snapchat screen. You will get the option to add a photo or video to your story. The feed will exist for the next 24 hours. You can even delete a snap from a story. Simply visit the ‘My Friends’ page and tap on the gear icon next to the story. Tap ‘Delete’ if you wish to remove a video or image. You can also edit or add tags or stickers to a video or story before sharing.
5.Share with Your Select Friends
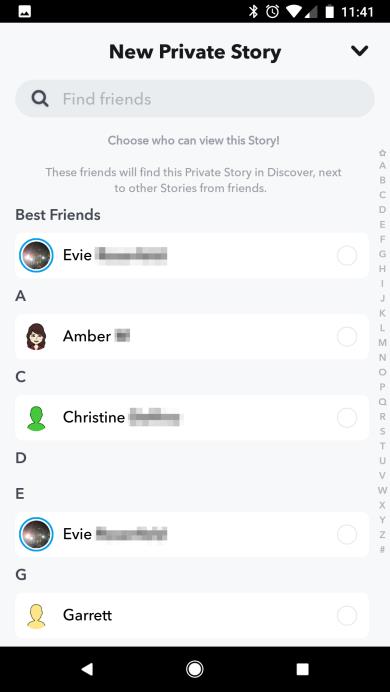
Once your video or photos are ready for sharing, proceed to the ‘Send’ tab. Check off the circle next to ‘My Story’, ensuring that the feed will not be public. You can then choose friends from your contact list who would receive the Snapchat private story. Alternately, you could find the story in the ‘Stories’ section on your user page. Once the story is selected, tap on a recipient to whom you wish to share the private story. After you pick the people you wish to share the story with, hit the ‘Send’ button.
Once you have chosen the recipients of your Snapchat private story, they will be able to see your private as well as public stories. In the iPhone, the application shows the videos as mixed up. For Android users, the stories can be differentiated. Also, the people who were not specified for receiving the private content will have no idea of the private stories created and shared with others.
Creative Private Story Names and Ideas for Snapchat
Since private stories are usually daily incidents that could be mundane, funny, or tragic, here are some quirky name ideas for the same:
1.Work it out
2.Got up on the wrong side of the bed today
3.Cake anyone
4.Waking up to coffee
5.Monday mayhem
6.Lazy
7.WFH
8.Just another day at work
9.Mememe
10.Blissful fun
11.A night out with the ladies
12.Boots for walking
13.Christmas is here
14.New food mantra
15.Cheat day today
16.Diet food anyone
17.Soulful vibes
18.Social distancing
19.Snooze the alarm
20.A hug in a mug
To get creative, choose a name that would set the narrative or theme for your story. You could then add on photos and videos to showcase the theme.
Troubleshooting Tips: When Someone Hide Their Snapchat Stories from You
How to Know if Someone Hid Their Snapchat Story from You?
There is a way to find out whether someone is hiding their Snapchat stories from you. You can use someone else’s account to check if their stories are showing on their feed. You could also send a private snap to that person. If he or she answers the same quickly and yet, you do not get to see their stories that would mean that you are hidden contact in their list.
You could also ask a common friend if they have even received stories and updates from that person. If the person’s stories are reaching others but not you, that means that they have hidden their stories from you.
Can You Hide Someone on Snapchat Without Them Knowing?
If you wish to hide someone but in a way that they do not find out, try the new muting function. This allows you to mute certain friends without them realizing the same. The feature is called ‘Do Not Disturb’ and it allows you to mute conversations that are one on one or come from groups. The feature is a new addition and is a useful one. You need not hide or block any contact in this case but simply silence notifications of their updates.
To use this feature, all you need to do is tap on the group or the person you wish to silence. The popup menu would include ‘Settings’ and here you can select the option ‘Do Not Disturb’. You will not receive notifications from such conversations. However, you will still be able to access, check messages from such contacts as well as share your stories as well.
This feature is a useful addition and you need not hide or block a contact to silence conversations from them. Hence, those people will also not get notified unlike when you block a contact. It allows you to see updates from them at your ease and convenience.
Conclusion
Snapchat is an attractive platform to get your daily moments the attention they deserve. You can create stories, private or with anyone else, and share them with selective people of your choice. The Snapchat private story option is great to keep your moments between your close friends or loved ones. Other features such as ‘Do Not Disturb’ allow you to silence notifications from friends or groups that you wish to check as per your convenience.

Ollie Mattison
Ollie Mattison is a writer and a lover of all things video.
Follow @Ollie Mattison
Ollie Mattison
Mar 27, 2024• Proven solutions
A private story is one that you share with your closest friends. Snapchat is a way to restrict the people who can see the story. Snapchat provides options on how to make a private story on Snapchat and share the same to a select few. With such a feature you have more control over who sees the content you publish. A Snapchat private story is easy to create, the only difference is how you send the video or story across to the people you choose. You can do so on the Snapchat application on an Android as well as on an iOS device. Here we explore how such a story can be created and published or posted privately.

- Part 1: What Is a Private Story on Snapchat?
- Part 2: How to Create a Private Story on Snapchat?
- Part 3: Creative Private Story Names and Ideas for Snapchat
- Part 4: Troubleshooting Tips: When Someone Hide Their Snapchat Stories from You
What Is a Private Story on Snapchat?
Stories are a term popular in Snapchat, to showcase images and videos for the last 24 hours. Stories can comprise photos as well as videos. You can post stories to your feed which you can view as well as your friends. These show your friends your different activities the day before. These exist for the next 24 hours within which you can replay them many times.
There is a difference between ‘My Stories’ and ‘Private Stories’. When you record and post a video or a photo on your Snapchat account publicly, it is seen by all your contacts. On the other hand, if you wish to post a private story, you need to create a custom story. After you create a custom story, you can then post the same as a private one. Here you select the ones who would view the story. You choose the contacts who would view the post before publishing it. Another aspect is that no one else can add content to the private stories you post on Snapchat.
How to Create a Private Story on Snapchat?
To begin how to make a private story on Snapchat, here are the steps to follow:
- 1.Log into Your Account.
- 2.Visit Your Profile Page
- 3.Select the Private Story option
- 4.Create the Story
- 5.Share with Your Select Friends
1.Log into Your Account
Start by logging in to your Snapchat account. In case you have been using the account often, it would be already logged in.
2.Visit Your Profile Page
Click the ‘Open Your Profile’ section and tap on the profile icon. You will find the Snapchat private story thumbnail on the top left-hand corner of the app screen.
3.Select the Private Story option
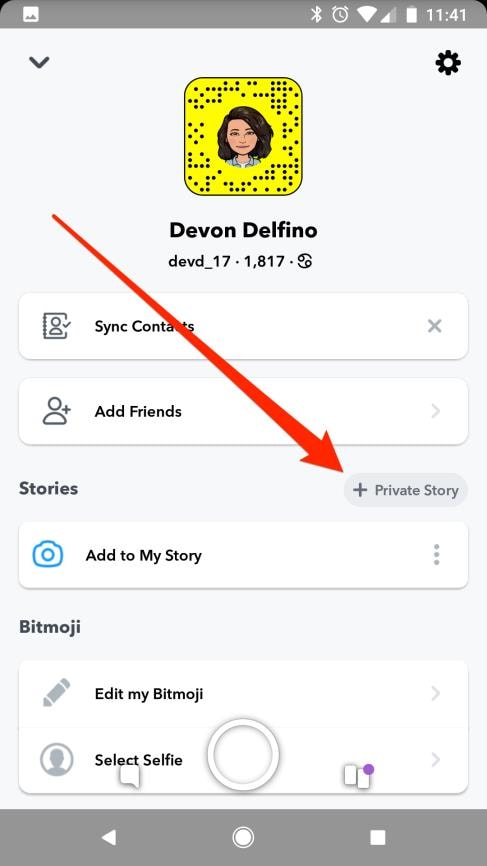
You will find options such as ‘Private Story’ or ‘Custom Story’ to add in the ‘Stories’ section. You might be asked to confirm whether you wish to make a private story. Simply tap on ‘Private Story’ to get started.
4.Create the Story
Start by adding photos or videos to your story. Tap on a rectangle icon with a plus sign on the bottom of the Snapchat screen. You will get the option to add a photo or video to your story. The feed will exist for the next 24 hours. You can even delete a snap from a story. Simply visit the ‘My Friends’ page and tap on the gear icon next to the story. Tap ‘Delete’ if you wish to remove a video or image. You can also edit or add tags or stickers to a video or story before sharing.
5.Share with Your Select Friends
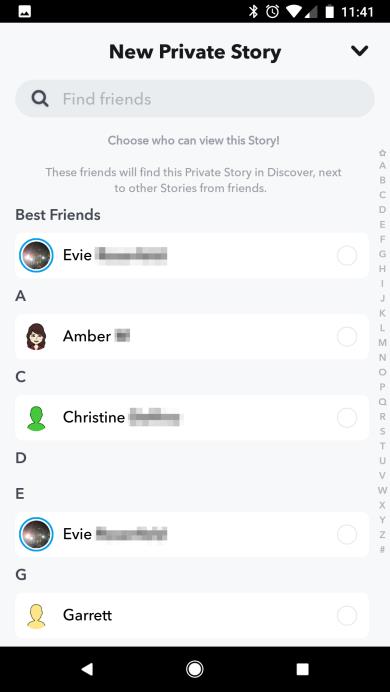
Once your video or photos are ready for sharing, proceed to the ‘Send’ tab. Check off the circle next to ‘My Story’, ensuring that the feed will not be public. You can then choose friends from your contact list who would receive the Snapchat private story. Alternately, you could find the story in the ‘Stories’ section on your user page. Once the story is selected, tap on a recipient to whom you wish to share the private story. After you pick the people you wish to share the story with, hit the ‘Send’ button.
Once you have chosen the recipients of your Snapchat private story, they will be able to see your private as well as public stories. In the iPhone, the application shows the videos as mixed up. For Android users, the stories can be differentiated. Also, the people who were not specified for receiving the private content will have no idea of the private stories created and shared with others.
Creative Private Story Names and Ideas for Snapchat
Since private stories are usually daily incidents that could be mundane, funny, or tragic, here are some quirky name ideas for the same:
1.Work it out
2.Got up on the wrong side of the bed today
3.Cake anyone
4.Waking up to coffee
5.Monday mayhem
6.Lazy
7.WFH
8.Just another day at work
9.Mememe
10.Blissful fun
11.A night out with the ladies
12.Boots for walking
13.Christmas is here
14.New food mantra
15.Cheat day today
16.Diet food anyone
17.Soulful vibes
18.Social distancing
19.Snooze the alarm
20.A hug in a mug
To get creative, choose a name that would set the narrative or theme for your story. You could then add on photos and videos to showcase the theme.
Troubleshooting Tips: When Someone Hide Their Snapchat Stories from You
How to Know if Someone Hid Their Snapchat Story from You?
There is a way to find out whether someone is hiding their Snapchat stories from you. You can use someone else’s account to check if their stories are showing on their feed. You could also send a private snap to that person. If he or she answers the same quickly and yet, you do not get to see their stories that would mean that you are hidden contact in their list.
You could also ask a common friend if they have even received stories and updates from that person. If the person’s stories are reaching others but not you, that means that they have hidden their stories from you.
Can You Hide Someone on Snapchat Without Them Knowing?
If you wish to hide someone but in a way that they do not find out, try the new muting function. This allows you to mute certain friends without them realizing the same. The feature is called ‘Do Not Disturb’ and it allows you to mute conversations that are one on one or come from groups. The feature is a new addition and is a useful one. You need not hide or block any contact in this case but simply silence notifications of their updates.
To use this feature, all you need to do is tap on the group or the person you wish to silence. The popup menu would include ‘Settings’ and here you can select the option ‘Do Not Disturb’. You will not receive notifications from such conversations. However, you will still be able to access, check messages from such contacts as well as share your stories as well.
This feature is a useful addition and you need not hide or block a contact to silence conversations from them. Hence, those people will also not get notified unlike when you block a contact. It allows you to see updates from them at your ease and convenience.
Conclusion
Snapchat is an attractive platform to get your daily moments the attention they deserve. You can create stories, private or with anyone else, and share them with selective people of your choice. The Snapchat private story option is great to keep your moments between your close friends or loved ones. Other features such as ‘Do Not Disturb’ allow you to silence notifications from friends or groups that you wish to check as per your convenience.

Ollie Mattison
Ollie Mattison is a writer and a lover of all things video.
Follow @Ollie Mattison
Ollie Mattison
Mar 27, 2024• Proven solutions
A private story is one that you share with your closest friends. Snapchat is a way to restrict the people who can see the story. Snapchat provides options on how to make a private story on Snapchat and share the same to a select few. With such a feature you have more control over who sees the content you publish. A Snapchat private story is easy to create, the only difference is how you send the video or story across to the people you choose. You can do so on the Snapchat application on an Android as well as on an iOS device. Here we explore how such a story can be created and published or posted privately.

- Part 1: What Is a Private Story on Snapchat?
- Part 2: How to Create a Private Story on Snapchat?
- Part 3: Creative Private Story Names and Ideas for Snapchat
- Part 4: Troubleshooting Tips: When Someone Hide Their Snapchat Stories from You
What Is a Private Story on Snapchat?
Stories are a term popular in Snapchat, to showcase images and videos for the last 24 hours. Stories can comprise photos as well as videos. You can post stories to your feed which you can view as well as your friends. These show your friends your different activities the day before. These exist for the next 24 hours within which you can replay them many times.
There is a difference between ‘My Stories’ and ‘Private Stories’. When you record and post a video or a photo on your Snapchat account publicly, it is seen by all your contacts. On the other hand, if you wish to post a private story, you need to create a custom story. After you create a custom story, you can then post the same as a private one. Here you select the ones who would view the story. You choose the contacts who would view the post before publishing it. Another aspect is that no one else can add content to the private stories you post on Snapchat.
How to Create a Private Story on Snapchat?
To begin how to make a private story on Snapchat, here are the steps to follow:
- 1.Log into Your Account.
- 2.Visit Your Profile Page
- 3.Select the Private Story option
- 4.Create the Story
- 5.Share with Your Select Friends
1.Log into Your Account
Start by logging in to your Snapchat account. In case you have been using the account often, it would be already logged in.
2.Visit Your Profile Page
Click the ‘Open Your Profile’ section and tap on the profile icon. You will find the Snapchat private story thumbnail on the top left-hand corner of the app screen.
3.Select the Private Story option
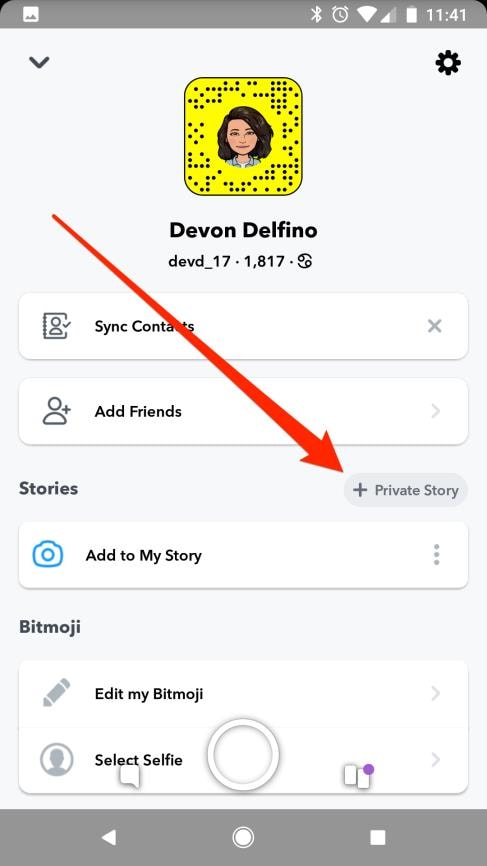
You will find options such as ‘Private Story’ or ‘Custom Story’ to add in the ‘Stories’ section. You might be asked to confirm whether you wish to make a private story. Simply tap on ‘Private Story’ to get started.
4.Create the Story
Start by adding photos or videos to your story. Tap on a rectangle icon with a plus sign on the bottom of the Snapchat screen. You will get the option to add a photo or video to your story. The feed will exist for the next 24 hours. You can even delete a snap from a story. Simply visit the ‘My Friends’ page and tap on the gear icon next to the story. Tap ‘Delete’ if you wish to remove a video or image. You can also edit or add tags or stickers to a video or story before sharing.
5.Share with Your Select Friends
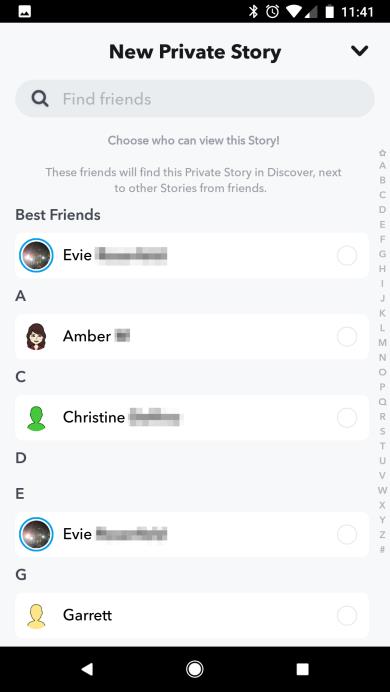
Once your video or photos are ready for sharing, proceed to the ‘Send’ tab. Check off the circle next to ‘My Story’, ensuring that the feed will not be public. You can then choose friends from your contact list who would receive the Snapchat private story. Alternately, you could find the story in the ‘Stories’ section on your user page. Once the story is selected, tap on a recipient to whom you wish to share the private story. After you pick the people you wish to share the story with, hit the ‘Send’ button.
Once you have chosen the recipients of your Snapchat private story, they will be able to see your private as well as public stories. In the iPhone, the application shows the videos as mixed up. For Android users, the stories can be differentiated. Also, the people who were not specified for receiving the private content will have no idea of the private stories created and shared with others.
Creative Private Story Names and Ideas for Snapchat
Since private stories are usually daily incidents that could be mundane, funny, or tragic, here are some quirky name ideas for the same:
1.Work it out
2.Got up on the wrong side of the bed today
3.Cake anyone
4.Waking up to coffee
5.Monday mayhem
6.Lazy
7.WFH
8.Just another day at work
9.Mememe
10.Blissful fun
11.A night out with the ladies
12.Boots for walking
13.Christmas is here
14.New food mantra
15.Cheat day today
16.Diet food anyone
17.Soulful vibes
18.Social distancing
19.Snooze the alarm
20.A hug in a mug
To get creative, choose a name that would set the narrative or theme for your story. You could then add on photos and videos to showcase the theme.
Troubleshooting Tips: When Someone Hide Their Snapchat Stories from You
How to Know if Someone Hid Their Snapchat Story from You?
There is a way to find out whether someone is hiding their Snapchat stories from you. You can use someone else’s account to check if their stories are showing on their feed. You could also send a private snap to that person. If he or she answers the same quickly and yet, you do not get to see their stories that would mean that you are hidden contact in their list.
You could also ask a common friend if they have even received stories and updates from that person. If the person’s stories are reaching others but not you, that means that they have hidden their stories from you.
Can You Hide Someone on Snapchat Without Them Knowing?
If you wish to hide someone but in a way that they do not find out, try the new muting function. This allows you to mute certain friends without them realizing the same. The feature is called ‘Do Not Disturb’ and it allows you to mute conversations that are one on one or come from groups. The feature is a new addition and is a useful one. You need not hide or block any contact in this case but simply silence notifications of their updates.
To use this feature, all you need to do is tap on the group or the person you wish to silence. The popup menu would include ‘Settings’ and here you can select the option ‘Do Not Disturb’. You will not receive notifications from such conversations. However, you will still be able to access, check messages from such contacts as well as share your stories as well.
This feature is a useful addition and you need not hide or block a contact to silence conversations from them. Hence, those people will also not get notified unlike when you block a contact. It allows you to see updates from them at your ease and convenience.
Conclusion
Snapchat is an attractive platform to get your daily moments the attention they deserve. You can create stories, private or with anyone else, and share them with selective people of your choice. The Snapchat private story option is great to keep your moments between your close friends or loved ones. Other features such as ‘Do Not Disturb’ allow you to silence notifications from friends or groups that you wish to check as per your convenience.

Ollie Mattison
Ollie Mattison is a writer and a lover of all things video.
Follow @Ollie Mattison
Ollie Mattison
Mar 27, 2024• Proven solutions
A private story is one that you share with your closest friends. Snapchat is a way to restrict the people who can see the story. Snapchat provides options on how to make a private story on Snapchat and share the same to a select few. With such a feature you have more control over who sees the content you publish. A Snapchat private story is easy to create, the only difference is how you send the video or story across to the people you choose. You can do so on the Snapchat application on an Android as well as on an iOS device. Here we explore how such a story can be created and published or posted privately.

- Part 1: What Is a Private Story on Snapchat?
- Part 2: How to Create a Private Story on Snapchat?
- Part 3: Creative Private Story Names and Ideas for Snapchat
- Part 4: Troubleshooting Tips: When Someone Hide Their Snapchat Stories from You
What Is a Private Story on Snapchat?
Stories are a term popular in Snapchat, to showcase images and videos for the last 24 hours. Stories can comprise photos as well as videos. You can post stories to your feed which you can view as well as your friends. These show your friends your different activities the day before. These exist for the next 24 hours within which you can replay them many times.
There is a difference between ‘My Stories’ and ‘Private Stories’. When you record and post a video or a photo on your Snapchat account publicly, it is seen by all your contacts. On the other hand, if you wish to post a private story, you need to create a custom story. After you create a custom story, you can then post the same as a private one. Here you select the ones who would view the story. You choose the contacts who would view the post before publishing it. Another aspect is that no one else can add content to the private stories you post on Snapchat.
How to Create a Private Story on Snapchat?
To begin how to make a private story on Snapchat, here are the steps to follow:
- 1.Log into Your Account.
- 2.Visit Your Profile Page
- 3.Select the Private Story option
- 4.Create the Story
- 5.Share with Your Select Friends
1.Log into Your Account
Start by logging in to your Snapchat account. In case you have been using the account often, it would be already logged in.
2.Visit Your Profile Page
Click the ‘Open Your Profile’ section and tap on the profile icon. You will find the Snapchat private story thumbnail on the top left-hand corner of the app screen.
3.Select the Private Story option
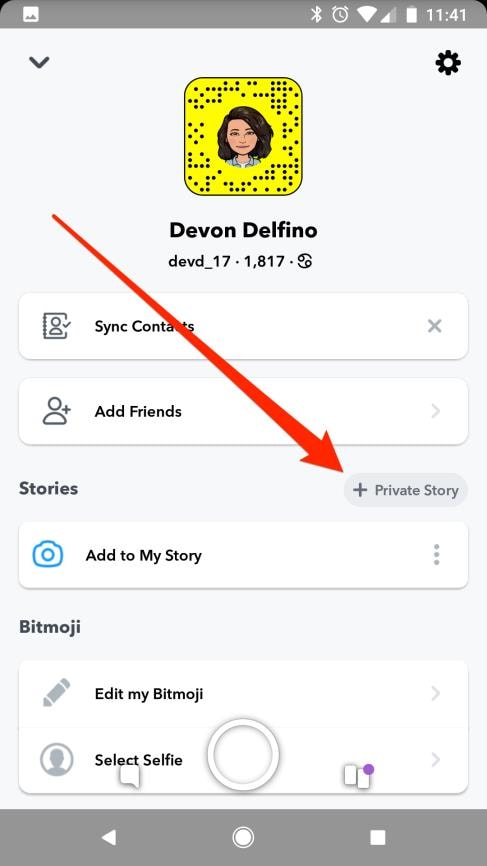
You will find options such as ‘Private Story’ or ‘Custom Story’ to add in the ‘Stories’ section. You might be asked to confirm whether you wish to make a private story. Simply tap on ‘Private Story’ to get started.
4.Create the Story
Start by adding photos or videos to your story. Tap on a rectangle icon with a plus sign on the bottom of the Snapchat screen. You will get the option to add a photo or video to your story. The feed will exist for the next 24 hours. You can even delete a snap from a story. Simply visit the ‘My Friends’ page and tap on the gear icon next to the story. Tap ‘Delete’ if you wish to remove a video or image. You can also edit or add tags or stickers to a video or story before sharing.
5.Share with Your Select Friends
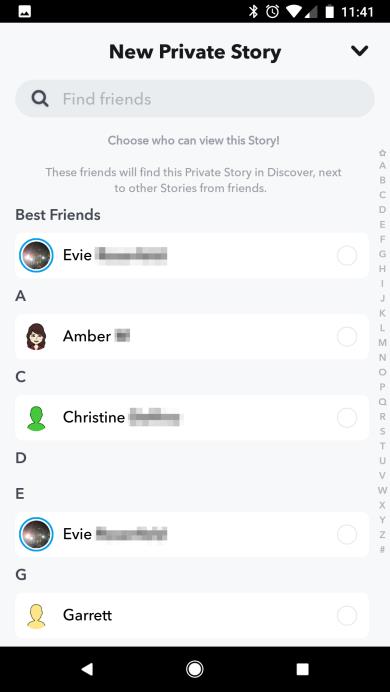
Once your video or photos are ready for sharing, proceed to the ‘Send’ tab. Check off the circle next to ‘My Story’, ensuring that the feed will not be public. You can then choose friends from your contact list who would receive the Snapchat private story. Alternately, you could find the story in the ‘Stories’ section on your user page. Once the story is selected, tap on a recipient to whom you wish to share the private story. After you pick the people you wish to share the story with, hit the ‘Send’ button.
Once you have chosen the recipients of your Snapchat private story, they will be able to see your private as well as public stories. In the iPhone, the application shows the videos as mixed up. For Android users, the stories can be differentiated. Also, the people who were not specified for receiving the private content will have no idea of the private stories created and shared with others.
Creative Private Story Names and Ideas for Snapchat
Since private stories are usually daily incidents that could be mundane, funny, or tragic, here are some quirky name ideas for the same:
1.Work it out
2.Got up on the wrong side of the bed today
3.Cake anyone
4.Waking up to coffee
5.Monday mayhem
6.Lazy
7.WFH
8.Just another day at work
9.Mememe
10.Blissful fun
11.A night out with the ladies
12.Boots for walking
13.Christmas is here
14.New food mantra
15.Cheat day today
16.Diet food anyone
17.Soulful vibes
18.Social distancing
19.Snooze the alarm
20.A hug in a mug
To get creative, choose a name that would set the narrative or theme for your story. You could then add on photos and videos to showcase the theme.
Troubleshooting Tips: When Someone Hide Their Snapchat Stories from You
How to Know if Someone Hid Their Snapchat Story from You?
There is a way to find out whether someone is hiding their Snapchat stories from you. You can use someone else’s account to check if their stories are showing on their feed. You could also send a private snap to that person. If he or she answers the same quickly and yet, you do not get to see their stories that would mean that you are hidden contact in their list.
You could also ask a common friend if they have even received stories and updates from that person. If the person’s stories are reaching others but not you, that means that they have hidden their stories from you.
Can You Hide Someone on Snapchat Without Them Knowing?
If you wish to hide someone but in a way that they do not find out, try the new muting function. This allows you to mute certain friends without them realizing the same. The feature is called ‘Do Not Disturb’ and it allows you to mute conversations that are one on one or come from groups. The feature is a new addition and is a useful one. You need not hide or block any contact in this case but simply silence notifications of their updates.
To use this feature, all you need to do is tap on the group or the person you wish to silence. The popup menu would include ‘Settings’ and here you can select the option ‘Do Not Disturb’. You will not receive notifications from such conversations. However, you will still be able to access, check messages from such contacts as well as share your stories as well.
This feature is a useful addition and you need not hide or block a contact to silence conversations from them. Hence, those people will also not get notified unlike when you block a contact. It allows you to see updates from them at your ease and convenience.
Conclusion
Snapchat is an attractive platform to get your daily moments the attention they deserve. You can create stories, private or with anyone else, and share them with selective people of your choice. The Snapchat private story option is great to keep your moments between your close friends or loved ones. Other features such as ‘Do Not Disturb’ allow you to silence notifications from friends or groups that you wish to check as per your convenience.

Ollie Mattison
Ollie Mattison is a writer and a lover of all things video.
Follow @Ollie Mattison
Also read:
- [New] 2024 Approved Transform Your Snaps The Complete Guide to Snapchat Editing
- [New] From Ephemeral to Everlasting The Art of Saving Social Media Snaps
- [New] The Easy Guide Initiating a Call or Chat on Snapchat
- [Updated] 2024 Approved Techniques for Capturing High-Quality Movies on All OS
- [Updated] Elevating Your Live Broadcast with Mixer on macOS
- [Updated] Harnessing Microsoft Teams' Power with Simple Snap Camera Use for 2024
- [Updated] Secrets of the Pros Efficient Snapchat Pinning Techniques
- 2024 Approved Quick Hacks How to Flip Your Snapchat Videos
- 2024 Approved Spotting Blocked Contacts in Snapchat
- Guide on How To Erase iPhone 8 Devices Entirely | Dr.fone
- How to Transfer Photos From Vivo Y56 5G to Samsung Galaxy S21 Ultra | Dr.fone
- In 2024, 7 Essential Free Online TikTok Converters for MP3s
- In 2024, Harness the Power of Playback Speed Control in YouTube
- In 2024, How to Screen-Capture High-Quality Snaps with Ease
- Instant IG Glory High-Quality Covers on Apple and Android Devices for 2024
- Logiciels De Sauvegarde Et Reprise en Ligne - Achetez Les Solutions Maîtresses Pour Le Déploiement Numérique
- SD-Kaart Herupdaten en Vrije Ruimte Vergroten Op Windows en Android Mobiel
- Title: [Updated] In 2024, Snapchat Made Easy Your Guide to Adding and Sharing Gifs
- Author: Scott
- Created at : 2024-11-30 19:32:21
- Updated at : 2024-12-05 10:05:08
- Link: https://snapchat-videos.techidaily.com/updated-in-2024-snapchat-made-easy-your-guide-to-adding-and-sharing-gifs/
- License: This work is licensed under CC BY-NC-SA 4.0.