![[Updated] In 2024, Android & iOS Leaders Essential Snapchat Video Editing Tools](https://thmb.techidaily.com/9506d7bd2cecec98495cc03f8d004c03b0c85881c0a7db857ddbaa57f04d4e15.jpg)
"[Updated] In 2024, Android & iOS Leaders Essential Snapchat Video Editing Tools"

Android & iOS Leaders: Essential Snapchat Video Editing Tools
6 Best Snapchat Video Editors on Android and iPhone
Ollie Mattison
Mar 27, 2024• Proven solutions
Are you looking for a Snapchat video editor to add better effects to your videos>? The technological advancement in a smartphone has fortified a range of Android and iPhone apps specifically designed for editing videos.
Such iPhone andAndroid video editing tools make it easier to polish the Snapchat videos, preserve, and appreciate it in full HD. Have you ever considered polishing the video with a Snapchat video editor prior to publishing a video on Snapchat?
In this article, you can find some of the best Snapchat video editors to help you in enhancing your Snapchat videos. Check below to know which is the best Snapchat video editor and the most trusted ones in the crowd of numerous apps.
Best Snapchat Video Editor Apps for iOS and Android
If you want edit a Snapchat video with more advanced editing tools, it is recommended to edit it on Windows and Mac computers. Here, I highly recommend you to try Filmora video editor.
Filmora supports various aspect ratio videos, 1:1, 9:16, 16:9, 4:3, 21:9, so you can edit videos for different social sharing platforms easily. Besides, Filmora features plentiful effects, filters, overlays, elements and transitions for polishing videos for Snapchat with fun. There are built in music and sound effects, and title and text templates in Filmora, you can add these additional elements totally for free. Download the free trial version below and have a try.
1.Video Snap Editor
One of the most preferred ones in the app store for Snapchat video editing is the Video Snap Editor. This Snapchat video editor offers several personalizing effects option to give your video, a completely new look. With Snap Video Editor, creating videos using your photos is also possible. It is fun to add stickers, texts, great effects, copyrighted music and more to your Snapchat videos for sharing it on Snapchat and other social media platforms. The features include-
- Crop to rescale your video within its frame
- Duplicate video clips can be created
- Any unwanted parts in the video can be trimmed
- Add music from iPod library
- Video speed adjustment to slow or fast feature is available
- Video can be blurred or brightness can be increased with the display feature
- Choose text colors, fonts, type texts
- Stickers and emojis can be added to the videos to make it fun
2.Trim and Cut Video Editor
Do you wish to cut, trim, or split your Snapchat videos? With the Trim and Cut Video Editor, you can be rest assured to attain perfection like a professional in editing your videos. Any unwanted part in the video can be cut or trimmed easily with this Snapchat video editor. The features of this app are-
- Advanced cutting, trimming and splitting with each frame
- Easy video sharing on Facebook, Snapchat, Instagram, etc
- Processing of video is simple and quick
- For a great user experience, 3D touch is available
- There is no time limit or watermark on the videos
3.Filmora
Are you looking for an easy yet, the best Snapchat video editor to enhance your videos? Filmora undoubtedly is the best and the most powerful application when it comes to video editing in mobile. You may choose themes, add texts, overlays, color enhancement, and more with the basic Filmora video editor. Some of the filters and effects of this Snapchat video editor remains paid but the free version also offers a lot. The features of Filmora are-
- Clips can be previewed in real-time
- Import videos from social media platforms like Instagram and Facebook
- Several stylish themes to choose from
- Add your own music or from Filmora’s music library
- Create a reverse video, slow motion videos, animation, transitions, and more
4.VideoShowHero
This is a complete video editing app. With VideoShowHero, you never have to compromise on the quality of the video even if it is a mobile click. This Snapchat video editor has amazing filters, features, and powerful and great editing know-hows keeping a videographer in mind. The features of VideoShowHero include-
- Snapshots can be turned to video
- Merge video clips and cut
- Create music overlays to give a perfect soundtrack to your video from your own stockpile
- Add voiceovers, texts, animated emojis
- Rotate, resize, adjust the display of your video
- Add slow motion effects
- Access 70+ filters to make a great video
5.Splice
Splice is very simple yet, a very powerful application. You can easily make a fully personalized, professional video on your iPhone or iPod touch with this Snapchat video editor. With just one tap you can edit clips, add transitions, low motion effects and more to create stunning videos. The features include-
- Sync your music automatically to the music beats
- Add titles, overlays, transitions, pan-zoom effects, and more
- Adjust playback speed to fast or slow
- Choose music from free music library or your iTunes collection
- Mix or trim audio tracks
- Share in the various social media platform
6.Clips
Make your videos fun and a real treat with this Snapchat video editor in the app store for sharing it with your family and friends. Share a quick story or a video message with Clips using animated text, artistic filters, fun stickers, music, emoji, and more. The features of this video editing tool are-
- Real-time simple controls to create video
- Adjust video length, mute audio, reorder them
- More than 60 builtin soundtracks to add music to your videos
- Add animated captions and titles
- Auto-generated captions to match the voiceover timings
- Choose animated stickers, add emojis, animated speech bubbles
- Text customization
Conclusion
The Snapchat video editor makes your video appear a complete fun with a touch of professional videography. It enables you to edit, delete, add or customize the videos as per your aesthetics. Ensure a great and attractive video easily with the Snapchat video editor.

Ollie Mattison
Ollie Mattison is a writer and a lover of all things video.
Follow @Ollie Mattison
Ollie Mattison
Mar 27, 2024• Proven solutions
Are you looking for a Snapchat video editor to add better effects to your videos>? The technological advancement in a smartphone has fortified a range of Android and iPhone apps specifically designed for editing videos.
Such iPhone andAndroid video editing tools make it easier to polish the Snapchat videos, preserve, and appreciate it in full HD. Have you ever considered polishing the video with a Snapchat video editor prior to publishing a video on Snapchat?
In this article, you can find some of the best Snapchat video editors to help you in enhancing your Snapchat videos. Check below to know which is the best Snapchat video editor and the most trusted ones in the crowd of numerous apps.
Best Snapchat Video Editor Apps for iOS and Android
If you want edit a Snapchat video with more advanced editing tools, it is recommended to edit it on Windows and Mac computers. Here, I highly recommend you to try Filmora video editor.
Filmora supports various aspect ratio videos, 1:1, 9:16, 16:9, 4:3, 21:9, so you can edit videos for different social sharing platforms easily. Besides, Filmora features plentiful effects, filters, overlays, elements and transitions for polishing videos for Snapchat with fun. There are built in music and sound effects, and title and text templates in Filmora, you can add these additional elements totally for free. Download the free trial version below and have a try.
1.Video Snap Editor
One of the most preferred ones in the app store for Snapchat video editing is the Video Snap Editor. This Snapchat video editor offers several personalizing effects option to give your video, a completely new look. With Snap Video Editor, creating videos using your photos is also possible. It is fun to add stickers, texts, great effects, copyrighted music and more to your Snapchat videos for sharing it on Snapchat and other social media platforms. The features include-
- Crop to rescale your video within its frame
- Duplicate video clips can be created
- Any unwanted parts in the video can be trimmed
- Add music from iPod library
- Video speed adjustment to slow or fast feature is available
- Video can be blurred or brightness can be increased with the display feature
- Choose text colors, fonts, type texts
- Stickers and emojis can be added to the videos to make it fun
2.Trim and Cut Video Editor
Do you wish to cut, trim, or split your Snapchat videos? With the Trim and Cut Video Editor, you can be rest assured to attain perfection like a professional in editing your videos. Any unwanted part in the video can be cut or trimmed easily with this Snapchat video editor. The features of this app are-
- Advanced cutting, trimming and splitting with each frame
- Easy video sharing on Facebook, Snapchat, Instagram, etc
- Processing of video is simple and quick
- For a great user experience, 3D touch is available
- There is no time limit or watermark on the videos
3.Filmora
Are you looking for an easy yet, the best Snapchat video editor to enhance your videos? Filmora undoubtedly is the best and the most powerful application when it comes to video editing in mobile. You may choose themes, add texts, overlays, color enhancement, and more with the basic Filmora video editor. Some of the filters and effects of this Snapchat video editor remains paid but the free version also offers a lot. The features of Filmora are-
- Clips can be previewed in real-time
- Import videos from social media platforms like Instagram and Facebook
- Several stylish themes to choose from
- Add your own music or from Filmora’s music library
- Create a reverse video, slow motion videos, animation, transitions, and more
4.VideoShowHero
This is a complete video editing app. With VideoShowHero, you never have to compromise on the quality of the video even if it is a mobile click. This Snapchat video editor has amazing filters, features, and powerful and great editing know-hows keeping a videographer in mind. The features of VideoShowHero include-
- Snapshots can be turned to video
- Merge video clips and cut
- Create music overlays to give a perfect soundtrack to your video from your own stockpile
- Add voiceovers, texts, animated emojis
- Rotate, resize, adjust the display of your video
- Add slow motion effects
- Access 70+ filters to make a great video
5.Splice
Splice is very simple yet, a very powerful application. You can easily make a fully personalized, professional video on your iPhone or iPod touch with this Snapchat video editor. With just one tap you can edit clips, add transitions, low motion effects and more to create stunning videos. The features include-
- Sync your music automatically to the music beats
- Add titles, overlays, transitions, pan-zoom effects, and more
- Adjust playback speed to fast or slow
- Choose music from free music library or your iTunes collection
- Mix or trim audio tracks
- Share in the various social media platform
6.Clips
Make your videos fun and a real treat with this Snapchat video editor in the app store for sharing it with your family and friends. Share a quick story or a video message with Clips using animated text, artistic filters, fun stickers, music, emoji, and more. The features of this video editing tool are-
- Real-time simple controls to create video
- Adjust video length, mute audio, reorder them
- More than 60 builtin soundtracks to add music to your videos
- Add animated captions and titles
- Auto-generated captions to match the voiceover timings
- Choose animated stickers, add emojis, animated speech bubbles
- Text customization
Conclusion
The Snapchat video editor makes your video appear a complete fun with a touch of professional videography. It enables you to edit, delete, add or customize the videos as per your aesthetics. Ensure a great and attractive video easily with the Snapchat video editor.

Ollie Mattison
Ollie Mattison is a writer and a lover of all things video.
Follow @Ollie Mattison
Ollie Mattison
Mar 27, 2024• Proven solutions
Are you looking for a Snapchat video editor to add better effects to your videos>? The technological advancement in a smartphone has fortified a range of Android and iPhone apps specifically designed for editing videos.
Such iPhone andAndroid video editing tools make it easier to polish the Snapchat videos, preserve, and appreciate it in full HD. Have you ever considered polishing the video with a Snapchat video editor prior to publishing a video on Snapchat?
In this article, you can find some of the best Snapchat video editors to help you in enhancing your Snapchat videos. Check below to know which is the best Snapchat video editor and the most trusted ones in the crowd of numerous apps.
Best Snapchat Video Editor Apps for iOS and Android
If you want edit a Snapchat video with more advanced editing tools, it is recommended to edit it on Windows and Mac computers. Here, I highly recommend you to try Filmora video editor.
Filmora supports various aspect ratio videos, 1:1, 9:16, 16:9, 4:3, 21:9, so you can edit videos for different social sharing platforms easily. Besides, Filmora features plentiful effects, filters, overlays, elements and transitions for polishing videos for Snapchat with fun. There are built in music and sound effects, and title and text templates in Filmora, you can add these additional elements totally for free. Download the free trial version below and have a try.
1.Video Snap Editor
One of the most preferred ones in the app store for Snapchat video editing is the Video Snap Editor. This Snapchat video editor offers several personalizing effects option to give your video, a completely new look. With Snap Video Editor, creating videos using your photos is also possible. It is fun to add stickers, texts, great effects, copyrighted music and more to your Snapchat videos for sharing it on Snapchat and other social media platforms. The features include-
- Crop to rescale your video within its frame
- Duplicate video clips can be created
- Any unwanted parts in the video can be trimmed
- Add music from iPod library
- Video speed adjustment to slow or fast feature is available
- Video can be blurred or brightness can be increased with the display feature
- Choose text colors, fonts, type texts
- Stickers and emojis can be added to the videos to make it fun
2.Trim and Cut Video Editor
Do you wish to cut, trim, or split your Snapchat videos? With the Trim and Cut Video Editor, you can be rest assured to attain perfection like a professional in editing your videos. Any unwanted part in the video can be cut or trimmed easily with this Snapchat video editor. The features of this app are-
- Advanced cutting, trimming and splitting with each frame
- Easy video sharing on Facebook, Snapchat, Instagram, etc
- Processing of video is simple and quick
- For a great user experience, 3D touch is available
- There is no time limit or watermark on the videos
3.Filmora
Are you looking for an easy yet, the best Snapchat video editor to enhance your videos? Filmora undoubtedly is the best and the most powerful application when it comes to video editing in mobile. You may choose themes, add texts, overlays, color enhancement, and more with the basic Filmora video editor. Some of the filters and effects of this Snapchat video editor remains paid but the free version also offers a lot. The features of Filmora are-
- Clips can be previewed in real-time
- Import videos from social media platforms like Instagram and Facebook
- Several stylish themes to choose from
- Add your own music or from Filmora’s music library
- Create a reverse video, slow motion videos, animation, transitions, and more
4.VideoShowHero
This is a complete video editing app. With VideoShowHero, you never have to compromise on the quality of the video even if it is a mobile click. This Snapchat video editor has amazing filters, features, and powerful and great editing know-hows keeping a videographer in mind. The features of VideoShowHero include-
- Snapshots can be turned to video
- Merge video clips and cut
- Create music overlays to give a perfect soundtrack to your video from your own stockpile
- Add voiceovers, texts, animated emojis
- Rotate, resize, adjust the display of your video
- Add slow motion effects
- Access 70+ filters to make a great video
5.Splice
Splice is very simple yet, a very powerful application. You can easily make a fully personalized, professional video on your iPhone or iPod touch with this Snapchat video editor. With just one tap you can edit clips, add transitions, low motion effects and more to create stunning videos. The features include-
- Sync your music automatically to the music beats
- Add titles, overlays, transitions, pan-zoom effects, and more
- Adjust playback speed to fast or slow
- Choose music from free music library or your iTunes collection
- Mix or trim audio tracks
- Share in the various social media platform
6.Clips
Make your videos fun and a real treat with this Snapchat video editor in the app store for sharing it with your family and friends. Share a quick story or a video message with Clips using animated text, artistic filters, fun stickers, music, emoji, and more. The features of this video editing tool are-
- Real-time simple controls to create video
- Adjust video length, mute audio, reorder them
- More than 60 builtin soundtracks to add music to your videos
- Add animated captions and titles
- Auto-generated captions to match the voiceover timings
- Choose animated stickers, add emojis, animated speech bubbles
- Text customization
Conclusion
The Snapchat video editor makes your video appear a complete fun with a touch of professional videography. It enables you to edit, delete, add or customize the videos as per your aesthetics. Ensure a great and attractive video easily with the Snapchat video editor.

Ollie Mattison
Ollie Mattison is a writer and a lover of all things video.
Follow @Ollie Mattison
Ollie Mattison
Mar 27, 2024• Proven solutions
Are you looking for a Snapchat video editor to add better effects to your videos>? The technological advancement in a smartphone has fortified a range of Android and iPhone apps specifically designed for editing videos.
Such iPhone andAndroid video editing tools make it easier to polish the Snapchat videos, preserve, and appreciate it in full HD. Have you ever considered polishing the video with a Snapchat video editor prior to publishing a video on Snapchat?
In this article, you can find some of the best Snapchat video editors to help you in enhancing your Snapchat videos. Check below to know which is the best Snapchat video editor and the most trusted ones in the crowd of numerous apps.
Best Snapchat Video Editor Apps for iOS and Android
If you want edit a Snapchat video with more advanced editing tools, it is recommended to edit it on Windows and Mac computers. Here, I highly recommend you to try Filmora video editor.
Filmora supports various aspect ratio videos, 1:1, 9:16, 16:9, 4:3, 21:9, so you can edit videos for different social sharing platforms easily. Besides, Filmora features plentiful effects, filters, overlays, elements and transitions for polishing videos for Snapchat with fun. There are built in music and sound effects, and title and text templates in Filmora, you can add these additional elements totally for free. Download the free trial version below and have a try.
1.Video Snap Editor
One of the most preferred ones in the app store for Snapchat video editing is the Video Snap Editor. This Snapchat video editor offers several personalizing effects option to give your video, a completely new look. With Snap Video Editor, creating videos using your photos is also possible. It is fun to add stickers, texts, great effects, copyrighted music and more to your Snapchat videos for sharing it on Snapchat and other social media platforms. The features include-
- Crop to rescale your video within its frame
- Duplicate video clips can be created
- Any unwanted parts in the video can be trimmed
- Add music from iPod library
- Video speed adjustment to slow or fast feature is available
- Video can be blurred or brightness can be increased with the display feature
- Choose text colors, fonts, type texts
- Stickers and emojis can be added to the videos to make it fun
 Power Tools add-on for Google Sheets, 12-month subscription
Power Tools add-on for Google Sheets, 12-month subscription
2.Trim and Cut Video Editor
Do you wish to cut, trim, or split your Snapchat videos? With the Trim and Cut Video Editor, you can be rest assured to attain perfection like a professional in editing your videos. Any unwanted part in the video can be cut or trimmed easily with this Snapchat video editor. The features of this app are-
- Advanced cutting, trimming and splitting with each frame
- Easy video sharing on Facebook, Snapchat, Instagram, etc
- Processing of video is simple and quick
- For a great user experience, 3D touch is available
- There is no time limit or watermark on the videos
3.Filmora
Are you looking for an easy yet, the best Snapchat video editor to enhance your videos? Filmora undoubtedly is the best and the most powerful application when it comes to video editing in mobile. You may choose themes, add texts, overlays, color enhancement, and more with the basic Filmora video editor. Some of the filters and effects of this Snapchat video editor remains paid but the free version also offers a lot. The features of Filmora are-
- Clips can be previewed in real-time
- Import videos from social media platforms like Instagram and Facebook
- Several stylish themes to choose from
- Add your own music or from Filmora’s music library
- Create a reverse video, slow motion videos, animation, transitions, and more
4.VideoShowHero
This is a complete video editing app. With VideoShowHero, you never have to compromise on the quality of the video even if it is a mobile click. This Snapchat video editor has amazing filters, features, and powerful and great editing know-hows keeping a videographer in mind. The features of VideoShowHero include-
- Snapshots can be turned to video
- Merge video clips and cut
- Create music overlays to give a perfect soundtrack to your video from your own stockpile
- Add voiceovers, texts, animated emojis
- Rotate, resize, adjust the display of your video
- Add slow motion effects
- Access 70+ filters to make a great video
5.Splice
Splice is very simple yet, a very powerful application. You can easily make a fully personalized, professional video on your iPhone or iPod touch with this Snapchat video editor. With just one tap you can edit clips, add transitions, low motion effects and more to create stunning videos. The features include-
- Sync your music automatically to the music beats
- Add titles, overlays, transitions, pan-zoom effects, and more
- Adjust playback speed to fast or slow
- Choose music from free music library or your iTunes collection
- Mix or trim audio tracks
- Share in the various social media platform
 Glarysoft File Recovery Pro - Helps to recover your lost file/data, even permanently deleted data.
Glarysoft File Recovery Pro - Helps to recover your lost file/data, even permanently deleted data.
6.Clips
Make your videos fun and a real treat with this Snapchat video editor in the app store for sharing it with your family and friends. Share a quick story or a video message with Clips using animated text, artistic filters, fun stickers, music, emoji, and more. The features of this video editing tool are-
- Real-time simple controls to create video
- Adjust video length, mute audio, reorder them
- More than 60 builtin soundtracks to add music to your videos
- Add animated captions and titles
- Auto-generated captions to match the voiceover timings
- Choose animated stickers, add emojis, animated speech bubbles
- Text customization
Conclusion
The Snapchat video editor makes your video appear a complete fun with a touch of professional videography. It enables you to edit, delete, add or customize the videos as per your aesthetics. Ensure a great and attractive video easily with the Snapchat video editor.

Ollie Mattison
Ollie Mattison is a writer and a lover of all things video.
Follow @Ollie Mattison
Effective Strategies for Exporting Photos From Your Device to Snapchat
Many people haven’t backed up their camera roll to Snapchat due to the default settings. If you want to save each photo or video from your device on the Snapchat cloud, backing up the camera to the Memories is necessary. By doing so, you cannot lose important photos or videos from your phone.
If you change the default settings of the Memories created from the camera roll, Snapchat will automatically create a backup of your Memories. In this regard, this article will guide you on how to back up the camera roll to Snapchat in the easiest way.
Part 1: Backing up automatically - Creating Snapchat Stories from your Camera Roll
If you don’t want to alter the settings of your camera roll, this part will offer you an easy method. Through this method, you can create Snapchat stories from the camera roll directly. By doing so, you can instantly save the camera roll photos to your Snapchat without backing up. To make a Snapchat story from your camera roll, read the following instructions:
Step1 Open your Snapchat and swipe up from the bottom. Head to the Camera Roll section and select any photo.

Step2 After selecting a particular photo or video, hit the “Arrow” icon. Afterward, tap on the “My Story” option to create a story. For confirmation, press the “Arrow” icon again. This will create a Snapchat story instantly from your Camera Roll.

Part 2: How to Backup your Camera Roll to Snapchat without Creating Stories
In Snapchat, you can only save the camera roll videos having a maximum of 10-second length. It indicates that you cannot save the camera roll videos which exceed the 10-second limit. Furthermore, there are various ways that enable you to make a Camera Roll backup on Snapchat. In this part, we will guide you on how to save a Camera roll photo or video on Snapchat without creating a story. Also, these steps are applicable on both Android and iOS devices:
Step1 After opening your Snapchat app, open your Memories by swiping up. Proceed to your “Camera Roll” section and long-press on any picture. This will let you select any photo or video on your Camera Roll.

Step2 Once you have selected the picture, choose the “Create Story” option. Afterward, tap on the “Save Story” option, which will save the camera roll picture in the Memories section.

Part 3: How to Check Your Backup Progress
To ensure a complete backup of your Memories on Snapchat, a stable Wi-Fi connection is mandatory. That’s why make sure to connect your phone with a stable and strong internet connection. Moreover, if you have chosen multiple photos or videos from the Camera Roll, you can save them as a story on Snapchat. However, if you want to save individual images, you will need to make their backup separately in Memories. To check your backup progress on Snapchat, navigate to the following steps:
Step1 Once you have opened your Snapchat, tap on your Bitmoji icon. From there, proceed to the “Settings” by tapping on the gear icon.

Step2 Scroll down a little to find the option “Memories.” Afterward, you can see the option “Backup Progress.” If you can see the word “Complete,” it means that your Memories are backed up completely. If not, connect your phone to a stable Wi-Fi connection.

Part 4: How to Turn On the Smart Backup
A Smart Backup is an advanced option on Snapchat that lets you back up memories automatically. If you enable this feature, Snapchat will automatically create a backup through a stable internet connection. This feature allows you to easily access your Memories even if you reinstall Snapchat on another device. Moreover, you can save your phone’s storage by saving photos or videos in Memories. To activate the Smart Backup feature, read the below instructions:
Step1 After opening Snapchat, head to its “Settings.” In the Settings menu, locate the option “Memories.”

Step2 After tapping on Memories, you can see various options. Among multiple options, turn on the toggle of “Smart Backup.” Thus, Snapchat will automatically back up your Memories through this activated feature.

Part 5: FAQs
1. How to Backup Memories to Camera Roll on Snapchat?
Open your Snapchat and head to its “Memories.” From the “Snaps” section, select any snap that you want to save to Camera Roll. After choosing the snap, hit on the “Arrow” icon. Under the “Share Elsewhere” heading, press the “Download” icon. This will immediately save the snap on your Camera Roll.
2. How to Backup Pictures in Both Memories and Camera Roll?
To initiate, tap on your “Bitmoji” icon on Snapchat. Head to “Settings” and choose “Memories” from the displayed options. Afterward, tap on the “Save Button” option under the heading “Save Destinations.” In the “Save Button” menu, you can tap “Memories and Camera Roll” to backup pictures in both sections.
3. How to Get My Story Snaps to Auto-Save to Memories?
The process to auto-save the stories to Memories is quite simple. For this, open the “Settings” of Snapchat and head to the “Memories” option. Under the heading called “Save Destination,” tap on “Auto-Save My Story Snaps.” Once done, enable the option “Auto-Save to Memories.” Thus, your Snapchat stories will be automatically saved to your Memories.
Wrap Up
Snapchat allows you to save the captured pictures and videos in their Memories. By doing so, you can save your device’s storage space easily. Moreover, you can access the saved snaps in Memories by logging into your Snapchat from any device. That’s why this article has offered a well-described guide on how to back up the camera roll to Snapchat in a simple way.
Free Download For Win 7 or later(64-bit)
Free Download For macOS 10.14 or later
Free Download For macOS 10.14 or later
- Title: [Updated] In 2024, Android & iOS Leaders Essential Snapchat Video Editing Tools
- Author: Scott
- Created at : 2024-07-25 12:26:27
- Updated at : 2024-07-26 12:26:27
- Link: https://snapchat-videos.techidaily.com/updated-in-2024-android-and-ios-leaders-essential-snapchat-video-editing-tools/
- License: This work is licensed under CC BY-NC-SA 4.0.







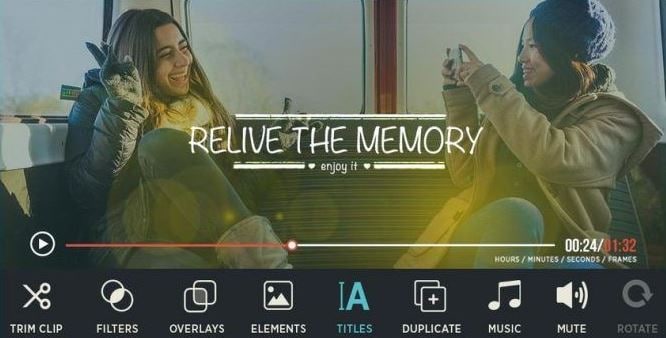



 PDF application, powered by AI-based OCR, for unified workflows with both digital and scanned documents.
PDF application, powered by AI-based OCR, for unified workflows with both digital and scanned documents. 
 Glarysoft File Recovery Pro Annually - Helps to recover your lost file/data, even permanently deleted data.
Glarysoft File Recovery Pro Annually - Helps to recover your lost file/data, even permanently deleted data.
 EaseText Audio to Text Converter for Windows (Personal Edition) - An intelligent tool to transcribe & convert audio to text freely
EaseText Audio to Text Converter for Windows (Personal Edition) - An intelligent tool to transcribe & convert audio to text freely  CollageIt Pro
CollageIt Pro PDF application, powered by AI-based OCR, for unified workflows with both digital and scanned documents.
PDF application, powered by AI-based OCR, for unified workflows with both digital and scanned documents.  Easy GIF Animator is a powerful animated GIF editor and the top tool for creating animated pictures, banners, buttons and GIF videos. You get extensive animation editing features, animation effects, unmatched image quality and optimization for the web. No other GIF animation software matches our features and ease of use, that’s why Easy GIF Animator is so popular.
Easy GIF Animator is a powerful animated GIF editor and the top tool for creating animated pictures, banners, buttons and GIF videos. You get extensive animation editing features, animation effects, unmatched image quality and optimization for the web. No other GIF animation software matches our features and ease of use, that’s why Easy GIF Animator is so popular.


