![[Updated] 10 Snapchat Stickers That Cause Laughter Galore](https://www.lifewire.com/thmb/VchxSz7CYi1Jqs_eYyopTIegZes=/400x300/filters:no_upscale():max_bytes(150000):strip_icc()/GettyImages-557696737-5c18f24146e0fb000185d88e.jpg)
[Updated] 10 Snapchat Stickers That Cause Laughter Galore

10 Snapchat Stickers That Cause Laughter Galore
15 Funny Snapchat Stickers That Deserve 99+ Million Views

Shanoon Cox
Mar 27, 2024• Proven solutions
Snapchat sticker is an illustrative material to decorate your snaps or stories in a more fun way. The wide selection of Snapchat sticker offers more than just the mainstream emojis. You can even add your personalized Bitmoji icons or the star GIF that says more than the words do. The best part, you can also create custom snap stickers if you want.
Funny Snapchat stickers have been a game-changer in the texting experience of Snapchat users. Teens love the stickers that help them express more than words can. Whether you want a perfect quote for your aesthetic snap or perhaps you want to show your reaction to a lousy joke, Snapchat stickers will come to your rescue.
For the significant part, this article will talk about the 15 most funny Snapchat stickers you’ll surely love and even show how to add one such snap sticker to your Snapchat. While for a bonus tip, you will also learn to add a sticker to your videos using Wondershare Filmora.
- Part 1: 15 Funny Snapchat Stickers You Should Know
- Part 2: How to Add Sticker to Snapchat
- Bonus Tip—Add Sticker to Your Video with Wondershare Filmora
Part 1: 15 Funny Snapchat Stickers You Should Know
Fun and creative features are the highlights of Snapchat. Talk about drawing over your snaps or personalizing the stories with funny stickers, Snapchat has got it all covered. Speaking of funny stickers, nothing can beat Snapchat stickers. Although it was challenging to select the funniest Snapchat stickers, we managed to pick out some of the best Snapchat stickers that will get you rolling on the floor laughing.
- 1.Smells fishy
- 2.Whaaa eeh??
- 3.Spill the dirt
- 4.To meme or not to meme!
- 5.You ma QUEEN
- 6.It’s all good
- 7.What the behavior dude
- 8.Your smug smile
- 9.No offense, but that was pathetic
- 10. I’m not crying; you’re crying
1.Smells fishy
This snap sticker is hilarious in its own way. It best suits a situation that sounds shady on your Snapchat. Maybe a stranger asked you to start a Snapchat streak with them? Or your buddies acting weird in their stories? Make use of this freaky funny Snapchat sticker when you smell something fishy.

2.Whaaa eeh??
The perfect snap sticker that relates to our blank situation on a whole new level is this one. People find this sticker quite laughable when used in awkwardly witty cases. Don’t get someone’s waggish accent but also not wanna feel silly; use this sticker to your benefit.
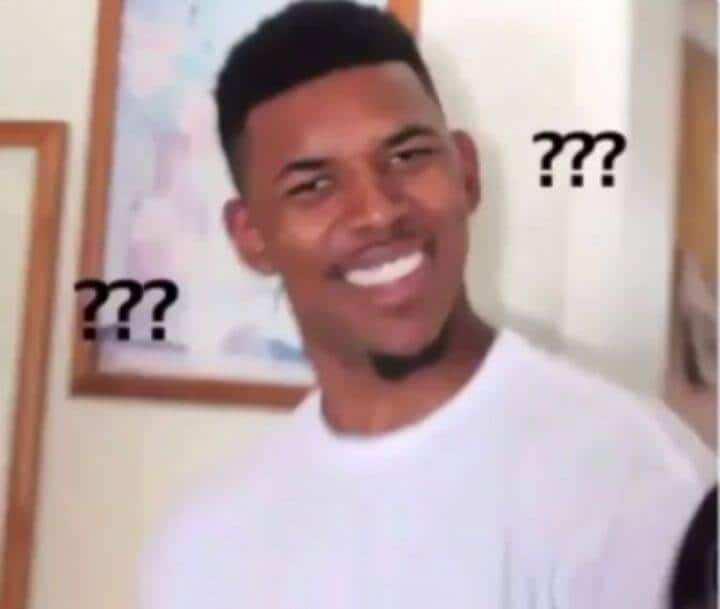
3.Spill the dirt
Hands down, one of the best Snapchat stickers of all time is this one. See that smile; that smile will tell you all. This quirky Snapchat sticker represents a gossip session you know will be lit before it is even spilled. Through this sticker in your buddy’s Snapchat inbox to let them know you’re all set to spill the dirt.

4.To meme or not to meme
Mamma-Mia I love this sticker personally. This funny Snapchat sticker was made to represent a poor Shakespeare pun. You can use this sticker in your snaps to cover up after making a joke so terrible; your friends might throw you out of the window.

5.You ma QUEEN
A funny yet adorable Snapchat sticker that represents most love situations perfectly is this one. A single text from your queen and your mind hops on to create romantic scenarios (that are probably never happening). But what can happen is that you can make your honeybunch feel special by sending them this cute snap sticker.

6.It’s all good
This ironic Snapchat sticker best represents a situation when you’re trying to keep your head above water. Use this sticker on your snap to describe your condition when a social media friend inquires about you.
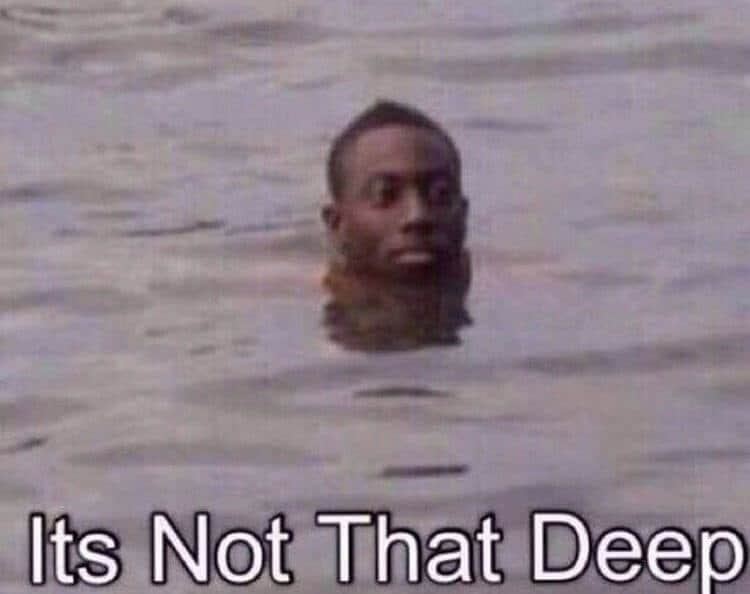
7.What the behavior dude
Get your Snapchat fam crack up your snap with this super funny Snapchat sticker. For me, it represents a ludicrous situation; most of us end up in daily. Like when you ask for a new shampoo bottle while showering, only to get back the same bottle filled with water.

8.Your smug smile
The jerry in this Snapchat sticker portrays that one friend in every squad who considers himself the “smart soul.” If you’re that friend among your team, you will love to use this sticker to show your smug smile every time you put forward your smartness.
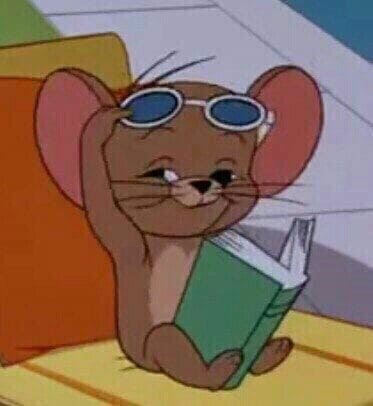
9.No offense, but that was pathetic
That face you make when someone cracks a joke so LAME, you just can’t take it. It looks like this Snapchat sticker was created to match our Yikes face. Take advantage of this funny Snapchat sticker and tell someone their joke was pretty pathetic without making them angry.
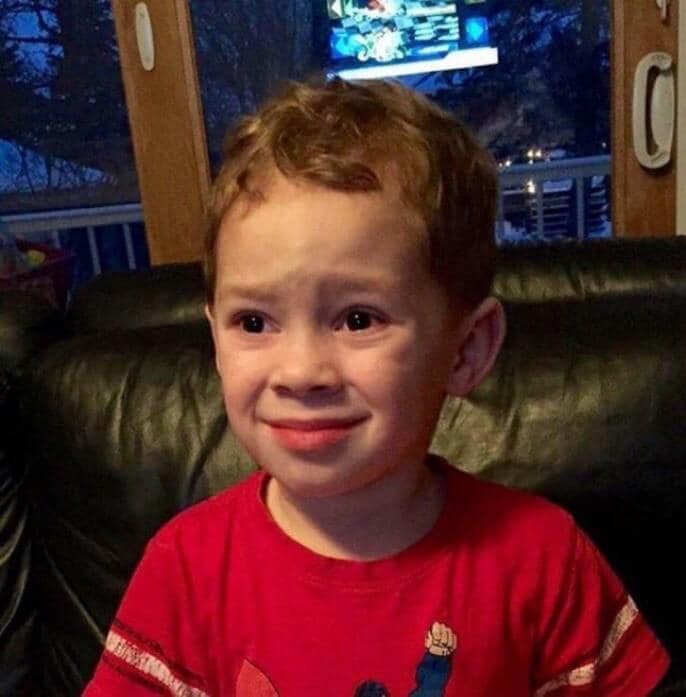
10. I’m not crying; you’re crying
One of the best Snapchat stickers, I believe. It comes from those adorable situations when you’re overwhelmed and just can’t control your tears (certainly the tears of joy). Imagine your friend sent you a “100 reasons why I love you” text, and it got you awestruck. You won’t find a sticker better than this to shower your friend with.

Pro-tip: Dive into your Snapchat, snap a photo, add one of these hilarious snap stickers, draw over or customize the snap. And Voila, you just created a SNAPSTERPIECE.
Part 2: How to Add Sticker to Snapchat
Are you new to Snapchat, or maybe you’re just confused about how these funny Snapchat stickers will hinge up to your snaps? In any case, here’s a quick step by step tutorial (with pictures) that you can follow to add some shine to your “too mainstream” snap stories.
1.OPEN SNAPCHAT
Launch your Snapchat app and log in if you haven’t already. This will bring you to a front camera view.

2.SNAP A PICTURE
The large circular button in the middle bottom of the screen is the shutter used for snapping. Take a picture with your back camera, or you can toggle the camera button to take a cute selfie.

3.TAP THE STICKER ICON FROM THE TOOLBAR
As soon as you snap a picture, a toolbar with six tools will appear on the right corner of your screen. Tap the third icon that looks like a page with a turned-up corner to open the sticker page.
4.CHOOSE A STICKER
Browse through the variety of stickers by swiping up or right till you choose one. Tap on the sticker to add it to your snap.
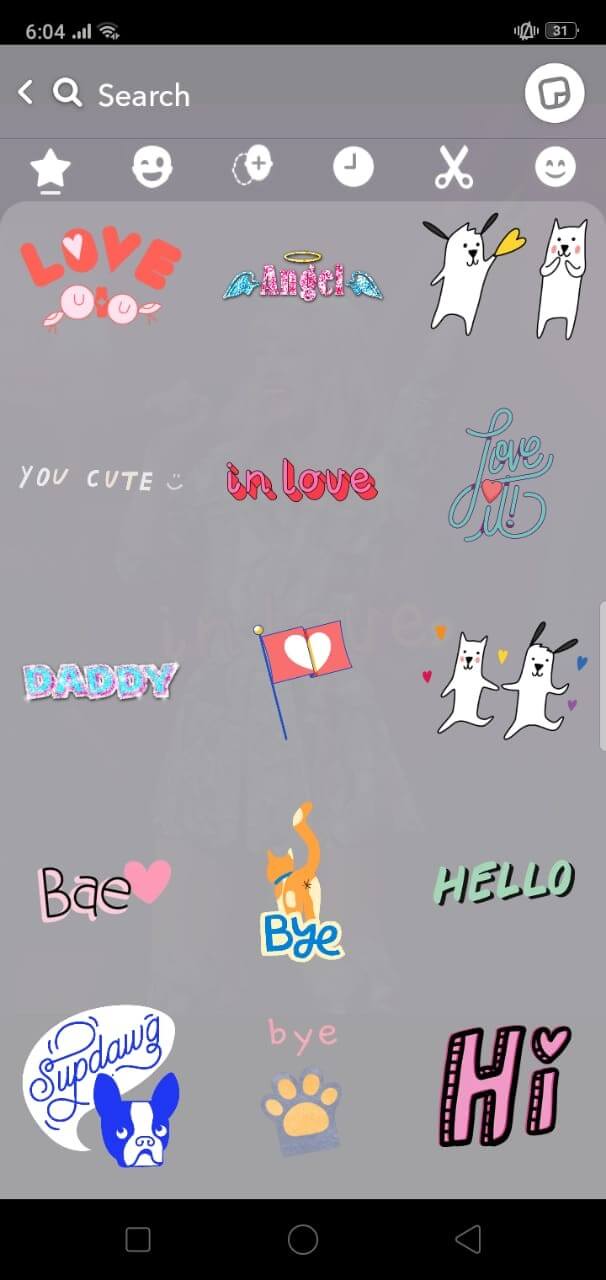
5.POSITION YOUR STICKER
Touch and drag the sticker to your desired position. You can also resize it by using your thumb and finger in a pinching motion.

6. SEND YOUR SNAP OUT
Once your sticker’s in place, post your snap by hitting the blue button on the screen’s left bottom.
Bonus Tip—Add Sticker to Your Video with Wondershare Filmora
Wondershare Filmora is a versatile yet powerful video editing software with intuitive tools. It comes packed with pretty filters, animated elements, and graphic overlays perfect for producing eye-catching videos. Filmora’s pleasing interface can get the job done for you even if you’re a beginner level video editor. Not to mention, it also lets you combine multiple videos and images seamlessly to create unique visual stories.
Quite sure you’ve seen a video somewhere with a sticker in it and wondered how did they add it? Well, you can stop wondering because I will show you just “how” using the Wondershare Filmora video editor.
1.Launch Wondershare Filmora and start a “New Project.” Next, go to the File menu, to Import Media, and choose Import Media Files to import your video and the sticker.

2.Drag and drop both the media files on the timeline. Make sure you place the video on track one and the sticker on track two like this.

3.Hit the Image option and go to the Transform Adjust the given aspects to fit your sticker perfectly in place.

4.Once the sticker is adjusted, press the Export button to convert the video. You can export the video to your local drive, smartphone, or YouTube directly.
If you’re running the latest Filmora version (at the time of writing, V10.5), you can add the face-tracking AR stickers to people in the video.
Below is a brief tutorial about how to add AR stickers in Filmora.
Go to the Effects tab, and then scroll down to the AR Stickers directly.

Preview and drag the AR stickers to the video accordingly, and you can preview the result in the preview window.

Conclusion
Well, that’s pretty much it. So, are you ready to create a SNAPSTERPIECE with these crazy funny Snapchat stickers?
There’s no denying the fact that Snapchat just made messaging even more fun with the best Snapchat stickers. It may not be the only social media app with cute filters and lenses, but it sure does have a rich variety when it comes to quirky stickers. Play with the stickers to enhance your pictures or add weird GIFs to your messages and stand out from your Snapchat fam.
Once you get started with these snap stickers, believe me when I say there’s no coming back because the resistance is indeed futile.

Shanoon Cox
Shanoon Cox is a writer and a lover of all things video.
Follow @Shanoon Cox
Shanoon Cox
Mar 27, 2024• Proven solutions
Snapchat sticker is an illustrative material to decorate your snaps or stories in a more fun way. The wide selection of Snapchat sticker offers more than just the mainstream emojis. You can even add your personalized Bitmoji icons or the star GIF that says more than the words do. The best part, you can also create custom snap stickers if you want.
Funny Snapchat stickers have been a game-changer in the texting experience of Snapchat users. Teens love the stickers that help them express more than words can. Whether you want a perfect quote for your aesthetic snap or perhaps you want to show your reaction to a lousy joke, Snapchat stickers will come to your rescue.
For the significant part, this article will talk about the 15 most funny Snapchat stickers you’ll surely love and even show how to add one such snap sticker to your Snapchat. While for a bonus tip, you will also learn to add a sticker to your videos using Wondershare Filmora.
- Part 1: 15 Funny Snapchat Stickers You Should Know
- Part 2: How to Add Sticker to Snapchat
- Bonus Tip—Add Sticker to Your Video with Wondershare Filmora
Part 1: 15 Funny Snapchat Stickers You Should Know
Fun and creative features are the highlights of Snapchat. Talk about drawing over your snaps or personalizing the stories with funny stickers, Snapchat has got it all covered. Speaking of funny stickers, nothing can beat Snapchat stickers. Although it was challenging to select the funniest Snapchat stickers, we managed to pick out some of the best Snapchat stickers that will get you rolling on the floor laughing.
- 1.Smells fishy
- 2.Whaaa eeh??
- 3.Spill the dirt
- 4.To meme or not to meme!
- 5.You ma QUEEN
- 6.It’s all good
- 7.What the behavior dude
- 8.Your smug smile
- 9.No offense, but that was pathetic
- 10. I’m not crying; you’re crying
1.Smells fishy
This snap sticker is hilarious in its own way. It best suits a situation that sounds shady on your Snapchat. Maybe a stranger asked you to start a Snapchat streak with them? Or your buddies acting weird in their stories? Make use of this freaky funny Snapchat sticker when you smell something fishy.

2.Whaaa eeh??
The perfect snap sticker that relates to our blank situation on a whole new level is this one. People find this sticker quite laughable when used in awkwardly witty cases. Don’t get someone’s waggish accent but also not wanna feel silly; use this sticker to your benefit.
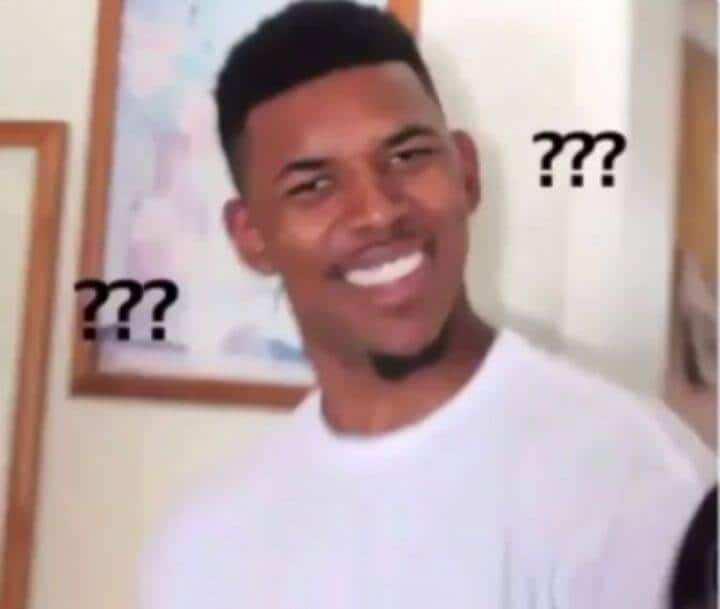
3.Spill the dirt
Hands down, one of the best Snapchat stickers of all time is this one. See that smile; that smile will tell you all. This quirky Snapchat sticker represents a gossip session you know will be lit before it is even spilled. Through this sticker in your buddy’s Snapchat inbox to let them know you’re all set to spill the dirt.

4.To meme or not to meme
Mamma-Mia I love this sticker personally. This funny Snapchat sticker was made to represent a poor Shakespeare pun. You can use this sticker in your snaps to cover up after making a joke so terrible; your friends might throw you out of the window.

5.You ma QUEEN
A funny yet adorable Snapchat sticker that represents most love situations perfectly is this one. A single text from your queen and your mind hops on to create romantic scenarios (that are probably never happening). But what can happen is that you can make your honeybunch feel special by sending them this cute snap sticker.

6.It’s all good
This ironic Snapchat sticker best represents a situation when you’re trying to keep your head above water. Use this sticker on your snap to describe your condition when a social media friend inquires about you.
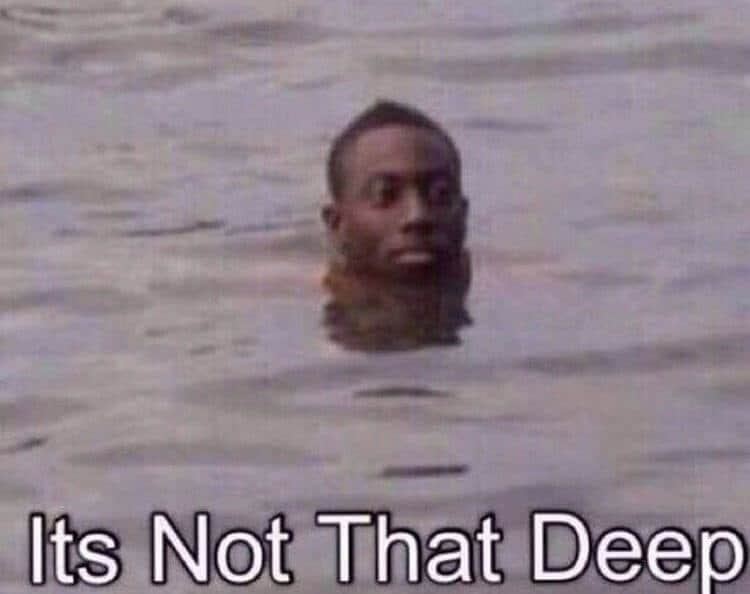
7.What the behavior dude
Get your Snapchat fam crack up your snap with this super funny Snapchat sticker. For me, it represents a ludicrous situation; most of us end up in daily. Like when you ask for a new shampoo bottle while showering, only to get back the same bottle filled with water.

8.Your smug smile
The jerry in this Snapchat sticker portrays that one friend in every squad who considers himself the “smart soul.” If you’re that friend among your team, you will love to use this sticker to show your smug smile every time you put forward your smartness.
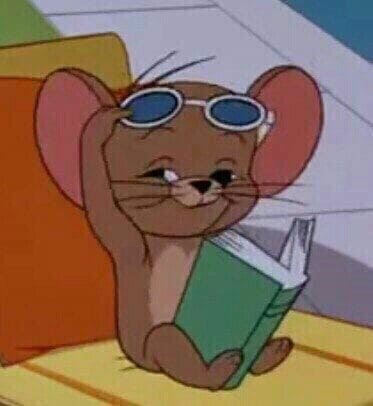
9.No offense, but that was pathetic
That face you make when someone cracks a joke so LAME, you just can’t take it. It looks like this Snapchat sticker was created to match our Yikes face. Take advantage of this funny Snapchat sticker and tell someone their joke was pretty pathetic without making them angry.
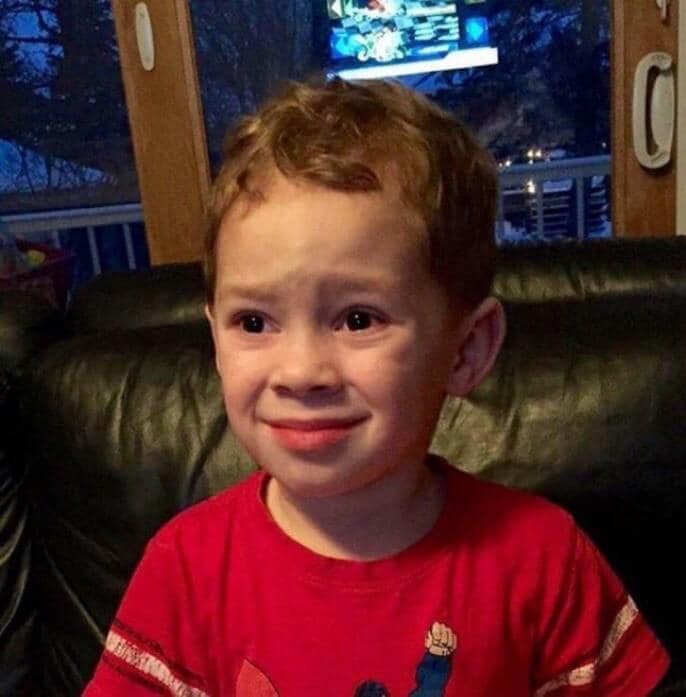
10. I’m not crying; you’re crying
One of the best Snapchat stickers, I believe. It comes from those adorable situations when you’re overwhelmed and just can’t control your tears (certainly the tears of joy). Imagine your friend sent you a “100 reasons why I love you” text, and it got you awestruck. You won’t find a sticker better than this to shower your friend with.

Pro-tip: Dive into your Snapchat, snap a photo, add one of these hilarious snap stickers, draw over or customize the snap. And Voila, you just created a SNAPSTERPIECE.
Part 2: How to Add Sticker to Snapchat
Are you new to Snapchat, or maybe you’re just confused about how these funny Snapchat stickers will hinge up to your snaps? In any case, here’s a quick step by step tutorial (with pictures) that you can follow to add some shine to your “too mainstream” snap stories.
1.OPEN SNAPCHAT
Launch your Snapchat app and log in if you haven’t already. This will bring you to a front camera view.

2.SNAP A PICTURE
The large circular button in the middle bottom of the screen is the shutter used for snapping. Take a picture with your back camera, or you can toggle the camera button to take a cute selfie.

3.TAP THE STICKER ICON FROM THE TOOLBAR
As soon as you snap a picture, a toolbar with six tools will appear on the right corner of your screen. Tap the third icon that looks like a page with a turned-up corner to open the sticker page.
4.CHOOSE A STICKER
Browse through the variety of stickers by swiping up or right till you choose one. Tap on the sticker to add it to your snap.
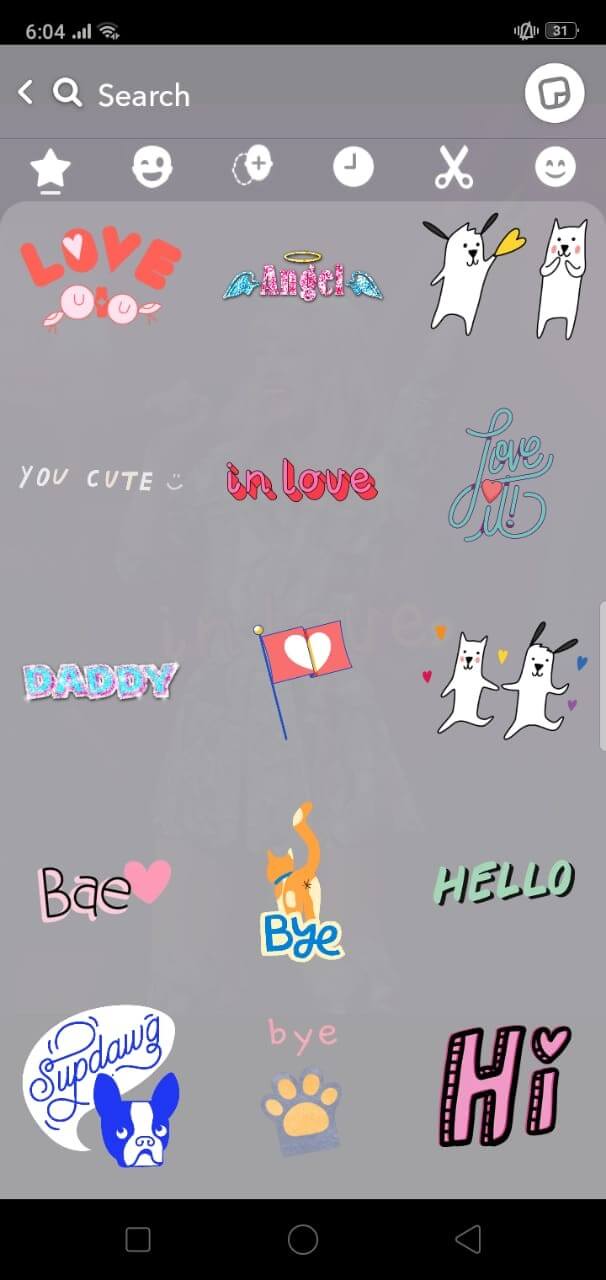
5.POSITION YOUR STICKER
Touch and drag the sticker to your desired position. You can also resize it by using your thumb and finger in a pinching motion.

6. SEND YOUR SNAP OUT
Once your sticker’s in place, post your snap by hitting the blue button on the screen’s left bottom.
Bonus Tip—Add Sticker to Your Video with Wondershare Filmora
Wondershare Filmora is a versatile yet powerful video editing software with intuitive tools. It comes packed with pretty filters, animated elements, and graphic overlays perfect for producing eye-catching videos. Filmora’s pleasing interface can get the job done for you even if you’re a beginner level video editor. Not to mention, it also lets you combine multiple videos and images seamlessly to create unique visual stories.
Quite sure you’ve seen a video somewhere with a sticker in it and wondered how did they add it? Well, you can stop wondering because I will show you just “how” using the Wondershare Filmora video editor.
1.Launch Wondershare Filmora and start a “New Project.” Next, go to the File menu, to Import Media, and choose Import Media Files to import your video and the sticker.

2.Drag and drop both the media files on the timeline. Make sure you place the video on track one and the sticker on track two like this.

3.Hit the Image option and go to the Transform Adjust the given aspects to fit your sticker perfectly in place.

4.Once the sticker is adjusted, press the Export button to convert the video. You can export the video to your local drive, smartphone, or YouTube directly.
If you’re running the latest Filmora version (at the time of writing, V10.5), you can add the face-tracking AR stickers to people in the video.
Below is a brief tutorial about how to add AR stickers in Filmora.
Go to the Effects tab, and then scroll down to the AR Stickers directly.

Preview and drag the AR stickers to the video accordingly, and you can preview the result in the preview window.

Conclusion
Well, that’s pretty much it. So, are you ready to create a SNAPSTERPIECE with these crazy funny Snapchat stickers?
There’s no denying the fact that Snapchat just made messaging even more fun with the best Snapchat stickers. It may not be the only social media app with cute filters and lenses, but it sure does have a rich variety when it comes to quirky stickers. Play with the stickers to enhance your pictures or add weird GIFs to your messages and stand out from your Snapchat fam.
Once you get started with these snap stickers, believe me when I say there’s no coming back because the resistance is indeed futile.

Shanoon Cox
Shanoon Cox is a writer and a lover of all things video.
Follow @Shanoon Cox
Shanoon Cox
Mar 27, 2024• Proven solutions
Snapchat sticker is an illustrative material to decorate your snaps or stories in a more fun way. The wide selection of Snapchat sticker offers more than just the mainstream emojis. You can even add your personalized Bitmoji icons or the star GIF that says more than the words do. The best part, you can also create custom snap stickers if you want.
Funny Snapchat stickers have been a game-changer in the texting experience of Snapchat users. Teens love the stickers that help them express more than words can. Whether you want a perfect quote for your aesthetic snap or perhaps you want to show your reaction to a lousy joke, Snapchat stickers will come to your rescue.
For the significant part, this article will talk about the 15 most funny Snapchat stickers you’ll surely love and even show how to add one such snap sticker to your Snapchat. While for a bonus tip, you will also learn to add a sticker to your videos using Wondershare Filmora.
- Part 1: 15 Funny Snapchat Stickers You Should Know
- Part 2: How to Add Sticker to Snapchat
- Bonus Tip—Add Sticker to Your Video with Wondershare Filmora
Part 1: 15 Funny Snapchat Stickers You Should Know
Fun and creative features are the highlights of Snapchat. Talk about drawing over your snaps or personalizing the stories with funny stickers, Snapchat has got it all covered. Speaking of funny stickers, nothing can beat Snapchat stickers. Although it was challenging to select the funniest Snapchat stickers, we managed to pick out some of the best Snapchat stickers that will get you rolling on the floor laughing.
- 1.Smells fishy
- 2.Whaaa eeh??
- 3.Spill the dirt
- 4.To meme or not to meme!
- 5.You ma QUEEN
- 6.It’s all good
- 7.What the behavior dude
- 8.Your smug smile
- 9.No offense, but that was pathetic
- 10. I’m not crying; you’re crying
1.Smells fishy
This snap sticker is hilarious in its own way. It best suits a situation that sounds shady on your Snapchat. Maybe a stranger asked you to start a Snapchat streak with them? Or your buddies acting weird in their stories? Make use of this freaky funny Snapchat sticker when you smell something fishy.

2.Whaaa eeh??
The perfect snap sticker that relates to our blank situation on a whole new level is this one. People find this sticker quite laughable when used in awkwardly witty cases. Don’t get someone’s waggish accent but also not wanna feel silly; use this sticker to your benefit.
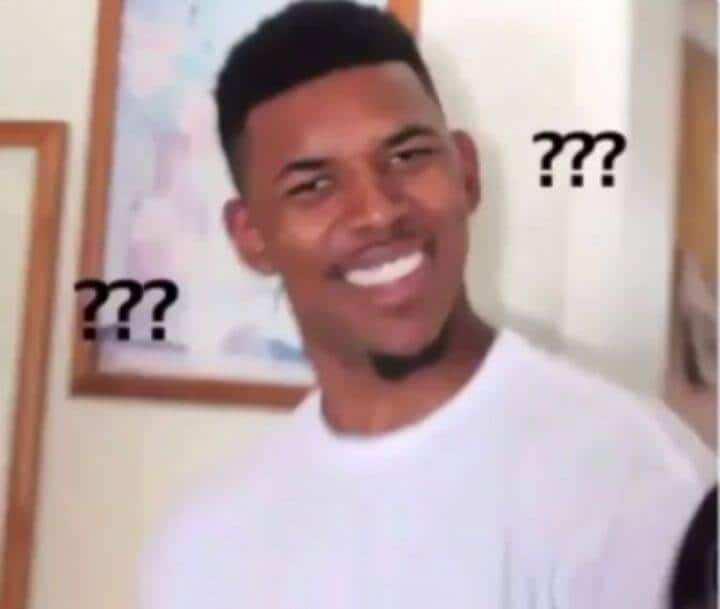
3.Spill the dirt
Hands down, one of the best Snapchat stickers of all time is this one. See that smile; that smile will tell you all. This quirky Snapchat sticker represents a gossip session you know will be lit before it is even spilled. Through this sticker in your buddy’s Snapchat inbox to let them know you’re all set to spill the dirt.

4.To meme or not to meme
Mamma-Mia I love this sticker personally. This funny Snapchat sticker was made to represent a poor Shakespeare pun. You can use this sticker in your snaps to cover up after making a joke so terrible; your friends might throw you out of the window.

5.You ma QUEEN
A funny yet adorable Snapchat sticker that represents most love situations perfectly is this one. A single text from your queen and your mind hops on to create romantic scenarios (that are probably never happening). But what can happen is that you can make your honeybunch feel special by sending them this cute snap sticker.

6.It’s all good
This ironic Snapchat sticker best represents a situation when you’re trying to keep your head above water. Use this sticker on your snap to describe your condition when a social media friend inquires about you.
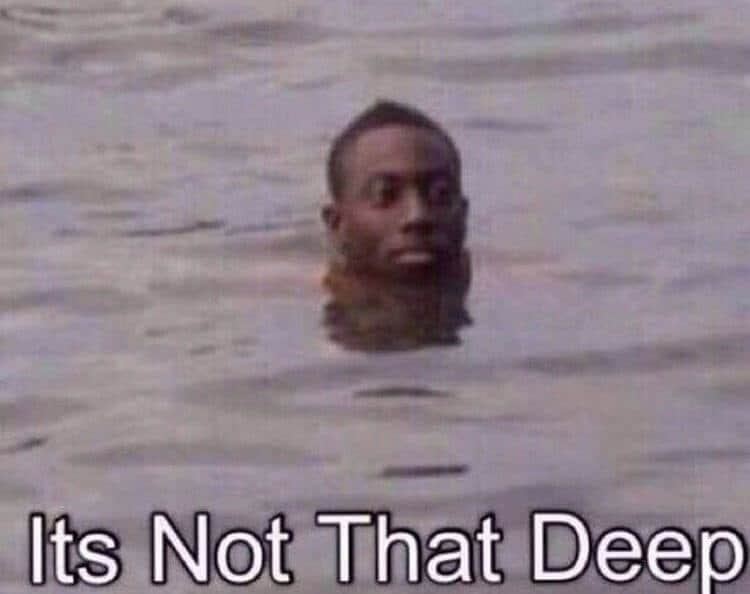
7.What the behavior dude
Get your Snapchat fam crack up your snap with this super funny Snapchat sticker. For me, it represents a ludicrous situation; most of us end up in daily. Like when you ask for a new shampoo bottle while showering, only to get back the same bottle filled with water.

8.Your smug smile
The jerry in this Snapchat sticker portrays that one friend in every squad who considers himself the “smart soul.” If you’re that friend among your team, you will love to use this sticker to show your smug smile every time you put forward your smartness.
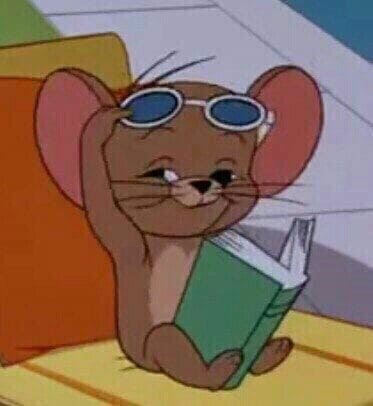
9.No offense, but that was pathetic
That face you make when someone cracks a joke so LAME, you just can’t take it. It looks like this Snapchat sticker was created to match our Yikes face. Take advantage of this funny Snapchat sticker and tell someone their joke was pretty pathetic without making them angry.
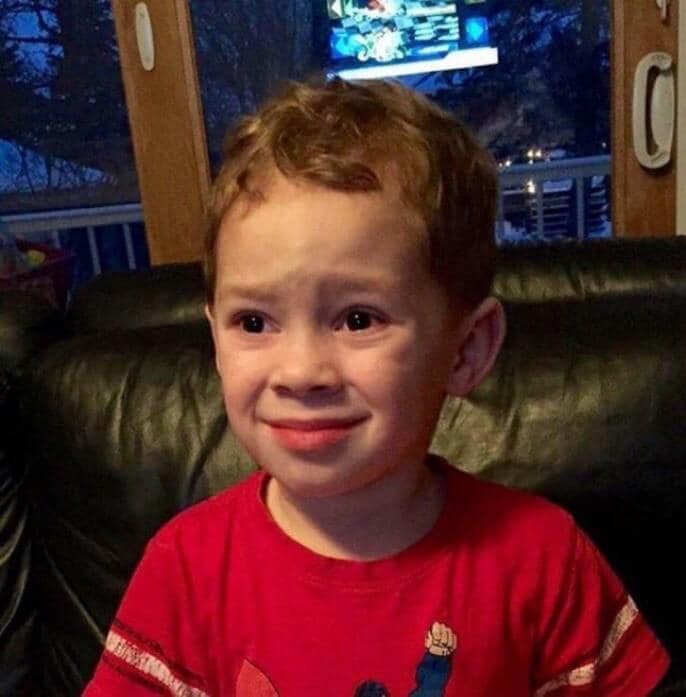
10. I’m not crying; you’re crying
One of the best Snapchat stickers, I believe. It comes from those adorable situations when you’re overwhelmed and just can’t control your tears (certainly the tears of joy). Imagine your friend sent you a “100 reasons why I love you” text, and it got you awestruck. You won’t find a sticker better than this to shower your friend with.

Pro-tip: Dive into your Snapchat, snap a photo, add one of these hilarious snap stickers, draw over or customize the snap. And Voila, you just created a SNAPSTERPIECE.
Part 2: How to Add Sticker to Snapchat
Are you new to Snapchat, or maybe you’re just confused about how these funny Snapchat stickers will hinge up to your snaps? In any case, here’s a quick step by step tutorial (with pictures) that you can follow to add some shine to your “too mainstream” snap stories.
1.OPEN SNAPCHAT
Launch your Snapchat app and log in if you haven’t already. This will bring you to a front camera view.

2.SNAP A PICTURE
The large circular button in the middle bottom of the screen is the shutter used for snapping. Take a picture with your back camera, or you can toggle the camera button to take a cute selfie.

3.TAP THE STICKER ICON FROM THE TOOLBAR
As soon as you snap a picture, a toolbar with six tools will appear on the right corner of your screen. Tap the third icon that looks like a page with a turned-up corner to open the sticker page.
4.CHOOSE A STICKER
Browse through the variety of stickers by swiping up or right till you choose one. Tap on the sticker to add it to your snap.
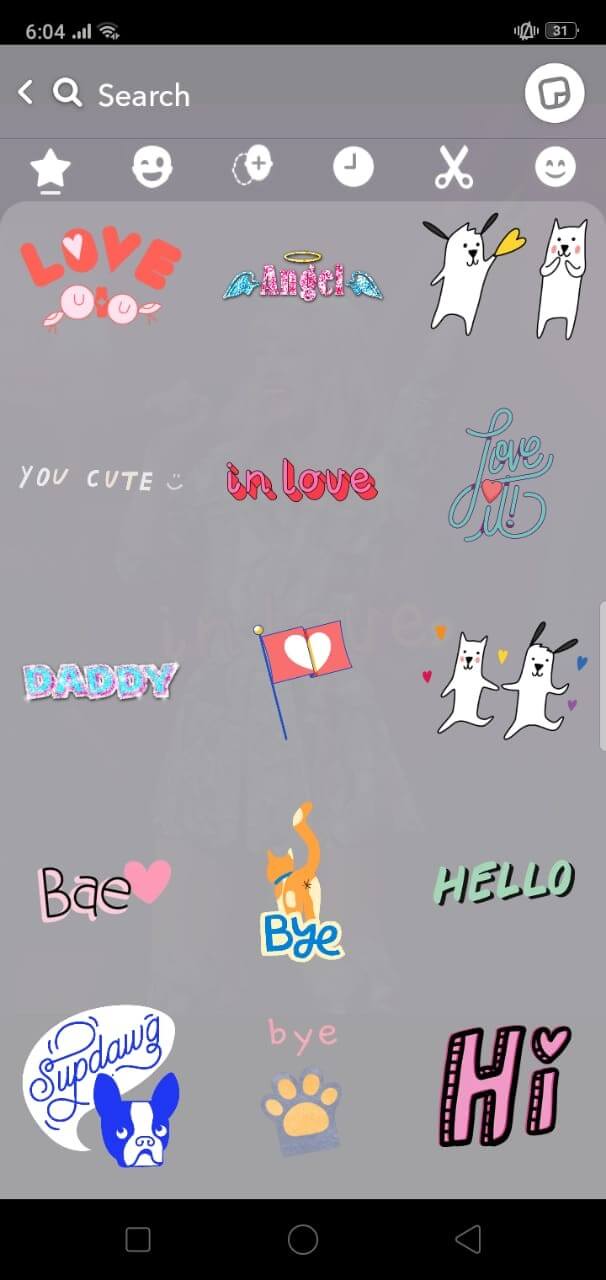
5.POSITION YOUR STICKER
Touch and drag the sticker to your desired position. You can also resize it by using your thumb and finger in a pinching motion.

6. SEND YOUR SNAP OUT
Once your sticker’s in place, post your snap by hitting the blue button on the screen’s left bottom.
Bonus Tip—Add Sticker to Your Video with Wondershare Filmora
Wondershare Filmora is a versatile yet powerful video editing software with intuitive tools. It comes packed with pretty filters, animated elements, and graphic overlays perfect for producing eye-catching videos. Filmora’s pleasing interface can get the job done for you even if you’re a beginner level video editor. Not to mention, it also lets you combine multiple videos and images seamlessly to create unique visual stories.
Quite sure you’ve seen a video somewhere with a sticker in it and wondered how did they add it? Well, you can stop wondering because I will show you just “how” using the Wondershare Filmora video editor.
1.Launch Wondershare Filmora and start a “New Project.” Next, go to the File menu, to Import Media, and choose Import Media Files to import your video and the sticker.

2.Drag and drop both the media files on the timeline. Make sure you place the video on track one and the sticker on track two like this.

3.Hit the Image option and go to the Transform Adjust the given aspects to fit your sticker perfectly in place.

4.Once the sticker is adjusted, press the Export button to convert the video. You can export the video to your local drive, smartphone, or YouTube directly.
If you’re running the latest Filmora version (at the time of writing, V10.5), you can add the face-tracking AR stickers to people in the video.
Below is a brief tutorial about how to add AR stickers in Filmora.
Go to the Effects tab, and then scroll down to the AR Stickers directly.

Preview and drag the AR stickers to the video accordingly, and you can preview the result in the preview window.

Conclusion
Well, that’s pretty much it. So, are you ready to create a SNAPSTERPIECE with these crazy funny Snapchat stickers?
There’s no denying the fact that Snapchat just made messaging even more fun with the best Snapchat stickers. It may not be the only social media app with cute filters and lenses, but it sure does have a rich variety when it comes to quirky stickers. Play with the stickers to enhance your pictures or add weird GIFs to your messages and stand out from your Snapchat fam.
Once you get started with these snap stickers, believe me when I say there’s no coming back because the resistance is indeed futile.

Shanoon Cox
Shanoon Cox is a writer and a lover of all things video.
Follow @Shanoon Cox
Shanoon Cox
Mar 27, 2024• Proven solutions
Snapchat sticker is an illustrative material to decorate your snaps or stories in a more fun way. The wide selection of Snapchat sticker offers more than just the mainstream emojis. You can even add your personalized Bitmoji icons or the star GIF that says more than the words do. The best part, you can also create custom snap stickers if you want.
Funny Snapchat stickers have been a game-changer in the texting experience of Snapchat users. Teens love the stickers that help them express more than words can. Whether you want a perfect quote for your aesthetic snap or perhaps you want to show your reaction to a lousy joke, Snapchat stickers will come to your rescue.
For the significant part, this article will talk about the 15 most funny Snapchat stickers you’ll surely love and even show how to add one such snap sticker to your Snapchat. While for a bonus tip, you will also learn to add a sticker to your videos using Wondershare Filmora.
- Part 1: 15 Funny Snapchat Stickers You Should Know
- Part 2: How to Add Sticker to Snapchat
- Bonus Tip—Add Sticker to Your Video with Wondershare Filmora
Part 1: 15 Funny Snapchat Stickers You Should Know
Fun and creative features are the highlights of Snapchat. Talk about drawing over your snaps or personalizing the stories with funny stickers, Snapchat has got it all covered. Speaking of funny stickers, nothing can beat Snapchat stickers. Although it was challenging to select the funniest Snapchat stickers, we managed to pick out some of the best Snapchat stickers that will get you rolling on the floor laughing.
- 1.Smells fishy
- 2.Whaaa eeh??
- 3.Spill the dirt
- 4.To meme or not to meme!
- 5.You ma QUEEN
- 6.It’s all good
- 7.What the behavior dude
- 8.Your smug smile
- 9.No offense, but that was pathetic
- 10. I’m not crying; you’re crying
1.Smells fishy
This snap sticker is hilarious in its own way. It best suits a situation that sounds shady on your Snapchat. Maybe a stranger asked you to start a Snapchat streak with them? Or your buddies acting weird in their stories? Make use of this freaky funny Snapchat sticker when you smell something fishy.

2.Whaaa eeh??
The perfect snap sticker that relates to our blank situation on a whole new level is this one. People find this sticker quite laughable when used in awkwardly witty cases. Don’t get someone’s waggish accent but also not wanna feel silly; use this sticker to your benefit.
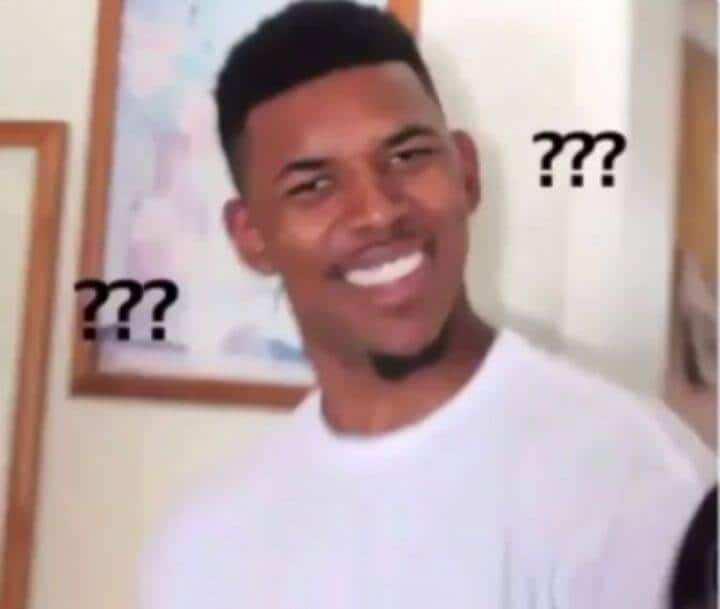
3.Spill the dirt
Hands down, one of the best Snapchat stickers of all time is this one. See that smile; that smile will tell you all. This quirky Snapchat sticker represents a gossip session you know will be lit before it is even spilled. Through this sticker in your buddy’s Snapchat inbox to let them know you’re all set to spill the dirt.

4.To meme or not to meme
Mamma-Mia I love this sticker personally. This funny Snapchat sticker was made to represent a poor Shakespeare pun. You can use this sticker in your snaps to cover up after making a joke so terrible; your friends might throw you out of the window.

5.You ma QUEEN
A funny yet adorable Snapchat sticker that represents most love situations perfectly is this one. A single text from your queen and your mind hops on to create romantic scenarios (that are probably never happening). But what can happen is that you can make your honeybunch feel special by sending them this cute snap sticker.

6.It’s all good
This ironic Snapchat sticker best represents a situation when you’re trying to keep your head above water. Use this sticker on your snap to describe your condition when a social media friend inquires about you.
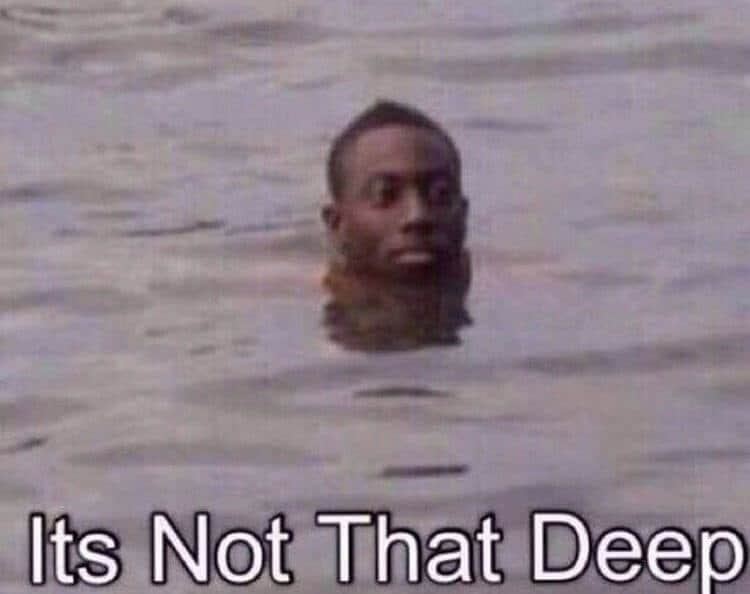
7.What the behavior dude
Get your Snapchat fam crack up your snap with this super funny Snapchat sticker. For me, it represents a ludicrous situation; most of us end up in daily. Like when you ask for a new shampoo bottle while showering, only to get back the same bottle filled with water.

8.Your smug smile
The jerry in this Snapchat sticker portrays that one friend in every squad who considers himself the “smart soul.” If you’re that friend among your team, you will love to use this sticker to show your smug smile every time you put forward your smartness.
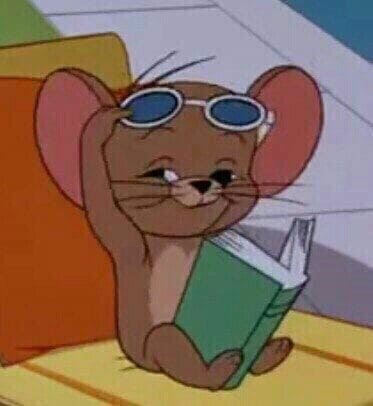
9.No offense, but that was pathetic
That face you make when someone cracks a joke so LAME, you just can’t take it. It looks like this Snapchat sticker was created to match our Yikes face. Take advantage of this funny Snapchat sticker and tell someone their joke was pretty pathetic without making them angry.
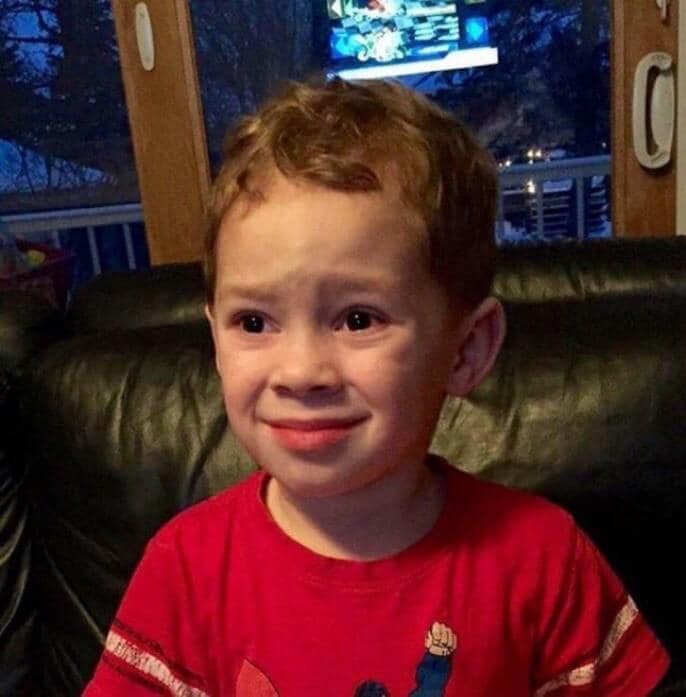
10. I’m not crying; you’re crying
One of the best Snapchat stickers, I believe. It comes from those adorable situations when you’re overwhelmed and just can’t control your tears (certainly the tears of joy). Imagine your friend sent you a “100 reasons why I love you” text, and it got you awestruck. You won’t find a sticker better than this to shower your friend with.

Pro-tip: Dive into your Snapchat, snap a photo, add one of these hilarious snap stickers, draw over or customize the snap. And Voila, you just created a SNAPSTERPIECE.
Part 2: How to Add Sticker to Snapchat
Are you new to Snapchat, or maybe you’re just confused about how these funny Snapchat stickers will hinge up to your snaps? In any case, here’s a quick step by step tutorial (with pictures) that you can follow to add some shine to your “too mainstream” snap stories.
1.OPEN SNAPCHAT
Launch your Snapchat app and log in if you haven’t already. This will bring you to a front camera view.

2.SNAP A PICTURE
The large circular button in the middle bottom of the screen is the shutter used for snapping. Take a picture with your back camera, or you can toggle the camera button to take a cute selfie.

3.TAP THE STICKER ICON FROM THE TOOLBAR
As soon as you snap a picture, a toolbar with six tools will appear on the right corner of your screen. Tap the third icon that looks like a page with a turned-up corner to open the sticker page.
4.CHOOSE A STICKER
Browse through the variety of stickers by swiping up or right till you choose one. Tap on the sticker to add it to your snap.
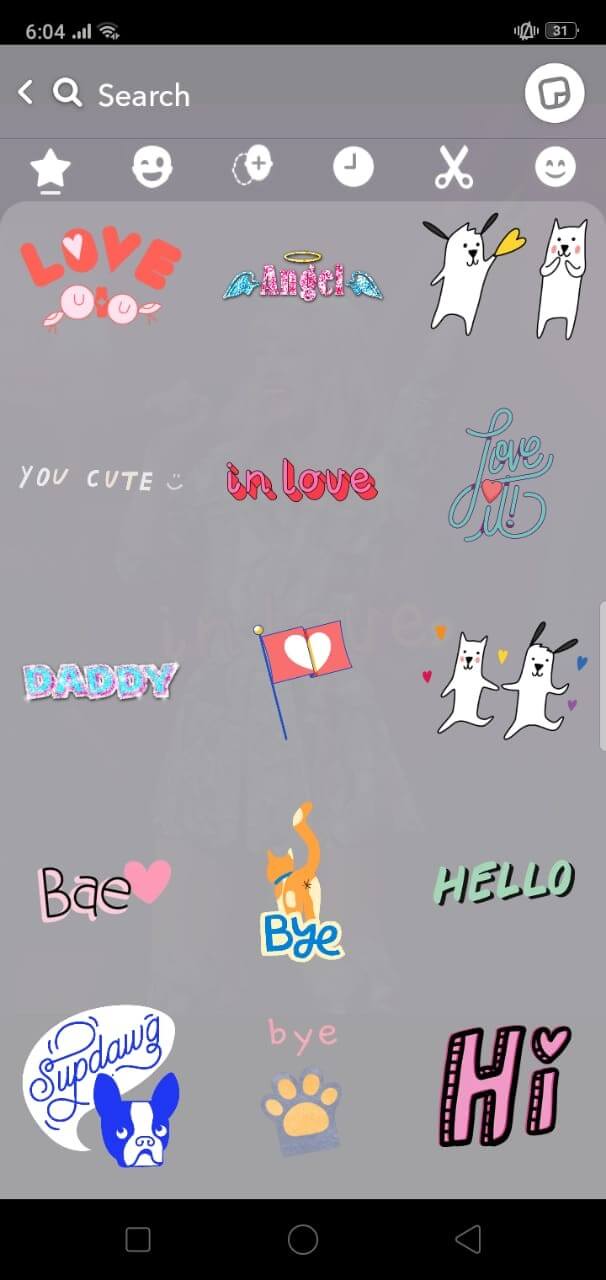
5.POSITION YOUR STICKER
Touch and drag the sticker to your desired position. You can also resize it by using your thumb and finger in a pinching motion.

6. SEND YOUR SNAP OUT
Once your sticker’s in place, post your snap by hitting the blue button on the screen’s left bottom.
Bonus Tip—Add Sticker to Your Video with Wondershare Filmora
Wondershare Filmora is a versatile yet powerful video editing software with intuitive tools. It comes packed with pretty filters, animated elements, and graphic overlays perfect for producing eye-catching videos. Filmora’s pleasing interface can get the job done for you even if you’re a beginner level video editor. Not to mention, it also lets you combine multiple videos and images seamlessly to create unique visual stories.
Quite sure you’ve seen a video somewhere with a sticker in it and wondered how did they add it? Well, you can stop wondering because I will show you just “how” using the Wondershare Filmora video editor.
1.Launch Wondershare Filmora and start a “New Project.” Next, go to the File menu, to Import Media, and choose Import Media Files to import your video and the sticker.

2.Drag and drop both the media files on the timeline. Make sure you place the video on track one and the sticker on track two like this.

3.Hit the Image option and go to the Transform Adjust the given aspects to fit your sticker perfectly in place.

4.Once the sticker is adjusted, press the Export button to convert the video. You can export the video to your local drive, smartphone, or YouTube directly.
If you’re running the latest Filmora version (at the time of writing, V10.5), you can add the face-tracking AR stickers to people in the video.
Below is a brief tutorial about how to add AR stickers in Filmora.
Go to the Effects tab, and then scroll down to the AR Stickers directly.

Preview and drag the AR stickers to the video accordingly, and you can preview the result in the preview window.

Conclusion
Well, that’s pretty much it. So, are you ready to create a SNAPSTERPIECE with these crazy funny Snapchat stickers?
There’s no denying the fact that Snapchat just made messaging even more fun with the best Snapchat stickers. It may not be the only social media app with cute filters and lenses, but it sure does have a rich variety when it comes to quirky stickers. Play with the stickers to enhance your pictures or add weird GIFs to your messages and stand out from your Snapchat fam.
Once you get started with these snap stickers, believe me when I say there’s no coming back because the resistance is indeed futile.

Shanoon Cox
Shanoon Cox is a writer and a lover of all things video.
Follow @Shanoon Cox
The Insider’s Guide to Lengthening Videos and Freezing Time on Snapchat
Snapchat is an instant messaging app that allows you to share your pictures and videos with your family members, friends, and colleagues. In addition, you can even create your stories in the form of movie clips and share them on the app. These stories remain available for the next 24 hours, after which they are automatically removed from the platform.
While sharing the videos, you can apply several filters that are already present in the app, and Slow Motion is one of them. You may want to learn how to slow down a video on Snapchat when you want to emphasize and draw viewers’ attention toward the scene, or wish to make the audience see your actions closely and in detail.
That said, in the following sections, you will see how to slow down videos on Snapchat, and what other methods you can use to reduce the playback speed more professionally.
In this article
01 How to Add Slow Motion Effects to Video Using the Snapchat App
02 How to Record a Slo-Mo Video and Upload to Snapchat
03 How to Make Flash and Smooth Slo Mo Video for Snapchat
04 FAQs about Slowing Down Snapchat Video
Part 1: How to Add Slow Motion Effects to Video Using the Snapchat App
Snapchat has a built-in Slow Motion filter that reduces the playback speed of a video when applied. You can learn how to slow down on Snapchat by following the instructions that are given below:
Step 1: Record a Video
Launch Snapchat on your smartphone (iPhone 13 Pro Max is used here for illustrations), make sure that the Camera section is selected from the bottom, tap and hold down the Capture button that is present at the lower part of the interface, and let go of it when you are done recording.

Step 2: Apply the Slow Motion Filter
Once the video is recorded, swipe the screen from left to right. Repeat this process until you see the Snail (Slow Motion) icon on the screen. This will reduce the playback speed of the clip.

Step 3: Decorate the Video (Optional)
Use the options present on the upper-right area of the screen to further decorate the video and/or add annotations to it.

Step 4: Share or Publish the Video
Once everything is done, tap Send To from the bottom-right corner to share the video with your family, friends, and colleagues, or publish it as a story that remains available for the next 24 hours.
Related: How to Record Slo-Mo videos on iPhone .
Part 2: How to Record a Slo-Mo Video and Upload to Snapchat
With Snapchat, even though you don’t require any third-party tool to reduce the playback speed of a video, the app has certain limitations. For example, it doesn’t allow you to set a zoom level, you are stuck with the framerate that the app has to offer, etc.
Because of this, many people prefer to use different methods to record a video in slow motion with their preferences, and then upload it to Snapchat. This approach also eliminates the need to swipe the screen several times merely to use a single slow-motion filter.
Fortunately, iPhone has a built-in SLO-MO mode in its Camera app that allows you to capture the videos in slow motion. To learn how to do slow mo on Snapchat with the iPhone’s Camera app, you can follow the instructions that are given below:
Step 1: Get to the iPhone’s SLO-MO Mode
Launch the Camera app on your iPhone (iPhone 13 Pro Max is used here for illustrations), and swipe the screen from left to right until you get to the SLO-MO mode.

Step 2: Set Recording Preferences
Tap the number that is present at the top-right corner (240 here) to toggle between different framerates, tap 1x from the lower-center area, swipe slightly up, and then use the wheel that appears next to define your preferred zoom level.

Step 3: Start and Stop the Recording
Tap the Record button to start the recording, and tap Stop when you’re done.
Note: Make sure that the duration of the recorded video doesn’t exceed 60 seconds.
Step 4: Upload the Slow-Motion Video to Snapchat
After the video is recorded in slow motion, close the Camera app, launch Snapchat, and tap the Gallery icon from the left side of the Capture button on the Camera section. From the Memories screen, go to the Camera Roll tab, and tap to select the video that you recorded in the previous step.
Next, optionally, tap the Edit icon from the bottom-left corner to decorate the video and/or add annotations to it, and follow the process as explained in the previous section to share the clip with your family, friends, or colleagues, or publish it as your story.

Part 3: How to Make Flash and Smooth Slo Mo Video for Snapchat
Although iPhone has the built-in SLO-MO mode that even enables you to set your preferred framerate and zoom level before recording, it still doesn’t allow you to slow down different parts of a video in different speed at your convenience. You can either record the entire video in slow motion or at a normal speed.
This is where a third-party app comes into play. While there are several video editing programs available online, the one of the best slow motion apps that helps you slow down the portions of a video with precision is CapCut.
Downloading and installing CapCut on your iPhone or Android phone is simple, and once it is done, you can follow the process given below to learn how to slow things down on Snapchat:
With CapCut, you can either slow down the whole clip or manage the speed for different segments. This section explains both methods.
Method 1: Slow Down the Whole Clip with CapCut
Step 1: Get to the Speed Panel
Launch CapCut, import the video that you want to slow down, and tap the imported media in the Timeline. Next, tap Speed from the bottom of the interface to get to the next window.

Step 2: Reduce the Speed of the Video
Tap Normal from the bottom of the screen that appears next, and drag the Speed slider to the left to reduce the playback speed. Tap OK from the bottom-right corner to save the changes.

Step 3: Upload the Video to Snapchat
Back on the previous interface, optionally tap Volume from the bottom and reduce the slider to 0 to mute the audio of the footage as it may get distorted due to the reduction in the speed.
Next, tap Share from the top-right corner to save the video on your iPhone, and then use the method explained in the previous section to access the clip from the Gallery within Snapchat for uploading.
Method 2: Reduce the Playback Speed of Different Parts of a Video
Step 1: Get to the Speed Panel
Use the process described in the previous method to get to the Speed panel.
Step 2: Reduce the Speed of Different Parts of the Video
Tap Curve from the bottom of the interface. On the next screen, tap Custom from the lower area, and then tap Edit. From the next panel, drag the beat points down to reduce the speed (or drag them above the line to increase).

Notice that each beat point represents a particular section of the video, and dragging it down reduces the playback speed of that segment. You can even tap anywhere on the line to add a new beat point and drag it down as needed for more precise speed management. Once done, tap OK from the bottom-right corner to save the modifications.

Optionally, you can also tap any of the available presets on the Curve screen to reduce the playback speed of the video accordingly.
Step 3: Upload the Video to Snapchat
Use the method explained in the previous method to export the video, upload it to Snapchat, and share the clip with your family, friends, and colleagues, or publish it as your story.
Part 4: FAQs about Slowing Down Snapchat Video
1. Can I record a slow mo video in Snapchat?
Technically speaking, no, you cannot. However, once you have recorded a video at a normal speed in Snapchat, you can apply the built-in Slow Motion filter to it by swiping the screen from left to right until you see the Snail icon at the center. The Snail icon represents the Slow Motion filter that reduces the playback speed when applied.
2. Besides slow-motion, which speed filters does Snapchat have?
In addition to slow motion Snapchat also has Forward and Fast Forward filters that increase the playback speed. While the Forward filter increases the speed slightly, the Fast Forward one enhances it drastically.
Conclusion
When using an iPhone, even though the SLO-MO mode enables you to record footage in slow motion, you don’t get many options. Therefore, it would be safe to say that it is easy to slow down the speed of a video if you have a dedicated third-party post-production app. However, if you want to go for a convenient method, learning how to slow down a video on Snapchat is an extremely simple and straightforward process.
02 How to Record a Slo-Mo Video and Upload to Snapchat
03 How to Make Flash and Smooth Slo Mo Video for Snapchat
04 FAQs about Slowing Down Snapchat Video
Part 1: How to Add Slow Motion Effects to Video Using the Snapchat App
Snapchat has a built-in Slow Motion filter that reduces the playback speed of a video when applied. You can learn how to slow down on Snapchat by following the instructions that are given below:
Step 1: Record a Video
Launch Snapchat on your smartphone (iPhone 13 Pro Max is used here for illustrations), make sure that the Camera section is selected from the bottom, tap and hold down the Capture button that is present at the lower part of the interface, and let go of it when you are done recording.

Step 2: Apply the Slow Motion Filter
Once the video is recorded, swipe the screen from left to right. Repeat this process until you see the Snail (Slow Motion) icon on the screen. This will reduce the playback speed of the clip.

Step 3: Decorate the Video (Optional)
Use the options present on the upper-right area of the screen to further decorate the video and/or add annotations to it.

Step 4: Share or Publish the Video
Once everything is done, tap Send To from the bottom-right corner to share the video with your family, friends, and colleagues, or publish it as a story that remains available for the next 24 hours.
Related: How to Record Slo-Mo videos on iPhone .
Part 2: How to Record a Slo-Mo Video and Upload to Snapchat
With Snapchat, even though you don’t require any third-party tool to reduce the playback speed of a video, the app has certain limitations. For example, it doesn’t allow you to set a zoom level, you are stuck with the framerate that the app has to offer, etc.
Because of this, many people prefer to use different methods to record a video in slow motion with their preferences, and then upload it to Snapchat. This approach also eliminates the need to swipe the screen several times merely to use a single slow-motion filter.
Fortunately, iPhone has a built-in SLO-MO mode in its Camera app that allows you to capture the videos in slow motion. To learn how to do slow mo on Snapchat with the iPhone’s Camera app, you can follow the instructions that are given below:
Step 1: Get to the iPhone’s SLO-MO Mode
Launch the Camera app on your iPhone (iPhone 13 Pro Max is used here for illustrations), and swipe the screen from left to right until you get to the SLO-MO mode.

Step 2: Set Recording Preferences
Tap the number that is present at the top-right corner (240 here) to toggle between different framerates, tap 1x from the lower-center area, swipe slightly up, and then use the wheel that appears next to define your preferred zoom level.

Step 3: Start and Stop the Recording
Tap the Record button to start the recording, and tap Stop when you’re done.
Note: Make sure that the duration of the recorded video doesn’t exceed 60 seconds.
Step 4: Upload the Slow-Motion Video to Snapchat
After the video is recorded in slow motion, close the Camera app, launch Snapchat, and tap the Gallery icon from the left side of the Capture button on the Camera section. From the Memories screen, go to the Camera Roll tab, and tap to select the video that you recorded in the previous step.
Next, optionally, tap the Edit icon from the bottom-left corner to decorate the video and/or add annotations to it, and follow the process as explained in the previous section to share the clip with your family, friends, or colleagues, or publish it as your story.

Part 3: How to Make Flash and Smooth Slo Mo Video for Snapchat
Although iPhone has the built-in SLO-MO mode that even enables you to set your preferred framerate and zoom level before recording, it still doesn’t allow you to slow down different parts of a video in different speed at your convenience. You can either record the entire video in slow motion or at a normal speed.
This is where a third-party app comes into play. While there are several video editing programs available online, the one of the best slow motion apps that helps you slow down the portions of a video with precision is CapCut.
Downloading and installing CapCut on your iPhone or Android phone is simple, and once it is done, you can follow the process given below to learn how to slow things down on Snapchat:
With CapCut, you can either slow down the whole clip or manage the speed for different segments. This section explains both methods.
Method 1: Slow Down the Whole Clip with CapCut
Step 1: Get to the Speed Panel
Launch CapCut, import the video that you want to slow down, and tap the imported media in the Timeline. Next, tap Speed from the bottom of the interface to get to the next window.

Step 2: Reduce the Speed of the Video
Tap Normal from the bottom of the screen that appears next, and drag the Speed slider to the left to reduce the playback speed. Tap OK from the bottom-right corner to save the changes.

Step 3: Upload the Video to Snapchat
Back on the previous interface, optionally tap Volume from the bottom and reduce the slider to 0 to mute the audio of the footage as it may get distorted due to the reduction in the speed.
Next, tap Share from the top-right corner to save the video on your iPhone, and then use the method explained in the previous section to access the clip from the Gallery within Snapchat for uploading.
Method 2: Reduce the Playback Speed of Different Parts of a Video
Step 1: Get to the Speed Panel
Use the process described in the previous method to get to the Speed panel.
Step 2: Reduce the Speed of Different Parts of the Video
Tap Curve from the bottom of the interface. On the next screen, tap Custom from the lower area, and then tap Edit. From the next panel, drag the beat points down to reduce the speed (or drag them above the line to increase).

Notice that each beat point represents a particular section of the video, and dragging it down reduces the playback speed of that segment. You can even tap anywhere on the line to add a new beat point and drag it down as needed for more precise speed management. Once done, tap OK from the bottom-right corner to save the modifications.

Optionally, you can also tap any of the available presets on the Curve screen to reduce the playback speed of the video accordingly.
Step 3: Upload the Video to Snapchat
Use the method explained in the previous method to export the video, upload it to Snapchat, and share the clip with your family, friends, and colleagues, or publish it as your story.
Part 4: FAQs about Slowing Down Snapchat Video
1. Can I record a slow mo video in Snapchat?
Technically speaking, no, you cannot. However, once you have recorded a video at a normal speed in Snapchat, you can apply the built-in Slow Motion filter to it by swiping the screen from left to right until you see the Snail icon at the center. The Snail icon represents the Slow Motion filter that reduces the playback speed when applied.
2. Besides slow-motion, which speed filters does Snapchat have?
In addition to slow motion Snapchat also has Forward and Fast Forward filters that increase the playback speed. While the Forward filter increases the speed slightly, the Fast Forward one enhances it drastically.
Conclusion
When using an iPhone, even though the SLO-MO mode enables you to record footage in slow motion, you don’t get many options. Therefore, it would be safe to say that it is easy to slow down the speed of a video if you have a dedicated third-party post-production app. However, if you want to go for a convenient method, learning how to slow down a video on Snapchat is an extremely simple and straightforward process.
02 How to Record a Slo-Mo Video and Upload to Snapchat
03 How to Make Flash and Smooth Slo Mo Video for Snapchat
04 FAQs about Slowing Down Snapchat Video
Part 1: How to Add Slow Motion Effects to Video Using the Snapchat App
Snapchat has a built-in Slow Motion filter that reduces the playback speed of a video when applied. You can learn how to slow down on Snapchat by following the instructions that are given below:
Step 1: Record a Video
Launch Snapchat on your smartphone (iPhone 13 Pro Max is used here for illustrations), make sure that the Camera section is selected from the bottom, tap and hold down the Capture button that is present at the lower part of the interface, and let go of it when you are done recording.

Step 2: Apply the Slow Motion Filter
Once the video is recorded, swipe the screen from left to right. Repeat this process until you see the Snail (Slow Motion) icon on the screen. This will reduce the playback speed of the clip.

Step 3: Decorate the Video (Optional)
Use the options present on the upper-right area of the screen to further decorate the video and/or add annotations to it.

Step 4: Share or Publish the Video
Once everything is done, tap Send To from the bottom-right corner to share the video with your family, friends, and colleagues, or publish it as a story that remains available for the next 24 hours.
Related: How to Record Slo-Mo videos on iPhone .
Part 2: How to Record a Slo-Mo Video and Upload to Snapchat
With Snapchat, even though you don’t require any third-party tool to reduce the playback speed of a video, the app has certain limitations. For example, it doesn’t allow you to set a zoom level, you are stuck with the framerate that the app has to offer, etc.
Because of this, many people prefer to use different methods to record a video in slow motion with their preferences, and then upload it to Snapchat. This approach also eliminates the need to swipe the screen several times merely to use a single slow-motion filter.
Fortunately, iPhone has a built-in SLO-MO mode in its Camera app that allows you to capture the videos in slow motion. To learn how to do slow mo on Snapchat with the iPhone’s Camera app, you can follow the instructions that are given below:
Step 1: Get to the iPhone’s SLO-MO Mode
Launch the Camera app on your iPhone (iPhone 13 Pro Max is used here for illustrations), and swipe the screen from left to right until you get to the SLO-MO mode.

Step 2: Set Recording Preferences
Tap the number that is present at the top-right corner (240 here) to toggle between different framerates, tap 1x from the lower-center area, swipe slightly up, and then use the wheel that appears next to define your preferred zoom level.

Step 3: Start and Stop the Recording
Tap the Record button to start the recording, and tap Stop when you’re done.
Note: Make sure that the duration of the recorded video doesn’t exceed 60 seconds.
Step 4: Upload the Slow-Motion Video to Snapchat
After the video is recorded in slow motion, close the Camera app, launch Snapchat, and tap the Gallery icon from the left side of the Capture button on the Camera section. From the Memories screen, go to the Camera Roll tab, and tap to select the video that you recorded in the previous step.
Next, optionally, tap the Edit icon from the bottom-left corner to decorate the video and/or add annotations to it, and follow the process as explained in the previous section to share the clip with your family, friends, or colleagues, or publish it as your story.

Part 3: How to Make Flash and Smooth Slo Mo Video for Snapchat
Although iPhone has the built-in SLO-MO mode that even enables you to set your preferred framerate and zoom level before recording, it still doesn’t allow you to slow down different parts of a video in different speed at your convenience. You can either record the entire video in slow motion or at a normal speed.
This is where a third-party app comes into play. While there are several video editing programs available online, the one of the best slow motion apps that helps you slow down the portions of a video with precision is CapCut.
Downloading and installing CapCut on your iPhone or Android phone is simple, and once it is done, you can follow the process given below to learn how to slow things down on Snapchat:
With CapCut, you can either slow down the whole clip or manage the speed for different segments. This section explains both methods.
Method 1: Slow Down the Whole Clip with CapCut
Step 1: Get to the Speed Panel
Launch CapCut, import the video that you want to slow down, and tap the imported media in the Timeline. Next, tap Speed from the bottom of the interface to get to the next window.

Step 2: Reduce the Speed of the Video
Tap Normal from the bottom of the screen that appears next, and drag the Speed slider to the left to reduce the playback speed. Tap OK from the bottom-right corner to save the changes.

Step 3: Upload the Video to Snapchat
Back on the previous interface, optionally tap Volume from the bottom and reduce the slider to 0 to mute the audio of the footage as it may get distorted due to the reduction in the speed.
Next, tap Share from the top-right corner to save the video on your iPhone, and then use the method explained in the previous section to access the clip from the Gallery within Snapchat for uploading.
Method 2: Reduce the Playback Speed of Different Parts of a Video
Step 1: Get to the Speed Panel
Use the process described in the previous method to get to the Speed panel.
Step 2: Reduce the Speed of Different Parts of the Video
Tap Curve from the bottom of the interface. On the next screen, tap Custom from the lower area, and then tap Edit. From the next panel, drag the beat points down to reduce the speed (or drag them above the line to increase).

Notice that each beat point represents a particular section of the video, and dragging it down reduces the playback speed of that segment. You can even tap anywhere on the line to add a new beat point and drag it down as needed for more precise speed management. Once done, tap OK from the bottom-right corner to save the modifications.

Optionally, you can also tap any of the available presets on the Curve screen to reduce the playback speed of the video accordingly.
Step 3: Upload the Video to Snapchat
Use the method explained in the previous method to export the video, upload it to Snapchat, and share the clip with your family, friends, and colleagues, or publish it as your story.
Part 4: FAQs about Slowing Down Snapchat Video
1. Can I record a slow mo video in Snapchat?
Technically speaking, no, you cannot. However, once you have recorded a video at a normal speed in Snapchat, you can apply the built-in Slow Motion filter to it by swiping the screen from left to right until you see the Snail icon at the center. The Snail icon represents the Slow Motion filter that reduces the playback speed when applied.
2. Besides slow-motion, which speed filters does Snapchat have?
In addition to slow motion Snapchat also has Forward and Fast Forward filters that increase the playback speed. While the Forward filter increases the speed slightly, the Fast Forward one enhances it drastically.
Conclusion
When using an iPhone, even though the SLO-MO mode enables you to record footage in slow motion, you don’t get many options. Therefore, it would be safe to say that it is easy to slow down the speed of a video if you have a dedicated third-party post-production app. However, if you want to go for a convenient method, learning how to slow down a video on Snapchat is an extremely simple and straightforward process.
02 How to Record a Slo-Mo Video and Upload to Snapchat
03 How to Make Flash and Smooth Slo Mo Video for Snapchat
04 FAQs about Slowing Down Snapchat Video
Part 1: How to Add Slow Motion Effects to Video Using the Snapchat App
Snapchat has a built-in Slow Motion filter that reduces the playback speed of a video when applied. You can learn how to slow down on Snapchat by following the instructions that are given below:
Step 1: Record a Video
Launch Snapchat on your smartphone (iPhone 13 Pro Max is used here for illustrations), make sure that the Camera section is selected from the bottom, tap and hold down the Capture button that is present at the lower part of the interface, and let go of it when you are done recording.

Step 2: Apply the Slow Motion Filter
Once the video is recorded, swipe the screen from left to right. Repeat this process until you see the Snail (Slow Motion) icon on the screen. This will reduce the playback speed of the clip.

Step 3: Decorate the Video (Optional)
Use the options present on the upper-right area of the screen to further decorate the video and/or add annotations to it.

Step 4: Share or Publish the Video
Once everything is done, tap Send To from the bottom-right corner to share the video with your family, friends, and colleagues, or publish it as a story that remains available for the next 24 hours.
Related: How to Record Slo-Mo videos on iPhone .
Part 2: How to Record a Slo-Mo Video and Upload to Snapchat
With Snapchat, even though you don’t require any third-party tool to reduce the playback speed of a video, the app has certain limitations. For example, it doesn’t allow you to set a zoom level, you are stuck with the framerate that the app has to offer, etc.
Because of this, many people prefer to use different methods to record a video in slow motion with their preferences, and then upload it to Snapchat. This approach also eliminates the need to swipe the screen several times merely to use a single slow-motion filter.
Fortunately, iPhone has a built-in SLO-MO mode in its Camera app that allows you to capture the videos in slow motion. To learn how to do slow mo on Snapchat with the iPhone’s Camera app, you can follow the instructions that are given below:
Step 1: Get to the iPhone’s SLO-MO Mode
Launch the Camera app on your iPhone (iPhone 13 Pro Max is used here for illustrations), and swipe the screen from left to right until you get to the SLO-MO mode.

Step 2: Set Recording Preferences
Tap the number that is present at the top-right corner (240 here) to toggle between different framerates, tap 1x from the lower-center area, swipe slightly up, and then use the wheel that appears next to define your preferred zoom level.

Step 3: Start and Stop the Recording
Tap the Record button to start the recording, and tap Stop when you’re done.
Note: Make sure that the duration of the recorded video doesn’t exceed 60 seconds.
Step 4: Upload the Slow-Motion Video to Snapchat
After the video is recorded in slow motion, close the Camera app, launch Snapchat, and tap the Gallery icon from the left side of the Capture button on the Camera section. From the Memories screen, go to the Camera Roll tab, and tap to select the video that you recorded in the previous step.
Next, optionally, tap the Edit icon from the bottom-left corner to decorate the video and/or add annotations to it, and follow the process as explained in the previous section to share the clip with your family, friends, or colleagues, or publish it as your story.

Part 3: How to Make Flash and Smooth Slo Mo Video for Snapchat
Although iPhone has the built-in SLO-MO mode that even enables you to set your preferred framerate and zoom level before recording, it still doesn’t allow you to slow down different parts of a video in different speed at your convenience. You can either record the entire video in slow motion or at a normal speed.
This is where a third-party app comes into play. While there are several video editing programs available online, the one of the best slow motion apps that helps you slow down the portions of a video with precision is CapCut.
Downloading and installing CapCut on your iPhone or Android phone is simple, and once it is done, you can follow the process given below to learn how to slow things down on Snapchat:
With CapCut, you can either slow down the whole clip or manage the speed for different segments. This section explains both methods.
Method 1: Slow Down the Whole Clip with CapCut
Step 1: Get to the Speed Panel
Launch CapCut, import the video that you want to slow down, and tap the imported media in the Timeline. Next, tap Speed from the bottom of the interface to get to the next window.

Step 2: Reduce the Speed of the Video
Tap Normal from the bottom of the screen that appears next, and drag the Speed slider to the left to reduce the playback speed. Tap OK from the bottom-right corner to save the changes.

Step 3: Upload the Video to Snapchat
Back on the previous interface, optionally tap Volume from the bottom and reduce the slider to 0 to mute the audio of the footage as it may get distorted due to the reduction in the speed.
Next, tap Share from the top-right corner to save the video on your iPhone, and then use the method explained in the previous section to access the clip from the Gallery within Snapchat for uploading.
Method 2: Reduce the Playback Speed of Different Parts of a Video
Step 1: Get to the Speed Panel
Use the process described in the previous method to get to the Speed panel.
Step 2: Reduce the Speed of Different Parts of the Video
Tap Curve from the bottom of the interface. On the next screen, tap Custom from the lower area, and then tap Edit. From the next panel, drag the beat points down to reduce the speed (or drag them above the line to increase).

Notice that each beat point represents a particular section of the video, and dragging it down reduces the playback speed of that segment. You can even tap anywhere on the line to add a new beat point and drag it down as needed for more precise speed management. Once done, tap OK from the bottom-right corner to save the modifications.

Optionally, you can also tap any of the available presets on the Curve screen to reduce the playback speed of the video accordingly.
Step 3: Upload the Video to Snapchat
Use the method explained in the previous method to export the video, upload it to Snapchat, and share the clip with your family, friends, and colleagues, or publish it as your story.
Part 4: FAQs about Slowing Down Snapchat Video
1. Can I record a slow mo video in Snapchat?
Technically speaking, no, you cannot. However, once you have recorded a video at a normal speed in Snapchat, you can apply the built-in Slow Motion filter to it by swiping the screen from left to right until you see the Snail icon at the center. The Snail icon represents the Slow Motion filter that reduces the playback speed when applied.
2. Besides slow-motion, which speed filters does Snapchat have?
In addition to slow motion Snapchat also has Forward and Fast Forward filters that increase the playback speed. While the Forward filter increases the speed slightly, the Fast Forward one enhances it drastically.
Conclusion
When using an iPhone, even though the SLO-MO mode enables you to record footage in slow motion, you don’t get many options. Therefore, it would be safe to say that it is easy to slow down the speed of a video if you have a dedicated third-party post-production app. However, if you want to go for a convenient method, learning how to slow down a video on Snapchat is an extremely simple and straightforward process.
Also read:
- [Updated] Essential 15 Ideas to Boost Your Snap Score for 2024
- The Complete Cheat Sheet for Negative Snap Playback for 2024
- [New] Multi-Snapping Made Simple in Snapchat Video Edits
- [Updated] 2024 Approved Quick Tips Innovative Lens Creation on Snapchat
- Leveraging TeamSnap for Dynamic Virtual Presentations for 2024
- Uninterrupted Snapstreaks Techniques for Success
- [Updated] Unraveling the Mystery What Hides in Snapchat Emoji Meanings, In 2024
- [New] 2024 Approved Capture and Preserve Snapchat Moments Top Techniques
- [Updated] In 2024, Easily Share Your Camera Roll in a Snap - Tips & Tricks
- Snappy Stories - How to Record Snapchat Mobilely for 2024
- In 2024, Easily Manage Your Snapchat Video Speed
- In 2024, Compre Points with Perfect Pictures Snap Techniques for Teams
- 2024 Approved Simplifying Snapchat Recording for Smooth Experience
- [Updated] Improve Your Virtual Engagement Mastering Snap Photography
- [New] Cutting-Edge Techniques Making Mac Videos for Snapchat for 2024
- 2024 Approved Capture and Save Your Snapchat Screen Seamlessly
- [Updated] The 10 Steps to Crafting Captivating & Click-Worthy Snap Ads for 2024
- [Updated] In 2024, Elevating Selfies and Pics on Snapchat – Edit Like a Pro
- [New] 2024 Approved Master Your Snapchats The Top 6 Editing Apps for Both Devices
- [Updated] Enhance Team Engagement with Microsoft Teams' Snap Camera Feature
- [Updated] In 2024, Snapchat Retrieving Your Private Snaps
- [New] Optimize Meetings Using Snap Camera for Better Communication in Teams
- [New] Unleash Creativity Your Comprehensible Guide to Sharing Animated Messages in Snapchat for 2024
- From Novice to Nifty Mastering Snapchat’s Digital Artistry for 2024
- [New] Hidden ShotShaper Advanced Stealthy Methods for Capturing Images
- [Updated] 2024 Approved The Ultimate Guide to Mobile Snapchat Screen Capture
- [Updated] The Secret Language of Snapchat Behind Every Emoji for 2024
- [New] In 2024, Explore Creative Horizons with Imaginative Snapchat Boomerang Techniques
- [New] In 2024, Journey to Visual Impact with Simple Lenses
- [Updated] In 2024, Easy Steps to Personalize Your Snapchat Pin
- [New] 2024 Approved Breakthrough Strategies to Maximize Impact on Snapchat
- [Updated] In 2024, Integrate Snapchat Into Your Mac Seamlessly
- [New] 2024 Approved 20 Best Snapchat Filters & Lenses to Make Your Snaps Special
- [New] Mastering Mobile Screen Recording in Snapchat
- [New] Invisible SnapCapture Mastering the Art of Stealthy Picture Recording for 2024
- Realizing You're Off the Friends List for 2024
- [Updated] Social Shine A Snapchat Guide for Giftful GIF Enthusiasts
- [New] Beam Brilliant with Our 20 Best Snapchat Lens Selection for 2024
- [Updated] Generating Income with Every Swipe Up
- [New] Efficient Resurrection for Lost Images for 2024
- Updated Mastering Aspect Ratios for Engaging Social Media Content
- In 2024, 5 Techniques to Transfer Data from Vivo Y17s to iPhone 15/14/13/12 | Dr.fone
- 2024 Approved Top List Best 10 Android & iOS Voice Cloning Apps Selected
- Updated Harmonious Horizon Exploring the Top 8 Websites Where Your Sound Effect Quest Meets Free Resources (Current Year Focus)
- [Updated] Transforming Facebook Watchlists Implementing Autoplay for YouTube Content
- [Updated] In 2024, Free, Secure Video Calls Top 10 Safe Apps for Android and iOS Users
- A Complete Guide To OEM Unlocking on Realme Narzo N53
- Start Broadcasting Now Instagram Live Guide for 2024
- In 2024, Official 100 Valid Wondershare Filmora Coupon Code Up to 54 OFF
- [New] Peeking at Pro Screen Recording Tools
- [Updated] Techniques to Apply Watermarks on FB Content
- Top 8 Best Screen Recorders without Lag for 2024
- Remove Device Supervision From your Apple iPhone SE (2022) | Dr.fone
- [Updated] Mastering the Height Final Cut Pro X Techniques for Instagram Video
- [Updated] ScreenCapture Pro Tips – Your Guide to FREE Recording Options for 2024
- New Best 12 AI Voice Cloning Tools Online & Offline
- Can Life360 Track You When Your Infinix Smart 7 is off? | Dr.fone
- [New] 2024 Approved CamCraze Evaluation Excellence Beyond One Brand
- In 2024, Hacks to do pokemon go trainer battles For Samsung Galaxy M34 5G | Dr.fone
- 2024 Approved Ideal Video Capture Apps for Educators
- Quick Start Guide Utilizing Aiseesoft for Effortless Screen Recordings
- [Updated] The Most Trending Templates Transforming Social Video
- New In 2024, Audio Flair for Video Production Techniques for Smooth Addition of Effects
- Google Play Services Wont Update? 12 Fixes are Here on Xiaomi Redmi A2 | Dr.fone
- How to Downgrade Apple iPhone 15 Pro to the Previous iOS System Version? | Dr.fone
- 3 Ways to Erase iPhone 6s Plus When Its Locked Within Seconds | Dr.fone
- Things You Dont Know About Asus ROG Phone 7 Reset Code | Dr.fone
- [New] In 2024, Impeccable Photo Editing Using the Virtual Background Effect on Instagram
- Updated In 2024, What Software Does YouTube Vloggers Use? And What Is the Best Free Video Editing Software for Vlogger Beginners? In This Article, Youll Find 5 Best Vlog Video Editing Software. You Can Now Choose Th
- [New] PixelPilot Studio Plus Advanced OS Recorder for 2024
- In 2024, Top 7 Phone Number Locators To Track Apple iPhone 11 Pro Max Location | Dr.fone
- Title: [Updated] 10 Snapchat Stickers That Cause Laughter Galore
- Author: Scott
- Created at : 2024-05-23 09:43:03
- Updated at : 2024-05-24 09:43:03
- Link: https://snapchat-videos.techidaily.com/updated-10-snapchat-stickers-that-cause-laughter-galore/
- License: This work is licensed under CC BY-NC-SA 4.0.



