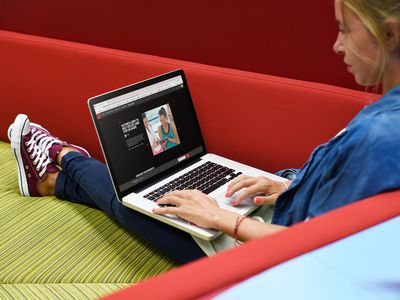
"Quick & Clever Sharing GIFs on Snapchat Made Simple for 2024"

Quick & Clever: Sharing GIFs on Snapchat Made Simple

For all informal interactions between pals, Snapchat is the go-to app. Many configurable options are available on the platform, allowing you to express your inner creative sides. Snapchat helps to put your spin on anything, whether it’s just sharing random photos to your contacts or having extended chats.
The option to add GIFs to Snapchat is one such great feature. Because Snapchat is primarily a picture-sharing app, the emphasis is on making these images as engaging and imaginative as possible, and this is where animated GIFs come to play.
GIF stickers have exploded in popularity and for a good cause. The active emojis are mostly not amusing, but they also give life to your images, making your digital experience better overall.
Given how entertaining GIFs can be, knowing how to send gif on snapchat is essential. As a result, we’ve put up a detailed guide that explains how to send gif on snapchat in four distinct methods. Enjoy!
Do you want to know how to send gif on snapchat in different simple ways? Then you’ve arrived at the correct page. In this post, we’ll show you how to send gif on snapchat in just a few easy and simple steps.
1.How to send gif on snapchat?
- On your phone, open Snapchat.
- Take a picture
- Select the Stickers symbol.
- Select a GIF.
- Choose the GIF you want to use.
- Finally, please include it in the picture.
2.How to make your animated GIFs
GIF means Graphics Interchange Format, and it’s simply a series of moving, dynamic pictures (think Harry Potter) that loop indefinitely. They give your image, which would otherwise be stagnant and dull, a new dimension.
GIFs are so entertaining that they can be used to carry a whole discussion. However, if you want to learn how to make your GIFs, follow the steps below.
You’ll need to utilize the GIPHY application to generate your unique GIFs for this.
On your phone, download the GIPHY app.
- Start the app on your Mobile and select the create option.
- Smile symbol: Take a Photo and Gallery Option are the three options available to you.
- Smile Icon: This option allows you to make GIFs using the edit button.
- Capture a Photo: This option allows the user to take a photo on the scene and convert it to a GIF.
- Option of Gallery: You may build a GIF by selecting a photo from your gallery and editing it.
- Select options and begin designing depending on your preferences.
- When you will finish, click on the arrow in the bottom right-hand corner to exit.
- To save all the GIFs, go to Generated GIFs, touch on the three vertical dots, and choose Save GIF.
That GIF has now been saved to your pictures folder and can be seen anytime you need that.
3.What is the best way to transmit GIFs on Snapchat?
Putting GIFs in your photos is easy and takes only a few minutes. Here’s how to accomplish it.
- Log in to your Snapchat account by opening the app on your phone.
- Click a photo or choose an image from your collection to upload.
- Select the sticker button to add extra components to the Snap.
- Choose the GIF choice and any GIF you wish.
- Once you’ve chosen a GIF, it’ll show on the Snap for you to adjust and position anywhere you’d like.
- Lastly, to send the Snap to your pals, select the arrow option in the lower right corner.

4.On Android, how to send gif on snapchat Messages?
You must download the GBoard app on your phone to transfer GIFs to your pals immediately from a keypad on Android.
5.How can I get Gboard to work on Android?
To install and activate the Gboard application and transmit GIFs directly from it, follow the procedure.
- Download the Gboard application on your Android.

- Open the app and select Enable in Configurations from the menu.

- The Communication and Input menu will appear in Preferences.
- Choose Gboard from the list of available keyboards.

6.In iOS, how to send gif on snapchat Messages?
Using the GIPHY keypad on your iPhone, you can share GIFs straight to your pals via Snapchat chats. However, you must first activate the keypad.
- Turn on the GIPHY keypad on your iPhone. Install the GIPHY phone app from the Apple Store. After you’ve downloaded the app, you’ll need to activate the GIPHY keypad on your iPhone.
- To do just that, go over to the iPhone configuration menu and select “General” from the drop-down menu.

- Scroll to the bottom of the Keypad choice, then click “Keypads” once again.

- All of the newly added keyboards will now be visible. Click the “Add Additional Keyboard” option to add GIPHY.


For Win 7 or later (64-bit)
For macOS 10.12 or later
For all informal interactions between pals, Snapchat is the go-to app. Many configurable options are available on the platform, allowing you to express your inner creative sides. Snapchat helps to put your spin on anything, whether it’s just sharing random photos to your contacts or having extended chats.
The option to add GIFs to Snapchat is one such great feature. Because Snapchat is primarily a picture-sharing app, the emphasis is on making these images as engaging and imaginative as possible, and this is where animated GIFs come to play.
GIF stickers have exploded in popularity and for a good cause. The active emojis are mostly not amusing, but they also give life to your images, making your digital experience better overall.
Given how entertaining GIFs can be, knowing how to send gif on snapchat is essential. As a result, we’ve put up a detailed guide that explains how to send gif on snapchat in four distinct methods. Enjoy!
Do you want to know how to send gif on snapchat in different simple ways? Then you’ve arrived at the correct page. In this post, we’ll show you how to send gif on snapchat in just a few easy and simple steps.
 Power Tools add-on for Google Sheets, Lifetime subscription
Power Tools add-on for Google Sheets, Lifetime subscription
1.How to send gif on snapchat?
- On your phone, open Snapchat.
- Take a picture
- Select the Stickers symbol.
- Select a GIF.
- Choose the GIF you want to use.
- Finally, please include it in the picture.
2.How to make your animated GIFs
GIF means Graphics Interchange Format, and it’s simply a series of moving, dynamic pictures (think Harry Potter) that loop indefinitely. They give your image, which would otherwise be stagnant and dull, a new dimension.
GIFs are so entertaining that they can be used to carry a whole discussion. However, if you want to learn how to make your GIFs, follow the steps below.
You’ll need to utilize the GIPHY application to generate your unique GIFs for this.
On your phone, download the GIPHY app.
- Start the app on your Mobile and select the create option.
- Smile symbol: Take a Photo and Gallery Option are the three options available to you.
- Smile Icon: This option allows you to make GIFs using the edit button.
- Capture a Photo: This option allows the user to take a photo on the scene and convert it to a GIF.
- Option of Gallery: You may build a GIF by selecting a photo from your gallery and editing it.
- Select options and begin designing depending on your preferences.
- When you will finish, click on the arrow in the bottom right-hand corner to exit.
- To save all the GIFs, go to Generated GIFs, touch on the three vertical dots, and choose Save GIF.
That GIF has now been saved to your pictures folder and can be seen anytime you need that.
3.What is the best way to transmit GIFs on Snapchat?
Putting GIFs in your photos is easy and takes only a few minutes. Here’s how to accomplish it.
- Log in to your Snapchat account by opening the app on your phone.
- Click a photo or choose an image from your collection to upload.
- Select the sticker button to add extra components to the Snap.
- Choose the GIF choice and any GIF you wish.
- Once you’ve chosen a GIF, it’ll show on the Snap for you to adjust and position anywhere you’d like.
- Lastly, to send the Snap to your pals, select the arrow option in the lower right corner.

4.On Android, how to send gif on snapchat Messages?
You must download the GBoard app on your phone to transfer GIFs to your pals immediately from a keypad on Android.
5.How can I get Gboard to work on Android?
To install and activate the Gboard application and transmit GIFs directly from it, follow the procedure.
- Download the Gboard application on your Android.

- Open the app and select Enable in Configurations from the menu.

- The Communication and Input menu will appear in Preferences.
- Choose Gboard from the list of available keyboards.

6.In iOS, how to send gif on snapchat Messages?
Using the GIPHY keypad on your iPhone, you can share GIFs straight to your pals via Snapchat chats. However, you must first activate the keypad.
- Turn on the GIPHY keypad on your iPhone. Install the GIPHY phone app from the Apple Store. After you’ve downloaded the app, you’ll need to activate the GIPHY keypad on your iPhone.
- To do just that, go over to the iPhone configuration menu and select “General” from the drop-down menu.

- Scroll to the bottom of the Keypad choice, then click “Keypads” once again.

- All of the newly added keyboards will now be visible. Click the “Add Additional Keyboard” option to add GIPHY.
 Easy and Safe Partition Software & Hard Disk Manager
Easy and Safe Partition Software & Hard Disk Manager


For Win 7 or later (64-bit)
For macOS 10.12 or later
For all informal interactions between pals, Snapchat is the go-to app. Many configurable options are available on the platform, allowing you to express your inner creative sides. Snapchat helps to put your spin on anything, whether it’s just sharing random photos to your contacts or having extended chats.
The option to add GIFs to Snapchat is one such great feature. Because Snapchat is primarily a picture-sharing app, the emphasis is on making these images as engaging and imaginative as possible, and this is where animated GIFs come to play.
GIF stickers have exploded in popularity and for a good cause. The active emojis are mostly not amusing, but they also give life to your images, making your digital experience better overall.
Given how entertaining GIFs can be, knowing how to send gif on snapchat is essential. As a result, we’ve put up a detailed guide that explains how to send gif on snapchat in four distinct methods. Enjoy!
Do you want to know how to send gif on snapchat in different simple ways? Then you’ve arrived at the correct page. In this post, we’ll show you how to send gif on snapchat in just a few easy and simple steps.
1.How to send gif on snapchat?
- On your phone, open Snapchat.
- Take a picture
- Select the Stickers symbol.
- Select a GIF.
- Choose the GIF you want to use.
- Finally, please include it in the picture.
2.How to make your animated GIFs
GIF means Graphics Interchange Format, and it’s simply a series of moving, dynamic pictures (think Harry Potter) that loop indefinitely. They give your image, which would otherwise be stagnant and dull, a new dimension.
GIFs are so entertaining that they can be used to carry a whole discussion. However, if you want to learn how to make your GIFs, follow the steps below.
You’ll need to utilize the GIPHY application to generate your unique GIFs for this.
On your phone, download the GIPHY app.
- Start the app on your Mobile and select the create option.
- Smile symbol: Take a Photo and Gallery Option are the three options available to you.
- Smile Icon: This option allows you to make GIFs using the edit button.
- Capture a Photo: This option allows the user to take a photo on the scene and convert it to a GIF.
- Option of Gallery: You may build a GIF by selecting a photo from your gallery and editing it.
- Select options and begin designing depending on your preferences.
- When you will finish, click on the arrow in the bottom right-hand corner to exit.
- To save all the GIFs, go to Generated GIFs, touch on the three vertical dots, and choose Save GIF.
That GIF has now been saved to your pictures folder and can be seen anytime you need that.
3.What is the best way to transmit GIFs on Snapchat?
Putting GIFs in your photos is easy and takes only a few minutes. Here’s how to accomplish it.
- Log in to your Snapchat account by opening the app on your phone.
- Click a photo or choose an image from your collection to upload.
- Select the sticker button to add extra components to the Snap.
- Choose the GIF choice and any GIF you wish.
- Once you’ve chosen a GIF, it’ll show on the Snap for you to adjust and position anywhere you’d like.
- Lastly, to send the Snap to your pals, select the arrow option in the lower right corner.

4.On Android, how to send gif on snapchat Messages?
You must download the GBoard app on your phone to transfer GIFs to your pals immediately from a keypad on Android.
5.How can I get Gboard to work on Android?
To install and activate the Gboard application and transmit GIFs directly from it, follow the procedure.
- Download the Gboard application on your Android.

- Open the app and select Enable in Configurations from the menu.
- The Communication and Input menu will appear in Preferences.
- Choose Gboard from the list of available keyboards.

6.In iOS, how to send gif on snapchat Messages?
Using the GIPHY keypad on your iPhone, you can share GIFs straight to your pals via Snapchat chats. However, you must first activate the keypad.
- Turn on the GIPHY keypad on your iPhone. Install the GIPHY phone app from the Apple Store. After you’ve downloaded the app, you’ll need to activate the GIPHY keypad on your iPhone.
- To do just that, go over to the iPhone configuration menu and select “General” from the drop-down menu.

- Scroll to the bottom of the Keypad choice, then click “Keypads” once again.
 Glarysoft File Recovery Pro - Helps to recover your lost file/data, even permanently deleted data.
Glarysoft File Recovery Pro - Helps to recover your lost file/data, even permanently deleted data.

- All of the newly added keyboards will now be visible. Click the “Add Additional Keyboard” option to add GIPHY.


For Win 7 or later (64-bit)
For macOS 10.12 or later
For all informal interactions between pals, Snapchat is the go-to app. Many configurable options are available on the platform, allowing you to express your inner creative sides. Snapchat helps to put your spin on anything, whether it’s just sharing random photos to your contacts or having extended chats.
The option to add GIFs to Snapchat is one such great feature. Because Snapchat is primarily a picture-sharing app, the emphasis is on making these images as engaging and imaginative as possible, and this is where animated GIFs come to play.
GIF stickers have exploded in popularity and for a good cause. The active emojis are mostly not amusing, but they also give life to your images, making your digital experience better overall.
Given how entertaining GIFs can be, knowing how to send gif on snapchat is essential. As a result, we’ve put up a detailed guide that explains how to send gif on snapchat in four distinct methods. Enjoy!
Do you want to know how to send gif on snapchat in different simple ways? Then you’ve arrived at the correct page. In this post, we’ll show you how to send gif on snapchat in just a few easy and simple steps.
### 1.How to send gif on snapchat?- On your phone, open Snapchat.
- Take a picture
- Select the Stickers symbol.
- Select a GIF.
- Choose the GIF you want to use.
- Finally, please include it in the picture.
2.How to make your animated GIFs
GIF means Graphics Interchange Format, and it’s simply a series of moving, dynamic pictures (think Harry Potter) that loop indefinitely. They give your image, which would otherwise be stagnant and dull, a new dimension.
GIFs are so entertaining that they can be used to carry a whole discussion. However, if you want to learn how to make your GIFs, follow the steps below.
You’ll need to utilize the GIPHY application to generate your unique GIFs for this.
On your phone, download the GIPHY app.
- Start the app on your Mobile and select the create option.
- Smile symbol: Take a Photo and Gallery Option are the three options available to you.
- Smile Icon: This option allows you to make GIFs using the edit button.
- Capture a Photo: This option allows the user to take a photo on the scene and convert it to a GIF.
- Option of Gallery: You may build a GIF by selecting a photo from your gallery and editing it.
- Select options and begin designing depending on your preferences.
- When you will finish, click on the arrow in the bottom right-hand corner to exit.
- To save all the GIFs, go to Generated GIFs, touch on the three vertical dots, and choose Save GIF.
That GIF has now been saved to your pictures folder and can be seen anytime you need that.
3.What is the best way to transmit GIFs on Snapchat?
Putting GIFs in your photos is easy and takes only a few minutes. Here’s how to accomplish it.
- Log in to your Snapchat account by opening the app on your phone.
- Click a photo or choose an image from your collection to upload.
- Select the sticker button to add extra components to the Snap.
- Choose the GIF choice and any GIF you wish.
- Once you’ve chosen a GIF, it’ll show on the Snap for you to adjust and position anywhere you’d like.
- Lastly, to send the Snap to your pals, select the arrow option in the lower right corner.

4.On Android, how to send gif on snapchat Messages?
You must download the GBoard app on your phone to transfer GIFs to your pals immediately from a keypad on Android.
5.How can I get Gboard to work on Android?
To install and activate the Gboard application and transmit GIFs directly from it, follow the procedure.
- Download the Gboard application on your Android.

- Open the app and select Enable in Configurations from the menu.

- The Communication and Input menu will appear in Preferences.
- Choose Gboard from the list of available keyboards.

 SwifDoo PDF Perpetual (1 PC) Free upgrade. No monthly fees ever.
SwifDoo PDF Perpetual (1 PC) Free upgrade. No monthly fees ever.
6.In iOS, how to send gif on snapchat Messages?
Using the GIPHY keypad on your iPhone, you can share GIFs straight to your pals via Snapchat chats. However, you must first activate the keypad.
- Turn on the GIPHY keypad on your iPhone. Install the GIPHY phone app from the Apple Store. After you’ve downloaded the app, you’ll need to activate the GIPHY keypad on your iPhone.
- To do just that, go over to the iPhone configuration menu and select “General” from the drop-down menu.

- Scroll to the bottom of the Keypad choice, then click “Keypads” once again.
Key features:
• Import from any devices and cams, including GoPro and drones. All formats supported. Сurrently the only free video editor that allows users to export in a new H265/HEVC codec, something essential for those working with 4K and HD.
• Everything for hassle-free basic editing: cut, crop and merge files, add titles and favorite music
• Visual effects, advanced color correction and trendy Instagram-like filters
• All multimedia processing done from one app: video editing capabilities reinforced by a video converter, a screen capture, a video capture, a disc burner and a YouTube uploader
• Non-linear editing: edit several files with simultaneously
• Easy export to social networks: special profiles for YouTube, Facebook, Vimeo, Twitter and Instagram
• High quality export – no conversion quality loss, double export speed even of HD files due to hardware acceleration
• Stabilization tool will turn shaky or jittery footage into a more stable video automatically.
• Essential toolset for professional video editing: blending modes, Mask tool, advanced multiple-color Chroma Key

- All of the newly added keyboards will now be visible. Click the “Add Additional Keyboard” option to add GIPHY.
company, user or members of the same household. Action! - screen and game recorder</a>


For Win 7 or later (64-bit)
For macOS 10.12 or later
Unveil the Power of FaceTime Direct Messages and Calls on Snapchat
How to Video Chat/Call on Snapchat with 3 Steps

Ollie Mattison
Mar 27, 2024• Proven solutions
Most people are not aware about Snapchat video chat facilities, though it’s been around since a long time. Sounds surprising though! Even few of our acquaintances approached us to know about Snapchat video call.
Well! We decided to decipher the fact and reveal the video calling feature of Snapchat, to make your life simpler. Your favorite social networking app is not restricted to sharing photos, videos, and stories, they can make you talk and see your family and friends anytime.
Here, in this article we are going to explain you the 3 steps to make a video call using Snapchat app.
Part 1: How to video chat/call on Snapchat
Least people had an idea that Snapchat offers a sleek video calling feature as well. So, we are bringing you the steps as how to video call someone using Snapchat without any trouble. Let’s see how you can enjoy communicating face to face from your respective places–
Step 1: Swipe right to start a video chat
First of all, launch the latest version of Snapchat on your mobile and then swipe right on the camera to get the ‘Friends’ list. You can also tap on the ‘Friends’ tab found at the bottom left corner of the screen. Now, find the contact you want to make a Snapchat video call with, and tap or right swipe on it.
Step 2: Press video camera icon
In this step, you will start calling your friend. For this, look for the video recorder icon on the next screen and tap on it to place the call. It should start ringing ASAP by sending them a chat request.
Step 3: Wait for answering
Their phone will start ringing if they have enabled Snapchat notifications. Enabling notification will also let them know that you’re calling even if they are not using the app that time. Or else, they can only get the call, while using Snapchat.
There are 3 options to respond to a call.
- If they click on ‘Watch’ option, they can see you, but you aren’t allowed for so.
- If they tap ‘Join’ option, it means both of you can see and talk to each other. In case they select ‘Ignore’ option, you will get a busy message.
- If you tap the green camera icon the video becomes one way, where only you can see them, but they won’t see you.
Note: By swiping the screen down, you can minimize the Snapchat video call.
Part 2: Tips for using video chat/call
Now that you are well aware of Snapchat video chat, how about some extra tips to add more fun to your chat sessions? So, get creative and enjoy the fun
1 Double check to switch
When you want to show your friend what your pet is up to, or that blooming rose on your balcony, you will definitely need to roam around and adjust the front camera. But, you can show him/her without switching your place. Just double-tap the screen of your Snapchat video chat and your friend can see everything. Switching or swapping between your cameras during a Snapchat video call is that easy.
2 Add stickers
You are up to surprise your BFF with cute and funny stickers during the Snapchat video chat? Why not! On your screen, tap the ‘Smiley’ tab and select the stickers, they will be included in your video chat and both of you can view them.
3 Close the call
Well! Now that you guys ran out of topics for the day and want to end the call. It is very easy to close a Snapchat call. You just need to exit the video chat by going back to the recent conversations or switch to another app.
4 Make sure to upload the latest version
It is advised that you update to the latest version of Snapchat to get the best out of this app.
5 Send video message
When your friends are not online in Snapchat or haven’t enabled notifications for Snapchat video calls, you can still leave video messages for them. To share a video message, tap and hold the video recorder button in the chat, and record something up to 10 seconds, then send it. Your friends will get the video message when they open that message in their Snapchat.
Final Verdict
Moving towards the end, we hope you have got a broad idea about how to use Snapchat’s video call feature, and add cute and funny stickers as well to pep up the chat. So, what are you waiting for? Grab your mobile phone and start Snapchat video calling, we are sure that it will be so much fun than just sharing one sided snaps to each other. Thanks for going through the post. Please share your first experience with video calling with the Snapchat.

Ollie Mattison
Ollie Mattison is a writer and a lover of all things video.
Follow @Ollie Mattison
Ollie Mattison
Mar 27, 2024• Proven solutions
Most people are not aware about Snapchat video chat facilities, though it’s been around since a long time. Sounds surprising though! Even few of our acquaintances approached us to know about Snapchat video call.
Well! We decided to decipher the fact and reveal the video calling feature of Snapchat, to make your life simpler. Your favorite social networking app is not restricted to sharing photos, videos, and stories, they can make you talk and see your family and friends anytime.
Here, in this article we are going to explain you the 3 steps to make a video call using Snapchat app.
Part 1: How to video chat/call on Snapchat
Least people had an idea that Snapchat offers a sleek video calling feature as well. So, we are bringing you the steps as how to video call someone using Snapchat without any trouble. Let’s see how you can enjoy communicating face to face from your respective places–
Step 1: Swipe right to start a video chat
First of all, launch the latest version of Snapchat on your mobile and then swipe right on the camera to get the ‘Friends’ list. You can also tap on the ‘Friends’ tab found at the bottom left corner of the screen. Now, find the contact you want to make a Snapchat video call with, and tap or right swipe on it.
Step 2: Press video camera icon
In this step, you will start calling your friend. For this, look for the video recorder icon on the next screen and tap on it to place the call. It should start ringing ASAP by sending them a chat request.
Step 3: Wait for answering
Their phone will start ringing if they have enabled Snapchat notifications. Enabling notification will also let them know that you’re calling even if they are not using the app that time. Or else, they can only get the call, while using Snapchat.
There are 3 options to respond to a call.
- If they click on ‘Watch’ option, they can see you, but you aren’t allowed for so.
- If they tap ‘Join’ option, it means both of you can see and talk to each other. In case they select ‘Ignore’ option, you will get a busy message.
- If you tap the green camera icon the video becomes one way, where only you can see them, but they won’t see you.
Note: By swiping the screen down, you can minimize the Snapchat video call.
Part 2: Tips for using video chat/call
Now that you are well aware of Snapchat video chat, how about some extra tips to add more fun to your chat sessions? So, get creative and enjoy the fun
1 Double check to switch
When you want to show your friend what your pet is up to, or that blooming rose on your balcony, you will definitely need to roam around and adjust the front camera. But, you can show him/her without switching your place. Just double-tap the screen of your Snapchat video chat and your friend can see everything. Switching or swapping between your cameras during a Snapchat video call is that easy.
2 Add stickers
You are up to surprise your BFF with cute and funny stickers during the Snapchat video chat? Why not! On your screen, tap the ‘Smiley’ tab and select the stickers, they will be included in your video chat and both of you can view them.
3 Close the call
Well! Now that you guys ran out of topics for the day and want to end the call. It is very easy to close a Snapchat call. You just need to exit the video chat by going back to the recent conversations or switch to another app.
4 Make sure to upload the latest version
It is advised that you update to the latest version of Snapchat to get the best out of this app.
5 Send video message
When your friends are not online in Snapchat or haven’t enabled notifications for Snapchat video calls, you can still leave video messages for them. To share a video message, tap and hold the video recorder button in the chat, and record something up to 10 seconds, then send it. Your friends will get the video message when they open that message in their Snapchat.
Final Verdict
Moving towards the end, we hope you have got a broad idea about how to use Snapchat’s video call feature, and add cute and funny stickers as well to pep up the chat. So, what are you waiting for? Grab your mobile phone and start Snapchat video calling, we are sure that it will be so much fun than just sharing one sided snaps to each other. Thanks for going through the post. Please share your first experience with video calling with the Snapchat.

Ollie Mattison
Ollie Mattison is a writer and a lover of all things video.
Follow @Ollie Mattison
Ollie Mattison
Mar 27, 2024• Proven solutions
Most people are not aware about Snapchat video chat facilities, though it’s been around since a long time. Sounds surprising though! Even few of our acquaintances approached us to know about Snapchat video call.
Well! We decided to decipher the fact and reveal the video calling feature of Snapchat, to make your life simpler. Your favorite social networking app is not restricted to sharing photos, videos, and stories, they can make you talk and see your family and friends anytime.
Here, in this article we are going to explain you the 3 steps to make a video call using Snapchat app.
Part 1: How to video chat/call on Snapchat
Least people had an idea that Snapchat offers a sleek video calling feature as well. So, we are bringing you the steps as how to video call someone using Snapchat without any trouble. Let’s see how you can enjoy communicating face to face from your respective places–
Step 1: Swipe right to start a video chat
First of all, launch the latest version of Snapchat on your mobile and then swipe right on the camera to get the ‘Friends’ list. You can also tap on the ‘Friends’ tab found at the bottom left corner of the screen. Now, find the contact you want to make a Snapchat video call with, and tap or right swipe on it.
Step 2: Press video camera icon
In this step, you will start calling your friend. For this, look for the video recorder icon on the next screen and tap on it to place the call. It should start ringing ASAP by sending them a chat request.
Step 3: Wait for answering
Their phone will start ringing if they have enabled Snapchat notifications. Enabling notification will also let them know that you’re calling even if they are not using the app that time. Or else, they can only get the call, while using Snapchat.
There are 3 options to respond to a call.
- If they click on ‘Watch’ option, they can see you, but you aren’t allowed for so.
- If they tap ‘Join’ option, it means both of you can see and talk to each other. In case they select ‘Ignore’ option, you will get a busy message.
- If you tap the green camera icon the video becomes one way, where only you can see them, but they won’t see you.
Note: By swiping the screen down, you can minimize the Snapchat video call.
Part 2: Tips for using video chat/call
Now that you are well aware of Snapchat video chat, how about some extra tips to add more fun to your chat sessions? So, get creative and enjoy the fun
1 Double check to switch
When you want to show your friend what your pet is up to, or that blooming rose on your balcony, you will definitely need to roam around and adjust the front camera. But, you can show him/her without switching your place. Just double-tap the screen of your Snapchat video chat and your friend can see everything. Switching or swapping between your cameras during a Snapchat video call is that easy.
2 Add stickers
You are up to surprise your BFF with cute and funny stickers during the Snapchat video chat? Why not! On your screen, tap the ‘Smiley’ tab and select the stickers, they will be included in your video chat and both of you can view them.
3 Close the call
Well! Now that you guys ran out of topics for the day and want to end the call. It is very easy to close a Snapchat call. You just need to exit the video chat by going back to the recent conversations or switch to another app.
4 Make sure to upload the latest version
It is advised that you update to the latest version of Snapchat to get the best out of this app.
5 Send video message
When your friends are not online in Snapchat or haven’t enabled notifications for Snapchat video calls, you can still leave video messages for them. To share a video message, tap and hold the video recorder button in the chat, and record something up to 10 seconds, then send it. Your friends will get the video message when they open that message in their Snapchat.
Final Verdict
Moving towards the end, we hope you have got a broad idea about how to use Snapchat’s video call feature, and add cute and funny stickers as well to pep up the chat. So, what are you waiting for? Grab your mobile phone and start Snapchat video calling, we are sure that it will be so much fun than just sharing one sided snaps to each other. Thanks for going through the post. Please share your first experience with video calling with the Snapchat.

Ollie Mattison
Ollie Mattison is a writer and a lover of all things video.
Follow @Ollie Mattison
Ollie Mattison
Mar 27, 2024• Proven solutions
Most people are not aware about Snapchat video chat facilities, though it’s been around since a long time. Sounds surprising though! Even few of our acquaintances approached us to know about Snapchat video call.
Well! We decided to decipher the fact and reveal the video calling feature of Snapchat, to make your life simpler. Your favorite social networking app is not restricted to sharing photos, videos, and stories, they can make you talk and see your family and friends anytime.
Here, in this article we are going to explain you the 3 steps to make a video call using Snapchat app.
Part 1: How to video chat/call on Snapchat
Least people had an idea that Snapchat offers a sleek video calling feature as well. So, we are bringing you the steps as how to video call someone using Snapchat without any trouble. Let’s see how you can enjoy communicating face to face from your respective places–
Step 1: Swipe right to start a video chat
First of all, launch the latest version of Snapchat on your mobile and then swipe right on the camera to get the ‘Friends’ list. You can also tap on the ‘Friends’ tab found at the bottom left corner of the screen. Now, find the contact you want to make a Snapchat video call with, and tap or right swipe on it.
Step 2: Press video camera icon
In this step, you will start calling your friend. For this, look for the video recorder icon on the next screen and tap on it to place the call. It should start ringing ASAP by sending them a chat request.
Step 3: Wait for answering
Their phone will start ringing if they have enabled Snapchat notifications. Enabling notification will also let them know that you’re calling even if they are not using the app that time. Or else, they can only get the call, while using Snapchat.
There are 3 options to respond to a call.
- If they click on ‘Watch’ option, they can see you, but you aren’t allowed for so.
- If they tap ‘Join’ option, it means both of you can see and talk to each other. In case they select ‘Ignore’ option, you will get a busy message.
- If you tap the green camera icon the video becomes one way, where only you can see them, but they won’t see you.
Note: By swiping the screen down, you can minimize the Snapchat video call.
Part 2: Tips for using video chat/call
Now that you are well aware of Snapchat video chat, how about some extra tips to add more fun to your chat sessions? So, get creative and enjoy the fun
1 Double check to switch
When you want to show your friend what your pet is up to, or that blooming rose on your balcony, you will definitely need to roam around and adjust the front camera. But, you can show him/her without switching your place. Just double-tap the screen of your Snapchat video chat and your friend can see everything. Switching or swapping between your cameras during a Snapchat video call is that easy.

WPS Office Premium ( File Recovery, Photo Scanning, Convert PDF)–Yearly
2 Add stickers
You are up to surprise your BFF with cute and funny stickers during the Snapchat video chat? Why not! On your screen, tap the ‘Smiley’ tab and select the stickers, they will be included in your video chat and both of you can view them.
3 Close the call
Well! Now that you guys ran out of topics for the day and want to end the call. It is very easy to close a Snapchat call. You just need to exit the video chat by going back to the recent conversations or switch to another app.
4 Make sure to upload the latest version
It is advised that you update to the latest version of Snapchat to get the best out of this app.
5 Send video message
When your friends are not online in Snapchat or haven’t enabled notifications for Snapchat video calls, you can still leave video messages for them. To share a video message, tap and hold the video recorder button in the chat, and record something up to 10 seconds, then send it. Your friends will get the video message when they open that message in their Snapchat.
Final Verdict
Moving towards the end, we hope you have got a broad idea about how to use Snapchat’s video call feature, and add cute and funny stickers as well to pep up the chat. So, what are you waiting for? Grab your mobile phone and start Snapchat video calling, we are sure that it will be so much fun than just sharing one sided snaps to each other. Thanks for going through the post. Please share your first experience with video calling with the Snapchat.

Ollie Mattison
Ollie Mattison is a writer and a lover of all things video.
Follow @Ollie Mattison
- Title: Quick & Clever Sharing GIFs on Snapchat Made Simple for 2024
- Author: Scott
- Created at : 2024-07-25 11:24:58
- Updated at : 2024-07-26 11:24:58
- Link: https://snapchat-videos.techidaily.com/quick-and-clever-sharing-gifs-on-snapchat-made-simple-for-2024/
- License: This work is licensed under CC BY-NC-SA 4.0.




 PCDJ Karaoki is the complete professional karaoke software designed for KJs and karaoke venues. Karaoki includes an advanced automatic singer rotation list with singer history, key control, news ticker, next singers screen, a song book exporter and printer, a jukebox background music player and many other features designed so you can host karaoke shows faster and easier!
PCDJ Karaoki is the complete professional karaoke software designed for KJs and karaoke venues. Karaoki includes an advanced automatic singer rotation list with singer history, key control, news ticker, next singers screen, a song book exporter and printer, a jukebox background music player and many other features designed so you can host karaoke shows faster and easier!






 SwifDoo PDF 2-Year Plan
SwifDoo PDF 2-Year Plan





 Glarysoft File Recovery Pro Annually - Helps to recover your lost file/data, even permanently deleted data.
Glarysoft File Recovery Pro Annually - Helps to recover your lost file/data, even permanently deleted data.
 Jutoh Plus - Jutoh is an ebook creator for Epub, Kindle and more. It’s fast, runs on Windows, Mac, and Linux, comes with a cover design editor, and allows book variations to be created with alternate text, style sheets and cover designs. Jutoh Plus adds scripting so you can automate ebook import and creation operations. It also allows customisation of ebook HTML via templates and source code documents; and you can create Windows CHM and wxWidgets HTB help files.
Jutoh Plus - Jutoh is an ebook creator for Epub, Kindle and more. It’s fast, runs on Windows, Mac, and Linux, comes with a cover design editor, and allows book variations to be created with alternate text, style sheets and cover designs. Jutoh Plus adds scripting so you can automate ebook import and creation operations. It also allows customisation of ebook HTML via templates and source code documents; and you can create Windows CHM and wxWidgets HTB help files. 



 PearlMountain Image Converter
PearlMountain Image Converter
 CalendarBudget - Monthly subscription membership to CalendarBudget via web browser or mobile app. Support included.
CalendarBudget - Monthly subscription membership to CalendarBudget via web browser or mobile app. Support included.