![[New] The Artisan's Path to Crafting Confidential Snaps](https://www.lifewire.com/thmb/BC6OeiwkBymr7dc4CcbkqAYWOxw=/400x300/filters:no_upscale():max_bytes(150000):strip_icc()/GettyImages-1251892298-4a6a303ae72a47ff807e5d0b7a9e899a.jpg)
[New] The Artisan's Path to Crafting Confidential Snaps

The Artisan’s Path to Crafting Confidential Snaps
How to Make a Private Story on Snapchat: A Complete Guide

Ollie Mattison
Mar 27, 2024• Proven solutions
A private story is one that you share with your closest friends. Snapchat is a way to restrict the people who can see the story. Snapchat provides options on how to make a private story on Snapchat and share the same to a select few. With such a feature you have more control over who sees the content you publish. A Snapchat private story is easy to create, the only difference is how you send the video or story across to the people you choose. You can do so on the Snapchat application on an Android as well as on an iOS device. Here we explore how such a story can be created and published or posted privately.

- Part 1: What Is a Private Story on Snapchat?
- Part 2: How to Create a Private Story on Snapchat?
- Part 3: Creative Private Story Names and Ideas for Snapchat
- Part 4: Troubleshooting Tips: When Someone Hide Their Snapchat Stories from You
What Is a Private Story on Snapchat?
Stories are a term popular in Snapchat, to showcase images and videos for the last 24 hours. Stories can comprise photos as well as videos. You can post stories to your feed which you can view as well as your friends. These show your friends your different activities the day before. These exist for the next 24 hours within which you can replay them many times.
There is a difference between ‘My Stories’ and ‘Private Stories’. When you record and post a video or a photo on your Snapchat account publicly, it is seen by all your contacts. On the other hand, if you wish to post a private story, you need to create a custom story. After you create a custom story, you can then post the same as a private one. Here you select the ones who would view the story. You choose the contacts who would view the post before publishing it. Another aspect is that no one else can add content to the private stories you post on Snapchat.
How to Create a Private Story on Snapchat?
To begin how to make a private story on Snapchat, here are the steps to follow:
- 1.Log into Your Account.
- 2.Visit Your Profile Page
- 3.Select the Private Story option
- 4.Create the Story
- 5.Share with Your Select Friends
1.Log into Your Account
Start by logging in to your Snapchat account. In case you have been using the account often, it would be already logged in.
2.Visit Your Profile Page
Click the ‘Open Your Profile’ section and tap on the profile icon. You will find the Snapchat private story thumbnail on the top left-hand corner of the app screen.
3.Select the Private Story option
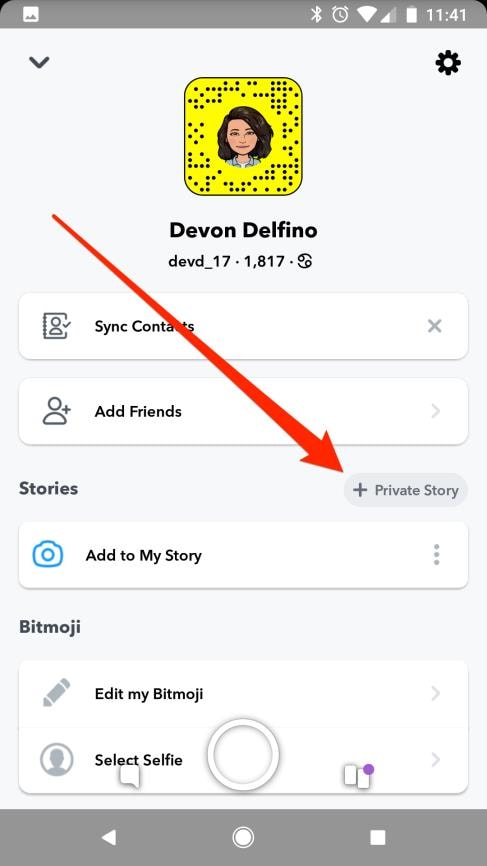
You will find options such as ‘Private Story’ or ‘Custom Story’ to add in the ‘Stories’ section. You might be asked to confirm whether you wish to make a private story. Simply tap on ‘Private Story’ to get started.
4.Create the Story
Start by adding photos or videos to your story. Tap on a rectangle icon with a plus sign on the bottom of the Snapchat screen. You will get the option to add a photo or video to your story. The feed will exist for the next 24 hours. You can even delete a snap from a story. Simply visit the ‘My Friends’ page and tap on the gear icon next to the story. Tap ‘Delete’ if you wish to remove a video or image. You can also edit or add tags or stickers to a video or story before sharing.
5.Share with Your Select Friends
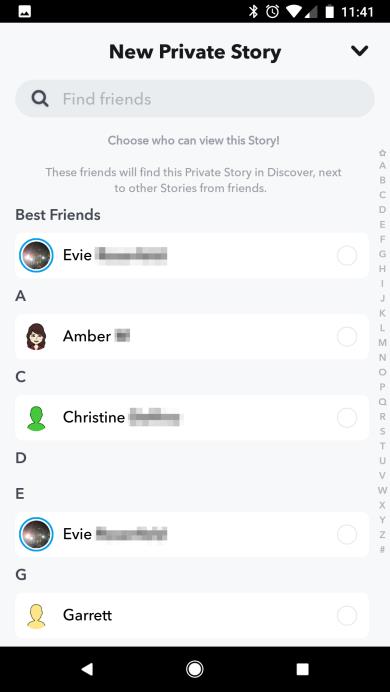
Once your video or photos are ready for sharing, proceed to the ‘Send’ tab. Check off the circle next to ‘My Story’, ensuring that the feed will not be public. You can then choose friends from your contact list who would receive the Snapchat private story. Alternately, you could find the story in the ‘Stories’ section on your user page. Once the story is selected, tap on a recipient to whom you wish to share the private story. After you pick the people you wish to share the story with, hit the ‘Send’ button.
Once you have chosen the recipients of your Snapchat private story, they will be able to see your private as well as public stories. In the iPhone, the application shows the videos as mixed up. For Android users, the stories can be differentiated. Also, the people who were not specified for receiving the private content will have no idea of the private stories created and shared with others.
Creative Private Story Names and Ideas for Snapchat
Since private stories are usually daily incidents that could be mundane, funny, or tragic, here are some quirky name ideas for the same:
1.Work it out
2.Got up on the wrong side of the bed today
3.Cake anyone
4.Waking up to coffee
5.Monday mayhem
6.Lazy
7.WFH
8.Just another day at work
9.Mememe
10.Blissful fun
11.A night out with the ladies
12.Boots for walking
13.Christmas is here
14.New food mantra
15.Cheat day today
16.Diet food anyone
17.Soulful vibes
18.Social distancing
19.Snooze the alarm
20.A hug in a mug
To get creative, choose a name that would set the narrative or theme for your story. You could then add on photos and videos to showcase the theme.
Troubleshooting Tips: When Someone Hide Their Snapchat Stories from You
How to Know if Someone Hid Their Snapchat Story from You?
There is a way to find out whether someone is hiding their Snapchat stories from you. You can use someone else’s account to check if their stories are showing on their feed. You could also send a private snap to that person. If he or she answers the same quickly and yet, you do not get to see their stories that would mean that you are hidden contact in their list.
You could also ask a common friend if they have even received stories and updates from that person. If the person’s stories are reaching others but not you, that means that they have hidden their stories from you.
Can You Hide Someone on Snapchat Without Them Knowing?
If you wish to hide someone but in a way that they do not find out, try the new muting function. This allows you to mute certain friends without them realizing the same. The feature is called ‘Do Not Disturb’ and it allows you to mute conversations that are one on one or come from groups. The feature is a new addition and is a useful one. You need not hide or block any contact in this case but simply silence notifications of their updates.
To use this feature, all you need to do is tap on the group or the person you wish to silence. The popup menu would include ‘Settings’ and here you can select the option ‘Do Not Disturb’. You will not receive notifications from such conversations. However, you will still be able to access, check messages from such contacts as well as share your stories as well.
This feature is a useful addition and you need not hide or block a contact to silence conversations from them. Hence, those people will also not get notified unlike when you block a contact. It allows you to see updates from them at your ease and convenience.
Conclusion
Snapchat is an attractive platform to get your daily moments the attention they deserve. You can create stories, private or with anyone else, and share them with selective people of your choice. The Snapchat private story option is great to keep your moments between your close friends or loved ones. Other features such as ‘Do Not Disturb’ allow you to silence notifications from friends or groups that you wish to check as per your convenience.

Ollie Mattison
Ollie Mattison is a writer and a lover of all things video.
Follow @Ollie Mattison
Ollie Mattison
Mar 27, 2024• Proven solutions
A private story is one that you share with your closest friends. Snapchat is a way to restrict the people who can see the story. Snapchat provides options on how to make a private story on Snapchat and share the same to a select few. With such a feature you have more control over who sees the content you publish. A Snapchat private story is easy to create, the only difference is how you send the video or story across to the people you choose. You can do so on the Snapchat application on an Android as well as on an iOS device. Here we explore how such a story can be created and published or posted privately.

- Part 1: What Is a Private Story on Snapchat?
- Part 2: How to Create a Private Story on Snapchat?
- Part 3: Creative Private Story Names and Ideas for Snapchat
- Part 4: Troubleshooting Tips: When Someone Hide Their Snapchat Stories from You
What Is a Private Story on Snapchat?
Stories are a term popular in Snapchat, to showcase images and videos for the last 24 hours. Stories can comprise photos as well as videos. You can post stories to your feed which you can view as well as your friends. These show your friends your different activities the day before. These exist for the next 24 hours within which you can replay them many times.
There is a difference between ‘My Stories’ and ‘Private Stories’. When you record and post a video or a photo on your Snapchat account publicly, it is seen by all your contacts. On the other hand, if you wish to post a private story, you need to create a custom story. After you create a custom story, you can then post the same as a private one. Here you select the ones who would view the story. You choose the contacts who would view the post before publishing it. Another aspect is that no one else can add content to the private stories you post on Snapchat.
How to Create a Private Story on Snapchat?
To begin how to make a private story on Snapchat, here are the steps to follow:
- 1.Log into Your Account.
- 2.Visit Your Profile Page
- 3.Select the Private Story option
- 4.Create the Story
- 5.Share with Your Select Friends
1.Log into Your Account
Start by logging in to your Snapchat account. In case you have been using the account often, it would be already logged in.
2.Visit Your Profile Page
Click the ‘Open Your Profile’ section and tap on the profile icon. You will find the Snapchat private story thumbnail on the top left-hand corner of the app screen.
3.Select the Private Story option
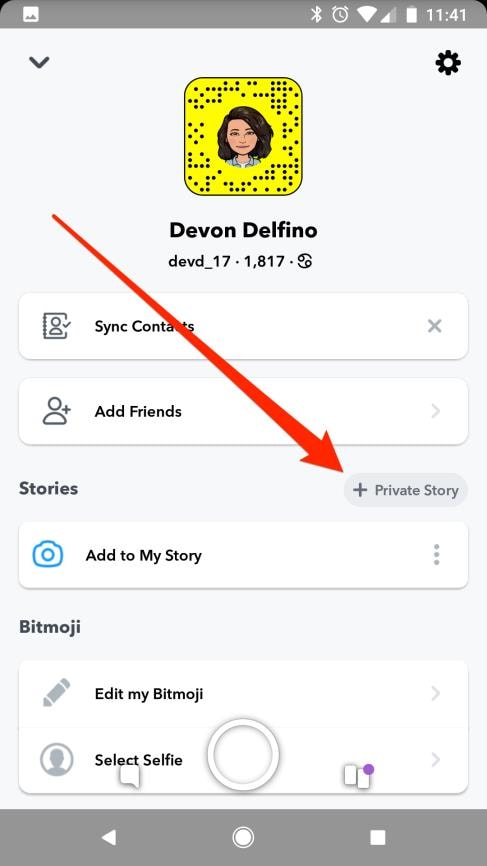
You will find options such as ‘Private Story’ or ‘Custom Story’ to add in the ‘Stories’ section. You might be asked to confirm whether you wish to make a private story. Simply tap on ‘Private Story’ to get started.
4.Create the Story
Start by adding photos or videos to your story. Tap on a rectangle icon with a plus sign on the bottom of the Snapchat screen. You will get the option to add a photo or video to your story. The feed will exist for the next 24 hours. You can even delete a snap from a story. Simply visit the ‘My Friends’ page and tap on the gear icon next to the story. Tap ‘Delete’ if you wish to remove a video or image. You can also edit or add tags or stickers to a video or story before sharing.
5.Share with Your Select Friends
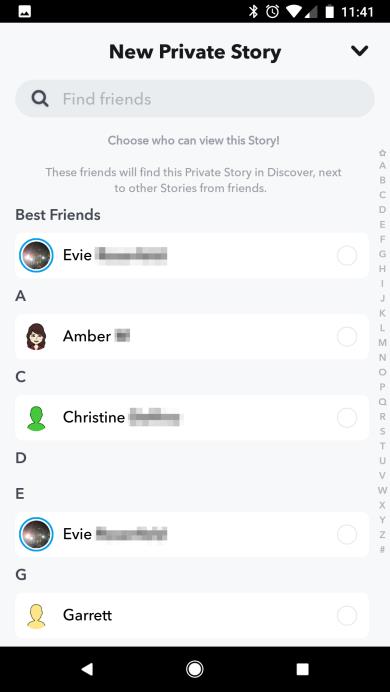
Once your video or photos are ready for sharing, proceed to the ‘Send’ tab. Check off the circle next to ‘My Story’, ensuring that the feed will not be public. You can then choose friends from your contact list who would receive the Snapchat private story. Alternately, you could find the story in the ‘Stories’ section on your user page. Once the story is selected, tap on a recipient to whom you wish to share the private story. After you pick the people you wish to share the story with, hit the ‘Send’ button.
Once you have chosen the recipients of your Snapchat private story, they will be able to see your private as well as public stories. In the iPhone, the application shows the videos as mixed up. For Android users, the stories can be differentiated. Also, the people who were not specified for receiving the private content will have no idea of the private stories created and shared with others.
Creative Private Story Names and Ideas for Snapchat
Since private stories are usually daily incidents that could be mundane, funny, or tragic, here are some quirky name ideas for the same:
1.Work it out
2.Got up on the wrong side of the bed today
3.Cake anyone
4.Waking up to coffee
5.Monday mayhem
6.Lazy
7.WFH
8.Just another day at work
9.Mememe
10.Blissful fun
11.A night out with the ladies
12.Boots for walking
13.Christmas is here
14.New food mantra
15.Cheat day today
16.Diet food anyone
17.Soulful vibes
18.Social distancing
19.Snooze the alarm
20.A hug in a mug
To get creative, choose a name that would set the narrative or theme for your story. You could then add on photos and videos to showcase the theme.
Troubleshooting Tips: When Someone Hide Their Snapchat Stories from You
How to Know if Someone Hid Their Snapchat Story from You?
There is a way to find out whether someone is hiding their Snapchat stories from you. You can use someone else’s account to check if their stories are showing on their feed. You could also send a private snap to that person. If he or she answers the same quickly and yet, you do not get to see their stories that would mean that you are hidden contact in their list.
You could also ask a common friend if they have even received stories and updates from that person. If the person’s stories are reaching others but not you, that means that they have hidden their stories from you.
Can You Hide Someone on Snapchat Without Them Knowing?
If you wish to hide someone but in a way that they do not find out, try the new muting function. This allows you to mute certain friends without them realizing the same. The feature is called ‘Do Not Disturb’ and it allows you to mute conversations that are one on one or come from groups. The feature is a new addition and is a useful one. You need not hide or block any contact in this case but simply silence notifications of their updates.
To use this feature, all you need to do is tap on the group or the person you wish to silence. The popup menu would include ‘Settings’ and here you can select the option ‘Do Not Disturb’. You will not receive notifications from such conversations. However, you will still be able to access, check messages from such contacts as well as share your stories as well.
This feature is a useful addition and you need not hide or block a contact to silence conversations from them. Hence, those people will also not get notified unlike when you block a contact. It allows you to see updates from them at your ease and convenience.
Conclusion
Snapchat is an attractive platform to get your daily moments the attention they deserve. You can create stories, private or with anyone else, and share them with selective people of your choice. The Snapchat private story option is great to keep your moments between your close friends or loved ones. Other features such as ‘Do Not Disturb’ allow you to silence notifications from friends or groups that you wish to check as per your convenience.

Ollie Mattison
Ollie Mattison is a writer and a lover of all things video.
Follow @Ollie Mattison
Ollie Mattison
Mar 27, 2024• Proven solutions
A private story is one that you share with your closest friends. Snapchat is a way to restrict the people who can see the story. Snapchat provides options on how to make a private story on Snapchat and share the same to a select few. With such a feature you have more control over who sees the content you publish. A Snapchat private story is easy to create, the only difference is how you send the video or story across to the people you choose. You can do so on the Snapchat application on an Android as well as on an iOS device. Here we explore how such a story can be created and published or posted privately.

- Part 1: What Is a Private Story on Snapchat?
- Part 2: How to Create a Private Story on Snapchat?
- Part 3: Creative Private Story Names and Ideas for Snapchat
- Part 4: Troubleshooting Tips: When Someone Hide Their Snapchat Stories from You
What Is a Private Story on Snapchat?
Stories are a term popular in Snapchat, to showcase images and videos for the last 24 hours. Stories can comprise photos as well as videos. You can post stories to your feed which you can view as well as your friends. These show your friends your different activities the day before. These exist for the next 24 hours within which you can replay them many times.
There is a difference between ‘My Stories’ and ‘Private Stories’. When you record and post a video or a photo on your Snapchat account publicly, it is seen by all your contacts. On the other hand, if you wish to post a private story, you need to create a custom story. After you create a custom story, you can then post the same as a private one. Here you select the ones who would view the story. You choose the contacts who would view the post before publishing it. Another aspect is that no one else can add content to the private stories you post on Snapchat.
How to Create a Private Story on Snapchat?
To begin how to make a private story on Snapchat, here are the steps to follow:
- 1.Log into Your Account.
- 2.Visit Your Profile Page
- 3.Select the Private Story option
- 4.Create the Story
- 5.Share with Your Select Friends
1.Log into Your Account
Start by logging in to your Snapchat account. In case you have been using the account often, it would be already logged in.
2.Visit Your Profile Page
Click the ‘Open Your Profile’ section and tap on the profile icon. You will find the Snapchat private story thumbnail on the top left-hand corner of the app screen.
3.Select the Private Story option
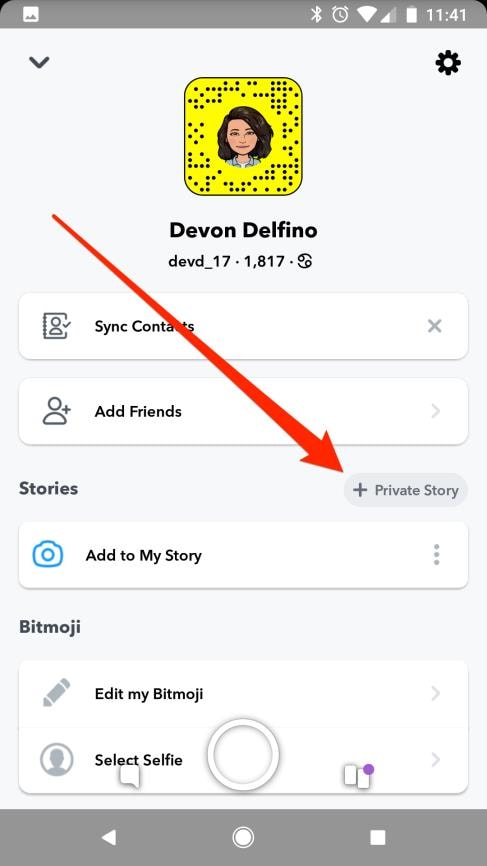
You will find options such as ‘Private Story’ or ‘Custom Story’ to add in the ‘Stories’ section. You might be asked to confirm whether you wish to make a private story. Simply tap on ‘Private Story’ to get started.
4.Create the Story
Start by adding photos or videos to your story. Tap on a rectangle icon with a plus sign on the bottom of the Snapchat screen. You will get the option to add a photo or video to your story. The feed will exist for the next 24 hours. You can even delete a snap from a story. Simply visit the ‘My Friends’ page and tap on the gear icon next to the story. Tap ‘Delete’ if you wish to remove a video or image. You can also edit or add tags or stickers to a video or story before sharing.
5.Share with Your Select Friends
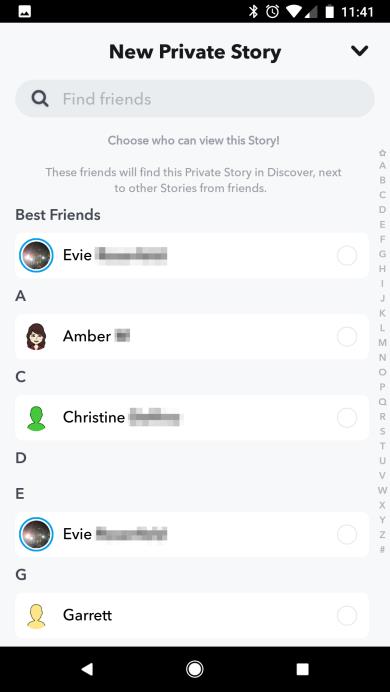
Once your video or photos are ready for sharing, proceed to the ‘Send’ tab. Check off the circle next to ‘My Story’, ensuring that the feed will not be public. You can then choose friends from your contact list who would receive the Snapchat private story. Alternately, you could find the story in the ‘Stories’ section on your user page. Once the story is selected, tap on a recipient to whom you wish to share the private story. After you pick the people you wish to share the story with, hit the ‘Send’ button.
Once you have chosen the recipients of your Snapchat private story, they will be able to see your private as well as public stories. In the iPhone, the application shows the videos as mixed up. For Android users, the stories can be differentiated. Also, the people who were not specified for receiving the private content will have no idea of the private stories created and shared with others.
Creative Private Story Names and Ideas for Snapchat
Since private stories are usually daily incidents that could be mundane, funny, or tragic, here are some quirky name ideas for the same:
1.Work it out
2.Got up on the wrong side of the bed today
3.Cake anyone
4.Waking up to coffee
5.Monday mayhem
6.Lazy
7.WFH
8.Just another day at work
9.Mememe
10.Blissful fun
11.A night out with the ladies
12.Boots for walking
13.Christmas is here
14.New food mantra
15.Cheat day today
16.Diet food anyone
17.Soulful vibes
18.Social distancing
19.Snooze the alarm
20.A hug in a mug
To get creative, choose a name that would set the narrative or theme for your story. You could then add on photos and videos to showcase the theme.
Troubleshooting Tips: When Someone Hide Their Snapchat Stories from You
How to Know if Someone Hid Their Snapchat Story from You?
There is a way to find out whether someone is hiding their Snapchat stories from you. You can use someone else’s account to check if their stories are showing on their feed. You could also send a private snap to that person. If he or she answers the same quickly and yet, you do not get to see their stories that would mean that you are hidden contact in their list.
You could also ask a common friend if they have even received stories and updates from that person. If the person’s stories are reaching others but not you, that means that they have hidden their stories from you.
Can You Hide Someone on Snapchat Without Them Knowing?
If you wish to hide someone but in a way that they do not find out, try the new muting function. This allows you to mute certain friends without them realizing the same. The feature is called ‘Do Not Disturb’ and it allows you to mute conversations that are one on one or come from groups. The feature is a new addition and is a useful one. You need not hide or block any contact in this case but simply silence notifications of their updates.
To use this feature, all you need to do is tap on the group or the person you wish to silence. The popup menu would include ‘Settings’ and here you can select the option ‘Do Not Disturb’. You will not receive notifications from such conversations. However, you will still be able to access, check messages from such contacts as well as share your stories as well.
This feature is a useful addition and you need not hide or block a contact to silence conversations from them. Hence, those people will also not get notified unlike when you block a contact. It allows you to see updates from them at your ease and convenience.
Conclusion
Snapchat is an attractive platform to get your daily moments the attention they deserve. You can create stories, private or with anyone else, and share them with selective people of your choice. The Snapchat private story option is great to keep your moments between your close friends or loved ones. Other features such as ‘Do Not Disturb’ allow you to silence notifications from friends or groups that you wish to check as per your convenience.

Ollie Mattison
Ollie Mattison is a writer and a lover of all things video.
Follow @Ollie Mattison
Ollie Mattison
Mar 27, 2024• Proven solutions
A private story is one that you share with your closest friends. Snapchat is a way to restrict the people who can see the story. Snapchat provides options on how to make a private story on Snapchat and share the same to a select few. With such a feature you have more control over who sees the content you publish. A Snapchat private story is easy to create, the only difference is how you send the video or story across to the people you choose. You can do so on the Snapchat application on an Android as well as on an iOS device. Here we explore how such a story can be created and published or posted privately.

- Part 1: What Is a Private Story on Snapchat?
- Part 2: How to Create a Private Story on Snapchat?
- Part 3: Creative Private Story Names and Ideas for Snapchat
- Part 4: Troubleshooting Tips: When Someone Hide Their Snapchat Stories from You
What Is a Private Story on Snapchat?
Stories are a term popular in Snapchat, to showcase images and videos for the last 24 hours. Stories can comprise photos as well as videos. You can post stories to your feed which you can view as well as your friends. These show your friends your different activities the day before. These exist for the next 24 hours within which you can replay them many times.
There is a difference between ‘My Stories’ and ‘Private Stories’. When you record and post a video or a photo on your Snapchat account publicly, it is seen by all your contacts. On the other hand, if you wish to post a private story, you need to create a custom story. After you create a custom story, you can then post the same as a private one. Here you select the ones who would view the story. You choose the contacts who would view the post before publishing it. Another aspect is that no one else can add content to the private stories you post on Snapchat.
How to Create a Private Story on Snapchat?
To begin how to make a private story on Snapchat, here are the steps to follow:
- 1.Log into Your Account.
- 2.Visit Your Profile Page
- 3.Select the Private Story option
- 4.Create the Story
- 5.Share with Your Select Friends
1.Log into Your Account
Start by logging in to your Snapchat account. In case you have been using the account often, it would be already logged in.
2.Visit Your Profile Page
Click the ‘Open Your Profile’ section and tap on the profile icon. You will find the Snapchat private story thumbnail on the top left-hand corner of the app screen.
3.Select the Private Story option
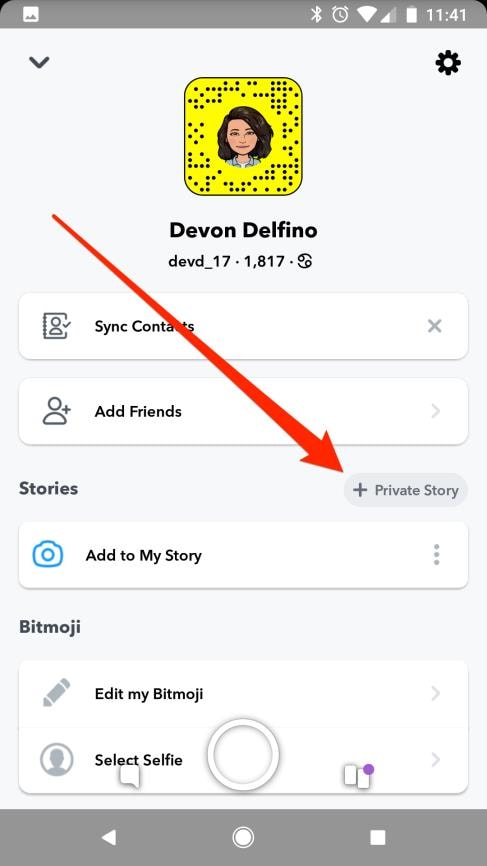
You will find options such as ‘Private Story’ or ‘Custom Story’ to add in the ‘Stories’ section. You might be asked to confirm whether you wish to make a private story. Simply tap on ‘Private Story’ to get started.
4.Create the Story
Start by adding photos or videos to your story. Tap on a rectangle icon with a plus sign on the bottom of the Snapchat screen. You will get the option to add a photo or video to your story. The feed will exist for the next 24 hours. You can even delete a snap from a story. Simply visit the ‘My Friends’ page and tap on the gear icon next to the story. Tap ‘Delete’ if you wish to remove a video or image. You can also edit or add tags or stickers to a video or story before sharing.
5.Share with Your Select Friends
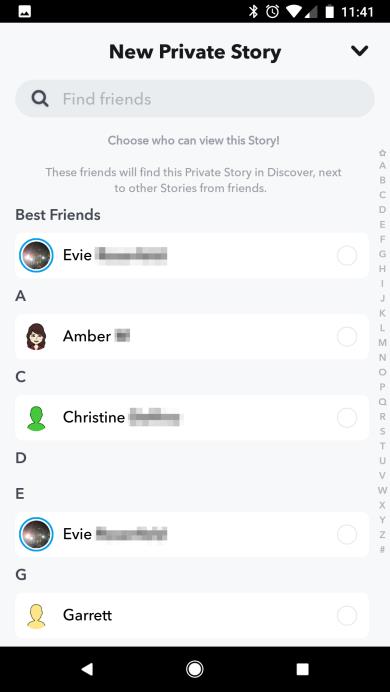
Once your video or photos are ready for sharing, proceed to the ‘Send’ tab. Check off the circle next to ‘My Story’, ensuring that the feed will not be public. You can then choose friends from your contact list who would receive the Snapchat private story. Alternately, you could find the story in the ‘Stories’ section on your user page. Once the story is selected, tap on a recipient to whom you wish to share the private story. After you pick the people you wish to share the story with, hit the ‘Send’ button.
Once you have chosen the recipients of your Snapchat private story, they will be able to see your private as well as public stories. In the iPhone, the application shows the videos as mixed up. For Android users, the stories can be differentiated. Also, the people who were not specified for receiving the private content will have no idea of the private stories created and shared with others.
Creative Private Story Names and Ideas for Snapchat
Since private stories are usually daily incidents that could be mundane, funny, or tragic, here are some quirky name ideas for the same:
1.Work it out
2.Got up on the wrong side of the bed today
3.Cake anyone
4.Waking up to coffee
5.Monday mayhem
6.Lazy
7.WFH
8.Just another day at work
9.Mememe
10.Blissful fun
11.A night out with the ladies
12.Boots for walking
13.Christmas is here
14.New food mantra
15.Cheat day today
16.Diet food anyone
17.Soulful vibes
18.Social distancing
19.Snooze the alarm
20.A hug in a mug
To get creative, choose a name that would set the narrative or theme for your story. You could then add on photos and videos to showcase the theme.
Troubleshooting Tips: When Someone Hide Their Snapchat Stories from You
How to Know if Someone Hid Their Snapchat Story from You?
There is a way to find out whether someone is hiding their Snapchat stories from you. You can use someone else’s account to check if their stories are showing on their feed. You could also send a private snap to that person. If he or she answers the same quickly and yet, you do not get to see their stories that would mean that you are hidden contact in their list.
You could also ask a common friend if they have even received stories and updates from that person. If the person’s stories are reaching others but not you, that means that they have hidden their stories from you.
Can You Hide Someone on Snapchat Without Them Knowing?
If you wish to hide someone but in a way that they do not find out, try the new muting function. This allows you to mute certain friends without them realizing the same. The feature is called ‘Do Not Disturb’ and it allows you to mute conversations that are one on one or come from groups. The feature is a new addition and is a useful one. You need not hide or block any contact in this case but simply silence notifications of their updates.
To use this feature, all you need to do is tap on the group or the person you wish to silence. The popup menu would include ‘Settings’ and here you can select the option ‘Do Not Disturb’. You will not receive notifications from such conversations. However, you will still be able to access, check messages from such contacts as well as share your stories as well.
This feature is a useful addition and you need not hide or block a contact to silence conversations from them. Hence, those people will also not get notified unlike when you block a contact. It allows you to see updates from them at your ease and convenience.
Conclusion
Snapchat is an attractive platform to get your daily moments the attention they deserve. You can create stories, private or with anyone else, and share them with selective people of your choice. The Snapchat private story option is great to keep your moments between your close friends or loved ones. Other features such as ‘Do Not Disturb’ allow you to silence notifications from friends or groups that you wish to check as per your convenience.

Ollie Mattison
Ollie Mattison is a writer and a lover of all things video.
Follow @Ollie Mattison
Complete Guide to Slow Down a Video on Snapchat
Snapchat is an instant messaging app that allows you to share your pictures and videos with your family members, friends, and colleagues. In addition, you can even create your stories in the form of movie clips and share them on the app. These stories remain available for the next 24 hours, after which they are automatically removed from the platform.
While sharing the videos, you can apply several filters that are already present in the app, and Slow Motion is one of them. You may want to learn how to slow down a video on Snapchat when you want to emphasize and draw viewers’ attention toward the scene, or wish to make the audience see your actions closely and in detail.
That said, in the following sections, you will see how to slow down videos on Snapchat, and what other methods you can use to reduce the playback speed more professionally.
In this article
01 How to Add Slow Motion Effects to Video Using the Snapchat App
02 How to Record a Slo-Mo Video and Upload to Snapchat
03 How to Make Flash and Smooth Slo Mo Video for Snapchat
04 FAQs about Slowing Down Snapchat Video
Part 1: How to Add Slow Motion Effects to Video Using the Snapchat App
Snapchat has a built-in Slow Motion filter that reduces the playback speed of a video when applied. You can learn how to slow down on Snapchat by following the instructions that are given below:
Step 1: Record a Video
Launch Snapchat on your smartphone (iPhone 13 Pro Max is used here for illustrations), make sure that the Camera section is selected from the bottom, tap and hold down the Capture button that is present at the lower part of the interface, and let go of it when you are done recording.

Step 2: Apply the Slow Motion Filter
Once the video is recorded, swipe the screen from left to right. Repeat this process until you see the Snail (Slow Motion) icon on the screen. This will reduce the playback speed of the clip.

Step 3: Decorate the Video (Optional)
Use the options present on the upper-right area of the screen to further decorate the video and/or add annotations to it.

Step 4: Share or Publish the Video
Once everything is done, tap Send To from the bottom-right corner to share the video with your family, friends, and colleagues, or publish it as a story that remains available for the next 24 hours.
Related: How to Record Slo-Mo videos on iPhone .
Part 2: How to Record a Slo-Mo Video and Upload to Snapchat
With Snapchat, even though you don’t require any third-party tool to reduce the playback speed of a video, the app has certain limitations. For example, it doesn’t allow you to set a zoom level, you are stuck with the framerate that the app has to offer, etc.
Because of this, many people prefer to use different methods to record a video in slow motion with their preferences, and then upload it to Snapchat. This approach also eliminates the need to swipe the screen several times merely to use a single slow-motion filter.
Fortunately, iPhone has a built-in SLO-MO mode in its Camera app that allows you to capture the videos in slow motion. To learn how to do slow mo on Snapchat with the iPhone’s Camera app, you can follow the instructions that are given below:
Step 1: Get to the iPhone’s SLO-MO Mode
Launch the Camera app on your iPhone (iPhone 13 Pro Max is used here for illustrations), and swipe the screen from left to right until you get to the SLO-MO mode.

Step 2: Set Recording Preferences
Tap the number that is present at the top-right corner (240 here) to toggle between different framerates, tap 1x from the lower-center area, swipe slightly up, and then use the wheel that appears next to define your preferred zoom level.

Step 3: Start and Stop the Recording
Tap the Record button to start the recording, and tap Stop when you’re done.
Note: Make sure that the duration of the recorded video doesn’t exceed 60 seconds.
Step 4: Upload the Slow-Motion Video to Snapchat
After the video is recorded in slow motion, close the Camera app, launch Snapchat, and tap the Gallery icon from the left side of the Capture button on the Camera section. From the Memories screen, go to the Camera Roll tab, and tap to select the video that you recorded in the previous step.
Next, optionally, tap the Edit icon from the bottom-left corner to decorate the video and/or add annotations to it, and follow the process as explained in the previous section to share the clip with your family, friends, or colleagues, or publish it as your story.

Part 3: How to Make Flash and Smooth Slo Mo Video for Snapchat
Although iPhone has the built-in SLO-MO mode that even enables you to set your preferred framerate and zoom level before recording, it still doesn’t allow you to slow down different parts of a video in different speed at your convenience. You can either record the entire video in slow motion or at a normal speed.
This is where a third-party app comes into play. While there are several video editing programs available online, the one of the best slow motion apps that helps you slow down the portions of a video with precision is CapCut.
Downloading and installing CapCut on your iPhone or Android phone is simple, and once it is done, you can follow the process given below to learn how to slow things down on Snapchat:
With CapCut, you can either slow down the whole clip or manage the speed for different segments. This section explains both methods.
Method 1: Slow Down the Whole Clip with CapCut
Step 1: Get to the Speed Panel
Launch CapCut, import the video that you want to slow down, and tap the imported media in the Timeline. Next, tap Speed from the bottom of the interface to get to the next window.

Step 2: Reduce the Speed of the Video
Tap Normal from the bottom of the screen that appears next, and drag the Speed slider to the left to reduce the playback speed. Tap OK from the bottom-right corner to save the changes.

Step 3: Upload the Video to Snapchat
Back on the previous interface, optionally tap Volume from the bottom and reduce the slider to 0 to mute the audio of the footage as it may get distorted due to the reduction in the speed.
Next, tap Share from the top-right corner to save the video on your iPhone, and then use the method explained in the previous section to access the clip from the Gallery within Snapchat for uploading.
Method 2: Reduce the Playback Speed of Different Parts of a Video
Step 1: Get to the Speed Panel
Use the process described in the previous method to get to the Speed panel.
Step 2: Reduce the Speed of Different Parts of the Video
Tap Curve from the bottom of the interface. On the next screen, tap Custom from the lower area, and then tap Edit. From the next panel, drag the beat points down to reduce the speed (or drag them above the line to increase).

Notice that each beat point represents a particular section of the video, and dragging it down reduces the playback speed of that segment. You can even tap anywhere on the line to add a new beat point and drag it down as needed for more precise speed management. Once done, tap OK from the bottom-right corner to save the modifications.

Optionally, you can also tap any of the available presets on the Curve screen to reduce the playback speed of the video accordingly.
Step 3: Upload the Video to Snapchat
Use the method explained in the previous method to export the video, upload it to Snapchat, and share the clip with your family, friends, and colleagues, or publish it as your story.
Part 4: FAQs about Slowing Down Snapchat Video
1. Can I record a slow mo video in Snapchat?
Technically speaking, no, you cannot. However, once you have recorded a video at a normal speed in Snapchat, you can apply the built-in Slow Motion filter to it by swiping the screen from left to right until you see the Snail icon at the center. The Snail icon represents the Slow Motion filter that reduces the playback speed when applied.
2. Besides slow-motion, which speed filters does Snapchat have?
In addition to slow motion Snapchat also has Forward and Fast Forward filters that increase the playback speed. While the Forward filter increases the speed slightly, the Fast Forward one enhances it drastically.
Conclusion
When using an iPhone, even though the SLO-MO mode enables you to record footage in slow motion, you don’t get many options. Therefore, it would be safe to say that it is easy to slow down the speed of a video if you have a dedicated third-party post-production app. However, if you want to go for a convenient method, learning how to slow down a video on Snapchat is an extremely simple and straightforward process.
02 How to Record a Slo-Mo Video and Upload to Snapchat
03 How to Make Flash and Smooth Slo Mo Video for Snapchat
04 FAQs about Slowing Down Snapchat Video
Part 1: How to Add Slow Motion Effects to Video Using the Snapchat App
Snapchat has a built-in Slow Motion filter that reduces the playback speed of a video when applied. You can learn how to slow down on Snapchat by following the instructions that are given below:
Step 1: Record a Video
Launch Snapchat on your smartphone (iPhone 13 Pro Max is used here for illustrations), make sure that the Camera section is selected from the bottom, tap and hold down the Capture button that is present at the lower part of the interface, and let go of it when you are done recording.

Step 2: Apply the Slow Motion Filter
Once the video is recorded, swipe the screen from left to right. Repeat this process until you see the Snail (Slow Motion) icon on the screen. This will reduce the playback speed of the clip.

Step 3: Decorate the Video (Optional)
Use the options present on the upper-right area of the screen to further decorate the video and/or add annotations to it.

Step 4: Share or Publish the Video
Once everything is done, tap Send To from the bottom-right corner to share the video with your family, friends, and colleagues, or publish it as a story that remains available for the next 24 hours.
Related: How to Record Slo-Mo videos on iPhone .
Part 2: How to Record a Slo-Mo Video and Upload to Snapchat
With Snapchat, even though you don’t require any third-party tool to reduce the playback speed of a video, the app has certain limitations. For example, it doesn’t allow you to set a zoom level, you are stuck with the framerate that the app has to offer, etc.
Because of this, many people prefer to use different methods to record a video in slow motion with their preferences, and then upload it to Snapchat. This approach also eliminates the need to swipe the screen several times merely to use a single slow-motion filter.
Fortunately, iPhone has a built-in SLO-MO mode in its Camera app that allows you to capture the videos in slow motion. To learn how to do slow mo on Snapchat with the iPhone’s Camera app, you can follow the instructions that are given below:
Step 1: Get to the iPhone’s SLO-MO Mode
Launch the Camera app on your iPhone (iPhone 13 Pro Max is used here for illustrations), and swipe the screen from left to right until you get to the SLO-MO mode.

Step 2: Set Recording Preferences
Tap the number that is present at the top-right corner (240 here) to toggle between different framerates, tap 1x from the lower-center area, swipe slightly up, and then use the wheel that appears next to define your preferred zoom level.

Step 3: Start and Stop the Recording
Tap the Record button to start the recording, and tap Stop when you’re done.
Note: Make sure that the duration of the recorded video doesn’t exceed 60 seconds.
Step 4: Upload the Slow-Motion Video to Snapchat
After the video is recorded in slow motion, close the Camera app, launch Snapchat, and tap the Gallery icon from the left side of the Capture button on the Camera section. From the Memories screen, go to the Camera Roll tab, and tap to select the video that you recorded in the previous step.
Next, optionally, tap the Edit icon from the bottom-left corner to decorate the video and/or add annotations to it, and follow the process as explained in the previous section to share the clip with your family, friends, or colleagues, or publish it as your story.

Part 3: How to Make Flash and Smooth Slo Mo Video for Snapchat
Although iPhone has the built-in SLO-MO mode that even enables you to set your preferred framerate and zoom level before recording, it still doesn’t allow you to slow down different parts of a video in different speed at your convenience. You can either record the entire video in slow motion or at a normal speed.
This is where a third-party app comes into play. While there are several video editing programs available online, the one of the best slow motion apps that helps you slow down the portions of a video with precision is CapCut.
Downloading and installing CapCut on your iPhone or Android phone is simple, and once it is done, you can follow the process given below to learn how to slow things down on Snapchat:
With CapCut, you can either slow down the whole clip or manage the speed for different segments. This section explains both methods.
Method 1: Slow Down the Whole Clip with CapCut
Step 1: Get to the Speed Panel
Launch CapCut, import the video that you want to slow down, and tap the imported media in the Timeline. Next, tap Speed from the bottom of the interface to get to the next window.

Step 2: Reduce the Speed of the Video
Tap Normal from the bottom of the screen that appears next, and drag the Speed slider to the left to reduce the playback speed. Tap OK from the bottom-right corner to save the changes.

Step 3: Upload the Video to Snapchat
Back on the previous interface, optionally tap Volume from the bottom and reduce the slider to 0 to mute the audio of the footage as it may get distorted due to the reduction in the speed.
Next, tap Share from the top-right corner to save the video on your iPhone, and then use the method explained in the previous section to access the clip from the Gallery within Snapchat for uploading.
Method 2: Reduce the Playback Speed of Different Parts of a Video
Step 1: Get to the Speed Panel
Use the process described in the previous method to get to the Speed panel.
Step 2: Reduce the Speed of Different Parts of the Video
Tap Curve from the bottom of the interface. On the next screen, tap Custom from the lower area, and then tap Edit. From the next panel, drag the beat points down to reduce the speed (or drag them above the line to increase).

Notice that each beat point represents a particular section of the video, and dragging it down reduces the playback speed of that segment. You can even tap anywhere on the line to add a new beat point and drag it down as needed for more precise speed management. Once done, tap OK from the bottom-right corner to save the modifications.

Optionally, you can also tap any of the available presets on the Curve screen to reduce the playback speed of the video accordingly.
Step 3: Upload the Video to Snapchat
Use the method explained in the previous method to export the video, upload it to Snapchat, and share the clip with your family, friends, and colleagues, or publish it as your story.
Part 4: FAQs about Slowing Down Snapchat Video
1. Can I record a slow mo video in Snapchat?
Technically speaking, no, you cannot. However, once you have recorded a video at a normal speed in Snapchat, you can apply the built-in Slow Motion filter to it by swiping the screen from left to right until you see the Snail icon at the center. The Snail icon represents the Slow Motion filter that reduces the playback speed when applied.
2. Besides slow-motion, which speed filters does Snapchat have?
In addition to slow motion Snapchat also has Forward and Fast Forward filters that increase the playback speed. While the Forward filter increases the speed slightly, the Fast Forward one enhances it drastically.
Conclusion
When using an iPhone, even though the SLO-MO mode enables you to record footage in slow motion, you don’t get many options. Therefore, it would be safe to say that it is easy to slow down the speed of a video if you have a dedicated third-party post-production app. However, if you want to go for a convenient method, learning how to slow down a video on Snapchat is an extremely simple and straightforward process.
02 How to Record a Slo-Mo Video and Upload to Snapchat
03 How to Make Flash and Smooth Slo Mo Video for Snapchat
04 FAQs about Slowing Down Snapchat Video
Part 1: How to Add Slow Motion Effects to Video Using the Snapchat App
Snapchat has a built-in Slow Motion filter that reduces the playback speed of a video when applied. You can learn how to slow down on Snapchat by following the instructions that are given below:
Step 1: Record a Video
Launch Snapchat on your smartphone (iPhone 13 Pro Max is used here for illustrations), make sure that the Camera section is selected from the bottom, tap and hold down the Capture button that is present at the lower part of the interface, and let go of it when you are done recording.

Step 2: Apply the Slow Motion Filter
Once the video is recorded, swipe the screen from left to right. Repeat this process until you see the Snail (Slow Motion) icon on the screen. This will reduce the playback speed of the clip.

Step 3: Decorate the Video (Optional)
Use the options present on the upper-right area of the screen to further decorate the video and/or add annotations to it.

Step 4: Share or Publish the Video
Once everything is done, tap Send To from the bottom-right corner to share the video with your family, friends, and colleagues, or publish it as a story that remains available for the next 24 hours.
Related: How to Record Slo-Mo videos on iPhone .
Part 2: How to Record a Slo-Mo Video and Upload to Snapchat
With Snapchat, even though you don’t require any third-party tool to reduce the playback speed of a video, the app has certain limitations. For example, it doesn’t allow you to set a zoom level, you are stuck with the framerate that the app has to offer, etc.
Because of this, many people prefer to use different methods to record a video in slow motion with their preferences, and then upload it to Snapchat. This approach also eliminates the need to swipe the screen several times merely to use a single slow-motion filter.
Fortunately, iPhone has a built-in SLO-MO mode in its Camera app that allows you to capture the videos in slow motion. To learn how to do slow mo on Snapchat with the iPhone’s Camera app, you can follow the instructions that are given below:
Step 1: Get to the iPhone’s SLO-MO Mode
Launch the Camera app on your iPhone (iPhone 13 Pro Max is used here for illustrations), and swipe the screen from left to right until you get to the SLO-MO mode.

Step 2: Set Recording Preferences
Tap the number that is present at the top-right corner (240 here) to toggle between different framerates, tap 1x from the lower-center area, swipe slightly up, and then use the wheel that appears next to define your preferred zoom level.

Step 3: Start and Stop the Recording
Tap the Record button to start the recording, and tap Stop when you’re done.
Note: Make sure that the duration of the recorded video doesn’t exceed 60 seconds.
Step 4: Upload the Slow-Motion Video to Snapchat
After the video is recorded in slow motion, close the Camera app, launch Snapchat, and tap the Gallery icon from the left side of the Capture button on the Camera section. From the Memories screen, go to the Camera Roll tab, and tap to select the video that you recorded in the previous step.
Next, optionally, tap the Edit icon from the bottom-left corner to decorate the video and/or add annotations to it, and follow the process as explained in the previous section to share the clip with your family, friends, or colleagues, or publish it as your story.

Part 3: How to Make Flash and Smooth Slo Mo Video for Snapchat
Although iPhone has the built-in SLO-MO mode that even enables you to set your preferred framerate and zoom level before recording, it still doesn’t allow you to slow down different parts of a video in different speed at your convenience. You can either record the entire video in slow motion or at a normal speed.
This is where a third-party app comes into play. While there are several video editing programs available online, the one of the best slow motion apps that helps you slow down the portions of a video with precision is CapCut.
Downloading and installing CapCut on your iPhone or Android phone is simple, and once it is done, you can follow the process given below to learn how to slow things down on Snapchat:
With CapCut, you can either slow down the whole clip or manage the speed for different segments. This section explains both methods.
Method 1: Slow Down the Whole Clip with CapCut
Step 1: Get to the Speed Panel
Launch CapCut, import the video that you want to slow down, and tap the imported media in the Timeline. Next, tap Speed from the bottom of the interface to get to the next window.

Step 2: Reduce the Speed of the Video
Tap Normal from the bottom of the screen that appears next, and drag the Speed slider to the left to reduce the playback speed. Tap OK from the bottom-right corner to save the changes.

Step 3: Upload the Video to Snapchat
Back on the previous interface, optionally tap Volume from the bottom and reduce the slider to 0 to mute the audio of the footage as it may get distorted due to the reduction in the speed.
Next, tap Share from the top-right corner to save the video on your iPhone, and then use the method explained in the previous section to access the clip from the Gallery within Snapchat for uploading.
Method 2: Reduce the Playback Speed of Different Parts of a Video
Step 1: Get to the Speed Panel
Use the process described in the previous method to get to the Speed panel.
Step 2: Reduce the Speed of Different Parts of the Video
Tap Curve from the bottom of the interface. On the next screen, tap Custom from the lower area, and then tap Edit. From the next panel, drag the beat points down to reduce the speed (or drag them above the line to increase).

Notice that each beat point represents a particular section of the video, and dragging it down reduces the playback speed of that segment. You can even tap anywhere on the line to add a new beat point and drag it down as needed for more precise speed management. Once done, tap OK from the bottom-right corner to save the modifications.

Optionally, you can also tap any of the available presets on the Curve screen to reduce the playback speed of the video accordingly.
Step 3: Upload the Video to Snapchat
Use the method explained in the previous method to export the video, upload it to Snapchat, and share the clip with your family, friends, and colleagues, or publish it as your story.
Part 4: FAQs about Slowing Down Snapchat Video
1. Can I record a slow mo video in Snapchat?
Technically speaking, no, you cannot. However, once you have recorded a video at a normal speed in Snapchat, you can apply the built-in Slow Motion filter to it by swiping the screen from left to right until you see the Snail icon at the center. The Snail icon represents the Slow Motion filter that reduces the playback speed when applied.
2. Besides slow-motion, which speed filters does Snapchat have?
In addition to slow motion Snapchat also has Forward and Fast Forward filters that increase the playback speed. While the Forward filter increases the speed slightly, the Fast Forward one enhances it drastically.
Conclusion
When using an iPhone, even though the SLO-MO mode enables you to record footage in slow motion, you don’t get many options. Therefore, it would be safe to say that it is easy to slow down the speed of a video if you have a dedicated third-party post-production app. However, if you want to go for a convenient method, learning how to slow down a video on Snapchat is an extremely simple and straightforward process.
02 How to Record a Slo-Mo Video and Upload to Snapchat
03 How to Make Flash and Smooth Slo Mo Video for Snapchat
04 FAQs about Slowing Down Snapchat Video
Part 1: How to Add Slow Motion Effects to Video Using the Snapchat App
Snapchat has a built-in Slow Motion filter that reduces the playback speed of a video when applied. You can learn how to slow down on Snapchat by following the instructions that are given below:
Step 1: Record a Video
Launch Snapchat on your smartphone (iPhone 13 Pro Max is used here for illustrations), make sure that the Camera section is selected from the bottom, tap and hold down the Capture button that is present at the lower part of the interface, and let go of it when you are done recording.

Step 2: Apply the Slow Motion Filter
Once the video is recorded, swipe the screen from left to right. Repeat this process until you see the Snail (Slow Motion) icon on the screen. This will reduce the playback speed of the clip.

Step 3: Decorate the Video (Optional)
Use the options present on the upper-right area of the screen to further decorate the video and/or add annotations to it.

Step 4: Share or Publish the Video
Once everything is done, tap Send To from the bottom-right corner to share the video with your family, friends, and colleagues, or publish it as a story that remains available for the next 24 hours.
Related: How to Record Slo-Mo videos on iPhone .
Part 2: How to Record a Slo-Mo Video and Upload to Snapchat
With Snapchat, even though you don’t require any third-party tool to reduce the playback speed of a video, the app has certain limitations. For example, it doesn’t allow you to set a zoom level, you are stuck with the framerate that the app has to offer, etc.
Because of this, many people prefer to use different methods to record a video in slow motion with their preferences, and then upload it to Snapchat. This approach also eliminates the need to swipe the screen several times merely to use a single slow-motion filter.
Fortunately, iPhone has a built-in SLO-MO mode in its Camera app that allows you to capture the videos in slow motion. To learn how to do slow mo on Snapchat with the iPhone’s Camera app, you can follow the instructions that are given below:
Step 1: Get to the iPhone’s SLO-MO Mode
Launch the Camera app on your iPhone (iPhone 13 Pro Max is used here for illustrations), and swipe the screen from left to right until you get to the SLO-MO mode.

Step 2: Set Recording Preferences
Tap the number that is present at the top-right corner (240 here) to toggle between different framerates, tap 1x from the lower-center area, swipe slightly up, and then use the wheel that appears next to define your preferred zoom level.

Step 3: Start and Stop the Recording
Tap the Record button to start the recording, and tap Stop when you’re done.
Note: Make sure that the duration of the recorded video doesn’t exceed 60 seconds.
Step 4: Upload the Slow-Motion Video to Snapchat
After the video is recorded in slow motion, close the Camera app, launch Snapchat, and tap the Gallery icon from the left side of the Capture button on the Camera section. From the Memories screen, go to the Camera Roll tab, and tap to select the video that you recorded in the previous step.
Next, optionally, tap the Edit icon from the bottom-left corner to decorate the video and/or add annotations to it, and follow the process as explained in the previous section to share the clip with your family, friends, or colleagues, or publish it as your story.

Part 3: How to Make Flash and Smooth Slo Mo Video for Snapchat
Although iPhone has the built-in SLO-MO mode that even enables you to set your preferred framerate and zoom level before recording, it still doesn’t allow you to slow down different parts of a video in different speed at your convenience. You can either record the entire video in slow motion or at a normal speed.
This is where a third-party app comes into play. While there are several video editing programs available online, the one of the best slow motion apps that helps you slow down the portions of a video with precision is CapCut.
Downloading and installing CapCut on your iPhone or Android phone is simple, and once it is done, you can follow the process given below to learn how to slow things down on Snapchat:
With CapCut, you can either slow down the whole clip or manage the speed for different segments. This section explains both methods.
Method 1: Slow Down the Whole Clip with CapCut
Step 1: Get to the Speed Panel
Launch CapCut, import the video that you want to slow down, and tap the imported media in the Timeline. Next, tap Speed from the bottom of the interface to get to the next window.

Step 2: Reduce the Speed of the Video
Tap Normal from the bottom of the screen that appears next, and drag the Speed slider to the left to reduce the playback speed. Tap OK from the bottom-right corner to save the changes.

Step 3: Upload the Video to Snapchat
Back on the previous interface, optionally tap Volume from the bottom and reduce the slider to 0 to mute the audio of the footage as it may get distorted due to the reduction in the speed.
Next, tap Share from the top-right corner to save the video on your iPhone, and then use the method explained in the previous section to access the clip from the Gallery within Snapchat for uploading.
Method 2: Reduce the Playback Speed of Different Parts of a Video
Step 1: Get to the Speed Panel
Use the process described in the previous method to get to the Speed panel.
Step 2: Reduce the Speed of Different Parts of the Video
Tap Curve from the bottom of the interface. On the next screen, tap Custom from the lower area, and then tap Edit. From the next panel, drag the beat points down to reduce the speed (or drag them above the line to increase).

Notice that each beat point represents a particular section of the video, and dragging it down reduces the playback speed of that segment. You can even tap anywhere on the line to add a new beat point and drag it down as needed for more precise speed management. Once done, tap OK from the bottom-right corner to save the modifications.

Optionally, you can also tap any of the available presets on the Curve screen to reduce the playback speed of the video accordingly.
Step 3: Upload the Video to Snapchat
Use the method explained in the previous method to export the video, upload it to Snapchat, and share the clip with your family, friends, and colleagues, or publish it as your story.
Part 4: FAQs about Slowing Down Snapchat Video
1. Can I record a slow mo video in Snapchat?
Technically speaking, no, you cannot. However, once you have recorded a video at a normal speed in Snapchat, you can apply the built-in Slow Motion filter to it by swiping the screen from left to right until you see the Snail icon at the center. The Snail icon represents the Slow Motion filter that reduces the playback speed when applied.
2. Besides slow-motion, which speed filters does Snapchat have?
In addition to slow motion Snapchat also has Forward and Fast Forward filters that increase the playback speed. While the Forward filter increases the speed slightly, the Fast Forward one enhances it drastically.
Conclusion
When using an iPhone, even though the SLO-MO mode enables you to record footage in slow motion, you don’t get many options. Therefore, it would be safe to say that it is easy to slow down the speed of a video if you have a dedicated third-party post-production app. However, if you want to go for a convenient method, learning how to slow down a video on Snapchat is an extremely simple and straightforward process.
Also read:
- [New] In 2024, Advanced Techniques to Save Snapchat Stories on Devices
- [Updated] Essential Tips for Enhancing Posts on Snapchat for 2024
- [New] Uncovering Snapchat's Hidden Symbolism
- [Updated] 2024 Approved Quick Tutorial Get Snapchat Running on macOS
- [New] In 2024, The Complete Snapchat Editor's Toolbox for Photo Finesse
- In 2024, The Complete Guide to Captivating Your Audience on Snapchat
- In 2024, Resurrecting Lost, Confidential Snapshots
- [New] Phone-Free Perfection Recording Snapchat Videos for 2024
- [New] In 2024, Embrace Digital Preservation Keeping Your Snaps Fresh on Devices
- 2024 Approved Discover Your Inner Editor 6 A-List Apps for Android & iOS Snaps
- [Updated] Achieving Maximum Compactness with Mac Recordings on Snapchat
- [New] In 2024, Snapchat Private Chronicles Top 120+ Innovative Ideas to Distinguish You
- [New] Tricks to Taper Down Video Playback Speed in Snapchat for 2024
- [New] Optimal Mac-Recorded Videos for Snapshifts
- [Updated] From Novice to Pro A Compreenhensive Guide to Gifs in Snapchat for 2024
- Full Guide How To Fix Connection Is Not Private on Poco M6 Pro 5G | Dr.fone
- [Updated] In 2024, Instagram Posting Incorporating Twitter Video Content
- Updated 2024 Approved How to Detach Audio From Video in Premiere Pro?
- Is This a Pigeon Meme Generator
- In 2024, Elevate Your Visual Communication Adding Instagram Video Descriptions
- How to Unlock Apple iPhone 11 Pro Online? Here are 6 Easy Ways
- In 2024, Did Your Apple iPhone 15 Passcode Change Itself? Unlock It Now | Dr.fone
- How to Detect and Remove Spyware on Itel S23+? | Dr.fone
- New Elevate Your Sound Integrating Cost-Free Plugin Autotune in Audacity for 2024
- How to share/fake gps on Uber for Lava Storm 5G | Dr.fone
- 9 Mind-Blowing Tricks to Hatch Eggs in Pokemon Go Without Walking On Vivo Y36i | Dr.fone
- 2024 Approved The Wait Is Over Filmora X Unveils ARM Support
- New The Ultimate Guide to Free VOB Video Editing Tools
- New Nurturing the Spirit Through the Top 10 Intellectual Anime Websites
- Title: [New] The Artisan's Path to Crafting Confidential Snaps
- Author: Scott
- Created at : 2024-05-23 10:38:10
- Updated at : 2024-05-24 10:38:10
- Link: https://snapchat-videos.techidaily.com/new-the-artisans-path-to-crafting-confidential-snaps/
- License: This work is licensed under CC BY-NC-SA 4.0.

