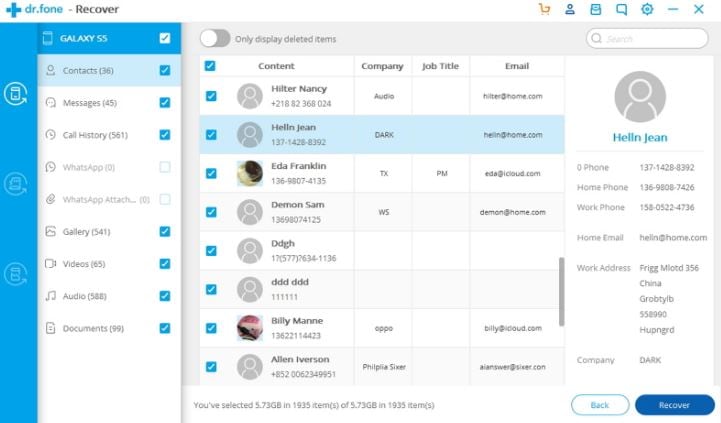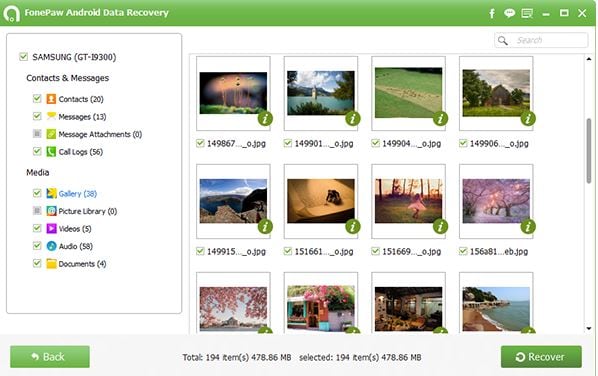![[New] Speak with Style Mastering the Art of Altering Vocal Effects on Snapchat for 2024](https://thmb.techidaily.com/3f83cf37f566bce38971b018170626d6e67c9f875eec12a8f86b696a3d6ea101.jpg)
"[New] Speak with Style Mastering the Art of Altering Vocal Effects on Snapchat for 2024"

Speak with Style: Mastering the Art of Altering Vocal Effects on Snapchat
How to Change Voice on Snapchat with 2 Easy Methods

Ollie Mattison
Mar 27, 2024• Proven solutions
The recent feature of Snapchat allows you to change your voice without using some third party voice changers. Isn’t it an amazing news? Yes, now you can manipulate your voice in a weird manner and gain confidence to say anything you want to, which you otherwise, lacked in your original voice.
Your confidence level can sky rocket with the new Snapchat voice changer feature and it is definitely fun and cool. Now, create a cat face on Snapchat and add a voiceover to make it more weird and funny.
The alien, robot, bear, and cat voice filters have been released and more are sure, on its way. But, how to use the voice filters? In this article learn how to change voice on Snapchat in 2 easy ways.
Part 1: How To Change Voice On Snapchat With Lenses
Earlier, there were a few lenses that had built in Snapchat voice changer feature. But with the new voice filters on Snapchat, you can add voice to an already recorded video snap. Do you know how to change voice on Snapchat with the lenses? Let’s learn the following steps.
- The first thing that you need to do in order to use the Snapchat voice changer is Launch the Snapchat app. Next, you may hold your finger on the screen, on your face to select the lens and keep holding it until a white colored grid appears and you select the filter from the list available on the right side of the capture button. Or you may also just record the video snap first by holding the capture button without or with any filter selection.
- Once the recording is over, let the capture button go off to stop the recording. Beside the add to story icon and usual download options, at the left bottom, you can find a speaker icon. For the first time users, check for the message displaying ‘Tap to try Voice Filters!’
- When you click on the speaker icon, a list of voice filters appear above the screen. You may tap on any of the icon choices to start using the new voice filters.
- Once you have selected the Snapchat voice changer, you may keep on sharing snaps as you usually send by clicking on the blue button for sending.
Part 2: How To Change Voice On Snapchat With Speed Modifiers
Do you know how to change voice on Snapchat with the speed modifiers? By altering the speed of your Snapchat video, you may change your voice sound. So, first, you have to open the Snapchat app.
- You have to use the front facing camera so tap twice on the Snapchat camera. Then, you can see a round shaped button for recording the video. Press the button to start recording. Once you start recording the video a red line starts filling the circle around the icon. Once the recording is over, just release your finger to stop.
- You can find a range of filter appear when you swipe the video to the right or to the left. These filters are used to change the video speed. To play the audio or video in reverse motion tap the rewind filter, for playing it in slow motion tap the snail filter, and tap the rabbit filter for playing fast paced video and audio.
- Once the recording is finished, it starts automatic playback, which lets you listen to the filter modified voice of yours.
- For editing your snap, from the top screen, you may select the icons to add stickers, texts, and drawings to your snap by swiping left or right. You may save the snap by pressing the download icon. You may set the timer at the bottom of the screen for how long your friends can see your snap. The share button may also be tapped in order to share Snap to the Snapchat story.
- Lastly, on the right of your screen, you can see a blue button. You may choose the friends and press the button to receive Snapchat from them.
Conclusion
Although the voice filters were already available on Snapchat through some of the face filters, the new Snapchat voice changer feature is an added bonus. This feature lets you use both face filters as well as the voice filters combinedly. You may obviously, also use the voice filter alone. Select the features and make a great entry into the Snapchat land with a bang.
Images come from the Internet

Ollie Mattison
Ollie Mattison is a writer and a lover of all things video.
Follow @Ollie Mattison
Ollie Mattison
Mar 27, 2024• Proven solutions
The recent feature of Snapchat allows you to change your voice without using some third party voice changers. Isn’t it an amazing news? Yes, now you can manipulate your voice in a weird manner and gain confidence to say anything you want to, which you otherwise, lacked in your original voice.
Your confidence level can sky rocket with the new Snapchat voice changer feature and it is definitely fun and cool. Now, create a cat face on Snapchat and add a voiceover to make it more weird and funny.
The alien, robot, bear, and cat voice filters have been released and more are sure, on its way. But, how to use the voice filters? In this article learn how to change voice on Snapchat in 2 easy ways.
Part 1: How To Change Voice On Snapchat With Lenses
Earlier, there were a few lenses that had built in Snapchat voice changer feature. But with the new voice filters on Snapchat, you can add voice to an already recorded video snap. Do you know how to change voice on Snapchat with the lenses? Let’s learn the following steps.
- The first thing that you need to do in order to use the Snapchat voice changer is Launch the Snapchat app. Next, you may hold your finger on the screen, on your face to select the lens and keep holding it until a white colored grid appears and you select the filter from the list available on the right side of the capture button. Or you may also just record the video snap first by holding the capture button without or with any filter selection.
- Once the recording is over, let the capture button go off to stop the recording. Beside the add to story icon and usual download options, at the left bottom, you can find a speaker icon. For the first time users, check for the message displaying ‘Tap to try Voice Filters!’
- When you click on the speaker icon, a list of voice filters appear above the screen. You may tap on any of the icon choices to start using the new voice filters.
- Once you have selected the Snapchat voice changer, you may keep on sharing snaps as you usually send by clicking on the blue button for sending.
Part 2: How To Change Voice On Snapchat With Speed Modifiers
Do you know how to change voice on Snapchat with the speed modifiers? By altering the speed of your Snapchat video, you may change your voice sound. So, first, you have to open the Snapchat app.
- You have to use the front facing camera so tap twice on the Snapchat camera. Then, you can see a round shaped button for recording the video. Press the button to start recording. Once you start recording the video a red line starts filling the circle around the icon. Once the recording is over, just release your finger to stop.
- You can find a range of filter appear when you swipe the video to the right or to the left. These filters are used to change the video speed. To play the audio or video in reverse motion tap the rewind filter, for playing it in slow motion tap the snail filter, and tap the rabbit filter for playing fast paced video and audio.
- Once the recording is finished, it starts automatic playback, which lets you listen to the filter modified voice of yours.
- For editing your snap, from the top screen, you may select the icons to add stickers, texts, and drawings to your snap by swiping left or right. You may save the snap by pressing the download icon. You may set the timer at the bottom of the screen for how long your friends can see your snap. The share button may also be tapped in order to share Snap to the Snapchat story.
- Lastly, on the right of your screen, you can see a blue button. You may choose the friends and press the button to receive Snapchat from them.
Conclusion
Although the voice filters were already available on Snapchat through some of the face filters, the new Snapchat voice changer feature is an added bonus. This feature lets you use both face filters as well as the voice filters combinedly. You may obviously, also use the voice filter alone. Select the features and make a great entry into the Snapchat land with a bang.
Images come from the Internet

Ollie Mattison
Ollie Mattison is a writer and a lover of all things video.
Follow @Ollie Mattison
Ollie Mattison
Mar 27, 2024• Proven solutions
The recent feature of Snapchat allows you to change your voice without using some third party voice changers. Isn’t it an amazing news? Yes, now you can manipulate your voice in a weird manner and gain confidence to say anything you want to, which you otherwise, lacked in your original voice.
Your confidence level can sky rocket with the new Snapchat voice changer feature and it is definitely fun and cool. Now, create a cat face on Snapchat and add a voiceover to make it more weird and funny.
The alien, robot, bear, and cat voice filters have been released and more are sure, on its way. But, how to use the voice filters? In this article learn how to change voice on Snapchat in 2 easy ways.
Part 1: How To Change Voice On Snapchat With Lenses
Earlier, there were a few lenses that had built in Snapchat voice changer feature. But with the new voice filters on Snapchat, you can add voice to an already recorded video snap. Do you know how to change voice on Snapchat with the lenses? Let’s learn the following steps.
- The first thing that you need to do in order to use the Snapchat voice changer is Launch the Snapchat app. Next, you may hold your finger on the screen, on your face to select the lens and keep holding it until a white colored grid appears and you select the filter from the list available on the right side of the capture button. Or you may also just record the video snap first by holding the capture button without or with any filter selection.
- Once the recording is over, let the capture button go off to stop the recording. Beside the add to story icon and usual download options, at the left bottom, you can find a speaker icon. For the first time users, check for the message displaying ‘Tap to try Voice Filters!’
- When you click on the speaker icon, a list of voice filters appear above the screen. You may tap on any of the icon choices to start using the new voice filters.
- Once you have selected the Snapchat voice changer, you may keep on sharing snaps as you usually send by clicking on the blue button for sending.
Part 2: How To Change Voice On Snapchat With Speed Modifiers
Do you know how to change voice on Snapchat with the speed modifiers? By altering the speed of your Snapchat video, you may change your voice sound. So, first, you have to open the Snapchat app.
- You have to use the front facing camera so tap twice on the Snapchat camera. Then, you can see a round shaped button for recording the video. Press the button to start recording. Once you start recording the video a red line starts filling the circle around the icon. Once the recording is over, just release your finger to stop.
- You can find a range of filter appear when you swipe the video to the right or to the left. These filters are used to change the video speed. To play the audio or video in reverse motion tap the rewind filter, for playing it in slow motion tap the snail filter, and tap the rabbit filter for playing fast paced video and audio.
- Once the recording is finished, it starts automatic playback, which lets you listen to the filter modified voice of yours.
- For editing your snap, from the top screen, you may select the icons to add stickers, texts, and drawings to your snap by swiping left or right. You may save the snap by pressing the download icon. You may set the timer at the bottom of the screen for how long your friends can see your snap. The share button may also be tapped in order to share Snap to the Snapchat story.
- Lastly, on the right of your screen, you can see a blue button. You may choose the friends and press the button to receive Snapchat from them.
Conclusion
Although the voice filters were already available on Snapchat through some of the face filters, the new Snapchat voice changer feature is an added bonus. This feature lets you use both face filters as well as the voice filters combinedly. You may obviously, also use the voice filter alone. Select the features and make a great entry into the Snapchat land with a bang.
Images come from the Internet

Ollie Mattison
Ollie Mattison is a writer and a lover of all things video.
Follow @Ollie Mattison
Ollie Mattison
Mar 27, 2024• Proven solutions
The recent feature of Snapchat allows you to change your voice without using some third party voice changers. Isn’t it an amazing news? Yes, now you can manipulate your voice in a weird manner and gain confidence to say anything you want to, which you otherwise, lacked in your original voice.
Your confidence level can sky rocket with the new Snapchat voice changer feature and it is definitely fun and cool. Now, create a cat face on Snapchat and add a voiceover to make it more weird and funny.
The alien, robot, bear, and cat voice filters have been released and more are sure, on its way. But, how to use the voice filters? In this article learn how to change voice on Snapchat in 2 easy ways.
Part 1: How To Change Voice On Snapchat With Lenses
Earlier, there were a few lenses that had built in Snapchat voice changer feature. But with the new voice filters on Snapchat, you can add voice to an already recorded video snap. Do you know how to change voice on Snapchat with the lenses? Let’s learn the following steps.
- The first thing that you need to do in order to use the Snapchat voice changer is Launch the Snapchat app. Next, you may hold your finger on the screen, on your face to select the lens and keep holding it until a white colored grid appears and you select the filter from the list available on the right side of the capture button. Or you may also just record the video snap first by holding the capture button without or with any filter selection.
- Once the recording is over, let the capture button go off to stop the recording. Beside the add to story icon and usual download options, at the left bottom, you can find a speaker icon. For the first time users, check for the message displaying ‘Tap to try Voice Filters!’
- When you click on the speaker icon, a list of voice filters appear above the screen. You may tap on any of the icon choices to start using the new voice filters.
- Once you have selected the Snapchat voice changer, you may keep on sharing snaps as you usually send by clicking on the blue button for sending.
Part 2: How To Change Voice On Snapchat With Speed Modifiers
Do you know how to change voice on Snapchat with the speed modifiers? By altering the speed of your Snapchat video, you may change your voice sound. So, first, you have to open the Snapchat app.
- You have to use the front facing camera so tap twice on the Snapchat camera. Then, you can see a round shaped button for recording the video. Press the button to start recording. Once you start recording the video a red line starts filling the circle around the icon. Once the recording is over, just release your finger to stop.
- You can find a range of filter appear when you swipe the video to the right or to the left. These filters are used to change the video speed. To play the audio or video in reverse motion tap the rewind filter, for playing it in slow motion tap the snail filter, and tap the rabbit filter for playing fast paced video and audio.
- Once the recording is finished, it starts automatic playback, which lets you listen to the filter modified voice of yours.
- For editing your snap, from the top screen, you may select the icons to add stickers, texts, and drawings to your snap by swiping left or right. You may save the snap by pressing the download icon. You may set the timer at the bottom of the screen for how long your friends can see your snap. The share button may also be tapped in order to share Snap to the Snapchat story.
- Lastly, on the right of your screen, you can see a blue button. You may choose the friends and press the button to receive Snapchat from them.
Conclusion
Although the voice filters were already available on Snapchat through some of the face filters, the new Snapchat voice changer feature is an added bonus. This feature lets you use both face filters as well as the voice filters combinedly. You may obviously, also use the voice filter alone. Select the features and make a great entry into the Snapchat land with a bang.
Images come from the Internet

Ollie Mattison
Ollie Mattison is a writer and a lover of all things video.
Follow @Ollie Mattison
Swift Snap Reinstatement Techniques
Snapchat Recovery: Quickly Recover Photos/Videos

Ollie Mattison
Mar 27, 2024• Proven solutions
On Snapchat, you can pick between 1 to 10 seconds for viewing the shared content. As soon as the receiver opens the content, it gets deleted automatically within the time specified by you for viewing.
But, do wish to recover Snapchat photos/videos? You wish to see the same funny content again but it’s deleted automatically. What to do now? Don’t worry Snapchat recovery is possible and in this article, we discuss how to quickly recover Snapchat photos and videos from Android and iPhone separately.
- Part1: How To Recover Snapchat Photos/Videos From Android Phone
- Part2: How To Recover Snapchat Photos/Videos From iPhone
- Part3: Free Snapchat Recovery Tools
Part 1: How To Recover Snapchat Photos/Videos From Android Phone
Are you seeking help to recover Snapchat photos and videos from your Android phone? There are possibilities that your photos and videos are saved in some folder on your Android phone itself. Although one of the best ways to keep your Snapshot photos saved is by taking screenshots. But, you often forget to do that. Isn’t it? Not to worry. The data is at times stored in a specific folder on your Android phone. The files you receive usually ends with .nomedia. It is an extension which makes the videos and photos invisible.
When you use your phone quite often, the chances of saving the deleted content in a particular data location becomes high.
- You can search for com.snapchat.android folder
- Reach the cache folder
- Next search for two other folders in Cache that are -com.android.renderscript.cache and receive_image_snaps
If you are unable to recover Snapchat photos/videos from the specific folder on your Android phone, you also can use Snapchat recovery to retrieve them on Android phone. The steps to retrieving the deleted content are-
- Firstly, connect your Android phone to the Android Data Recovery app by downloading, installing, and launching it on your PC. Once done, go to the Recover option. Next, use a USB cable for connecting the Android phone to your PC. Always ensure USB debugging is enabled on the phone.
- You receive a pop-up when your Android phone’s operating software is 4.2.2 or higher version, you just need to tap the OK button to allow the USB debugging on your Andoird phone. As soon as your Android phone is connected to the PC, you can see a screen showing Contacts, Call History, Messaging, Videos, Audio, Gallery, etc.These file types are supported for Snapchat recovery by the Android Data Recovery tool.
- By default, all the file types are marked checked by the software. In order to recover Snapchat photos/videos, you need to click on the file type you wish to recover and then click on next. The non-rooted devices get 2 options- Scan for deleted files and Scan for all files. You can select Scan for all files, though it will take quite long to scan, it’s worth as your phone is checked thoroughly. Click Next.
- The Android Data Recovery software analyzes your device and then, scan it to recover the lost data. After the scan process ends, you get a preview of the recoverable files. Just select the files you wish to recover and click on the Recover button to save the files on your PC.
Part 2: How To Recover Snapchat Photos/Videos From iPhone
Unlike Snapchat recovery on Android, there are no other ways than apps to recover Snapchat photos/videos on iPhone. The FonePaw iPhone Data Recovery software can be used to recover Snapchat photos. The steps to Snapchat recovery are-
- Download the free version of the FonePaw iPhone Data Recovery on the PC to connect your iPhone to it. Once the computer detects your iPhone, click on the Start Scan button in blue color. As soon as you click on it, the program starts scanning all your iPhone data.
- With the end of the scanning process, on the left-hand side of the screen, you can find the App Photos. Click on it and try searching the deleted Snapchat photos and videos. If you find the Snapchats, click on Recover for Snapchat recovery.
- If not, then, you may disconnect the iPhone from your PC to try other 2 modes of recovery that are Recover from iTunes backup file and Recover from the iCloud backup file. These two modes to recover Snapchat photos/videos also have trial versions so you can always give it a try.
Part 3: Free Snapchat Recovery Tools
1. Dumpster
Retrieving the data from your Android becomes easy with Dumpster, which is an Android recycle bin. It saves the deleted data on Android automatically and is restored in your device. The features of Dumpster include-
- Easy back up to your Android device
- Videos, images, and files are easily retrievable
- In premium version, you get cloud storage
- 14 language support
- Automatic clean feature available
2. iPhone Data Recovery
You can easily recover Snapchat photos/videos on iPhone with 3 modes offered by iPhone Data Recovery program. Now, recover the lost data from iOS devices, iCloud, iTunes Backup easily. The features include-
- Restore the deleted messages, videos, photos, photostream, camera roll
- Encoded iTunes backup files access
- Retrieve iCloud backup files
- Recover lost Snapchat data
Conclusion
If you deleted your data by mistake or whether the data gets automatically deleted, there are ways to recover Snapchat photos/videos and other files and data on Android and iPhone. Follow the above steps and ensure the protection of your data at all times without worrying about the lost data.

Ollie Mattison
Ollie Mattison is a writer and a lover of all things video.
Follow @Ollie Mattison
Ollie Mattison
Mar 27, 2024• Proven solutions
On Snapchat, you can pick between 1 to 10 seconds for viewing the shared content. As soon as the receiver opens the content, it gets deleted automatically within the time specified by you for viewing.
But, do wish to recover Snapchat photos/videos? You wish to see the same funny content again but it’s deleted automatically. What to do now? Don’t worry Snapchat recovery is possible and in this article, we discuss how to quickly recover Snapchat photos and videos from Android and iPhone separately.
- Part1: How To Recover Snapchat Photos/Videos From Android Phone
- Part2: How To Recover Snapchat Photos/Videos From iPhone
- Part3: Free Snapchat Recovery Tools
Part 1: How To Recover Snapchat Photos/Videos From Android Phone
Are you seeking help to recover Snapchat photos and videos from your Android phone? There are possibilities that your photos and videos are saved in some folder on your Android phone itself. Although one of the best ways to keep your Snapshot photos saved is by taking screenshots. But, you often forget to do that. Isn’t it? Not to worry. The data is at times stored in a specific folder on your Android phone. The files you receive usually ends with .nomedia. It is an extension which makes the videos and photos invisible.
When you use your phone quite often, the chances of saving the deleted content in a particular data location becomes high.
- You can search for com.snapchat.android folder
- Reach the cache folder
- Next search for two other folders in Cache that are -com.android.renderscript.cache and receive_image_snaps
If you are unable to recover Snapchat photos/videos from the specific folder on your Android phone, you also can use Snapchat recovery to retrieve them on Android phone. The steps to retrieving the deleted content are-
- Firstly, connect your Android phone to the Android Data Recovery app by downloading, installing, and launching it on your PC. Once done, go to the Recover option. Next, use a USB cable for connecting the Android phone to your PC. Always ensure USB debugging is enabled on the phone.
- You receive a pop-up when your Android phone’s operating software is 4.2.2 or higher version, you just need to tap the OK button to allow the USB debugging on your Andoird phone. As soon as your Android phone is connected to the PC, you can see a screen showing Contacts, Call History, Messaging, Videos, Audio, Gallery, etc.These file types are supported for Snapchat recovery by the Android Data Recovery tool.
- By default, all the file types are marked checked by the software. In order to recover Snapchat photos/videos, you need to click on the file type you wish to recover and then click on next. The non-rooted devices get 2 options- Scan for deleted files and Scan for all files. You can select Scan for all files, though it will take quite long to scan, it’s worth as your phone is checked thoroughly. Click Next.
- The Android Data Recovery software analyzes your device and then, scan it to recover the lost data. After the scan process ends, you get a preview of the recoverable files. Just select the files you wish to recover and click on the Recover button to save the files on your PC.
Part 2: How To Recover Snapchat Photos/Videos From iPhone
Unlike Snapchat recovery on Android, there are no other ways than apps to recover Snapchat photos/videos on iPhone. The FonePaw iPhone Data Recovery software can be used to recover Snapchat photos. The steps to Snapchat recovery are-
- Download the free version of the FonePaw iPhone Data Recovery on the PC to connect your iPhone to it. Once the computer detects your iPhone, click on the Start Scan button in blue color. As soon as you click on it, the program starts scanning all your iPhone data.
- With the end of the scanning process, on the left-hand side of the screen, you can find the App Photos. Click on it and try searching the deleted Snapchat photos and videos. If you find the Snapchats, click on Recover for Snapchat recovery.
- If not, then, you may disconnect the iPhone from your PC to try other 2 modes of recovery that are Recover from iTunes backup file and Recover from the iCloud backup file. These two modes to recover Snapchat photos/videos also have trial versions so you can always give it a try.
Part 3: Free Snapchat Recovery Tools
1. Dumpster
Retrieving the data from your Android becomes easy with Dumpster, which is an Android recycle bin. It saves the deleted data on Android automatically and is restored in your device. The features of Dumpster include-
- Easy back up to your Android device
- Videos, images, and files are easily retrievable
- In premium version, you get cloud storage
- 14 language support
- Automatic clean feature available
2. iPhone Data Recovery
You can easily recover Snapchat photos/videos on iPhone with 3 modes offered by iPhone Data Recovery program. Now, recover the lost data from iOS devices, iCloud, iTunes Backup easily. The features include-
- Restore the deleted messages, videos, photos, photostream, camera roll
- Encoded iTunes backup files access
- Retrieve iCloud backup files
- Recover lost Snapchat data
Conclusion
If you deleted your data by mistake or whether the data gets automatically deleted, there are ways to recover Snapchat photos/videos and other files and data on Android and iPhone. Follow the above steps and ensure the protection of your data at all times without worrying about the lost data.

Ollie Mattison
Ollie Mattison is a writer and a lover of all things video.
Follow @Ollie Mattison
Ollie Mattison
Mar 27, 2024• Proven solutions
On Snapchat, you can pick between 1 to 10 seconds for viewing the shared content. As soon as the receiver opens the content, it gets deleted automatically within the time specified by you for viewing.
But, do wish to recover Snapchat photos/videos? You wish to see the same funny content again but it’s deleted automatically. What to do now? Don’t worry Snapchat recovery is possible and in this article, we discuss how to quickly recover Snapchat photos and videos from Android and iPhone separately.
- Part1: How To Recover Snapchat Photos/Videos From Android Phone
- Part2: How To Recover Snapchat Photos/Videos From iPhone
- Part3: Free Snapchat Recovery Tools
Part 1: How To Recover Snapchat Photos/Videos From Android Phone
Are you seeking help to recover Snapchat photos and videos from your Android phone? There are possibilities that your photos and videos are saved in some folder on your Android phone itself. Although one of the best ways to keep your Snapshot photos saved is by taking screenshots. But, you often forget to do that. Isn’t it? Not to worry. The data is at times stored in a specific folder on your Android phone. The files you receive usually ends with .nomedia. It is an extension which makes the videos and photos invisible.
When you use your phone quite often, the chances of saving the deleted content in a particular data location becomes high.
- You can search for com.snapchat.android folder
- Reach the cache folder
- Next search for two other folders in Cache that are -com.android.renderscript.cache and receive_image_snaps
If you are unable to recover Snapchat photos/videos from the specific folder on your Android phone, you also can use Snapchat recovery to retrieve them on Android phone. The steps to retrieving the deleted content are-
- Firstly, connect your Android phone to the Android Data Recovery app by downloading, installing, and launching it on your PC. Once done, go to the Recover option. Next, use a USB cable for connecting the Android phone to your PC. Always ensure USB debugging is enabled on the phone.
- You receive a pop-up when your Android phone’s operating software is 4.2.2 or higher version, you just need to tap the OK button to allow the USB debugging on your Andoird phone. As soon as your Android phone is connected to the PC, you can see a screen showing Contacts, Call History, Messaging, Videos, Audio, Gallery, etc.These file types are supported for Snapchat recovery by the Android Data Recovery tool.
- By default, all the file types are marked checked by the software. In order to recover Snapchat photos/videos, you need to click on the file type you wish to recover and then click on next. The non-rooted devices get 2 options- Scan for deleted files and Scan for all files. You can select Scan for all files, though it will take quite long to scan, it’s worth as your phone is checked thoroughly. Click Next.
- The Android Data Recovery software analyzes your device and then, scan it to recover the lost data. After the scan process ends, you get a preview of the recoverable files. Just select the files you wish to recover and click on the Recover button to save the files on your PC.
Part 2: How To Recover Snapchat Photos/Videos From iPhone
Unlike Snapchat recovery on Android, there are no other ways than apps to recover Snapchat photos/videos on iPhone. The FonePaw iPhone Data Recovery software can be used to recover Snapchat photos. The steps to Snapchat recovery are-
- Download the free version of the FonePaw iPhone Data Recovery on the PC to connect your iPhone to it. Once the computer detects your iPhone, click on the Start Scan button in blue color. As soon as you click on it, the program starts scanning all your iPhone data.
- With the end of the scanning process, on the left-hand side of the screen, you can find the App Photos. Click on it and try searching the deleted Snapchat photos and videos. If you find the Snapchats, click on Recover for Snapchat recovery.
- If not, then, you may disconnect the iPhone from your PC to try other 2 modes of recovery that are Recover from iTunes backup file and Recover from the iCloud backup file. These two modes to recover Snapchat photos/videos also have trial versions so you can always give it a try.
Part 3: Free Snapchat Recovery Tools
1. Dumpster
Retrieving the data from your Android becomes easy with Dumpster, which is an Android recycle bin. It saves the deleted data on Android automatically and is restored in your device. The features of Dumpster include-
- Easy back up to your Android device
- Videos, images, and files are easily retrievable
- In premium version, you get cloud storage
- 14 language support
- Automatic clean feature available
2. iPhone Data Recovery
You can easily recover Snapchat photos/videos on iPhone with 3 modes offered by iPhone Data Recovery program. Now, recover the lost data from iOS devices, iCloud, iTunes Backup easily. The features include-
- Restore the deleted messages, videos, photos, photostream, camera roll
- Encoded iTunes backup files access
- Retrieve iCloud backup files
- Recover lost Snapchat data
Conclusion
If you deleted your data by mistake or whether the data gets automatically deleted, there are ways to recover Snapchat photos/videos and other files and data on Android and iPhone. Follow the above steps and ensure the protection of your data at all times without worrying about the lost data.

Ollie Mattison
Ollie Mattison is a writer and a lover of all things video.
Follow @Ollie Mattison
Ollie Mattison
Mar 27, 2024• Proven solutions
On Snapchat, you can pick between 1 to 10 seconds for viewing the shared content. As soon as the receiver opens the content, it gets deleted automatically within the time specified by you for viewing.
But, do wish to recover Snapchat photos/videos? You wish to see the same funny content again but it’s deleted automatically. What to do now? Don’t worry Snapchat recovery is possible and in this article, we discuss how to quickly recover Snapchat photos and videos from Android and iPhone separately.
- Part1: How To Recover Snapchat Photos/Videos From Android Phone
- Part2: How To Recover Snapchat Photos/Videos From iPhone
- Part3: Free Snapchat Recovery Tools
Part 1: How To Recover Snapchat Photos/Videos From Android Phone
Are you seeking help to recover Snapchat photos and videos from your Android phone? There are possibilities that your photos and videos are saved in some folder on your Android phone itself. Although one of the best ways to keep your Snapshot photos saved is by taking screenshots. But, you often forget to do that. Isn’t it? Not to worry. The data is at times stored in a specific folder on your Android phone. The files you receive usually ends with .nomedia. It is an extension which makes the videos and photos invisible.
When you use your phone quite often, the chances of saving the deleted content in a particular data location becomes high.
- You can search for com.snapchat.android folder
- Reach the cache folder
- Next search for two other folders in Cache that are -com.android.renderscript.cache and receive_image_snaps
If you are unable to recover Snapchat photos/videos from the specific folder on your Android phone, you also can use Snapchat recovery to retrieve them on Android phone. The steps to retrieving the deleted content are-
- Firstly, connect your Android phone to the Android Data Recovery app by downloading, installing, and launching it on your PC. Once done, go to the Recover option. Next, use a USB cable for connecting the Android phone to your PC. Always ensure USB debugging is enabled on the phone.
- You receive a pop-up when your Android phone’s operating software is 4.2.2 or higher version, you just need to tap the OK button to allow the USB debugging on your Andoird phone. As soon as your Android phone is connected to the PC, you can see a screen showing Contacts, Call History, Messaging, Videos, Audio, Gallery, etc.These file types are supported for Snapchat recovery by the Android Data Recovery tool.
- By default, all the file types are marked checked by the software. In order to recover Snapchat photos/videos, you need to click on the file type you wish to recover and then click on next. The non-rooted devices get 2 options- Scan for deleted files and Scan for all files. You can select Scan for all files, though it will take quite long to scan, it’s worth as your phone is checked thoroughly. Click Next.
- The Android Data Recovery software analyzes your device and then, scan it to recover the lost data. After the scan process ends, you get a preview of the recoverable files. Just select the files you wish to recover and click on the Recover button to save the files on your PC.
Part 2: How To Recover Snapchat Photos/Videos From iPhone
Unlike Snapchat recovery on Android, there are no other ways than apps to recover Snapchat photos/videos on iPhone. The FonePaw iPhone Data Recovery software can be used to recover Snapchat photos. The steps to Snapchat recovery are-
- Download the free version of the FonePaw iPhone Data Recovery on the PC to connect your iPhone to it. Once the computer detects your iPhone, click on the Start Scan button in blue color. As soon as you click on it, the program starts scanning all your iPhone data.
- With the end of the scanning process, on the left-hand side of the screen, you can find the App Photos. Click on it and try searching the deleted Snapchat photos and videos. If you find the Snapchats, click on Recover for Snapchat recovery.
- If not, then, you may disconnect the iPhone from your PC to try other 2 modes of recovery that are Recover from iTunes backup file and Recover from the iCloud backup file. These two modes to recover Snapchat photos/videos also have trial versions so you can always give it a try.
Part 3: Free Snapchat Recovery Tools
1. Dumpster
Retrieving the data from your Android becomes easy with Dumpster, which is an Android recycle bin. It saves the deleted data on Android automatically and is restored in your device. The features of Dumpster include-
- Easy back up to your Android device
- Videos, images, and files are easily retrievable
- In premium version, you get cloud storage
- 14 language support
- Automatic clean feature available
2. iPhone Data Recovery
You can easily recover Snapchat photos/videos on iPhone with 3 modes offered by iPhone Data Recovery program. Now, recover the lost data from iOS devices, iCloud, iTunes Backup easily. The features include-
- Restore the deleted messages, videos, photos, photostream, camera roll
- Encoded iTunes backup files access
- Retrieve iCloud backup files
- Recover lost Snapchat data
Conclusion
If you deleted your data by mistake or whether the data gets automatically deleted, there are ways to recover Snapchat photos/videos and other files and data on Android and iPhone. Follow the above steps and ensure the protection of your data at all times without worrying about the lost data.

Ollie Mattison
Ollie Mattison is a writer and a lover of all things video.
Follow @Ollie Mattison
Also read:
- [New] Hidden ShotShaper Advanced Stealthy Methods for Capturing Images for 2024
- [Updated] In 2024, The Art of Revisiting Your Private Snap History
- [Updated] In 2024, Want to Send Snaps From Camera Roll? See How It Is Done
- [Updated] Quick Guide to YouTube Trailer Making with Filmora for 2024
- [Updated] Snatching Your Secret Snaps Again
- 2024 Approved Securely Transferring Camera Photos to Snapchat Correctly
- Affordable Comfort with UpHere: In-Depth Look at the C5C/D6Sec Air Cooler Series
- Effortless Selfie Sending - Learn the Technique Now for 2024
- Exciting Development Filmora X Now Compatible with ARM Devices for 2024
- In 2024, About Vivo Y55s 5G (2023) FRP Bypass
- In 2024, Easy Steps to Record Your Snapchat Screen
- In 2024, Navigating Facebook's High-Def Download Routes
- Pinnacle Sound Selections, Android-Based for 2024
- Super Easy Ways To Deal with Honor X50i Unresponsive Screen | Dr.fone
- Uncovering the Mysteries of Photo Editing in Canva for 2024
- Unseen Social Media Hits – Top 10 Meme Pages
- Title: [New] Speak with Style Mastering the Art of Altering Vocal Effects on Snapchat for 2024
- Author: Scott
- Created at : 2024-11-21 17:21:32
- Updated at : 2024-11-25 17:46:57
- Link: https://snapchat-videos.techidaily.com/new-speak-with-style-mastering-the-art-of-altering-vocal-effects-on-snapchat-for-2024/
- License: This work is licensed under CC BY-NC-SA 4.0.