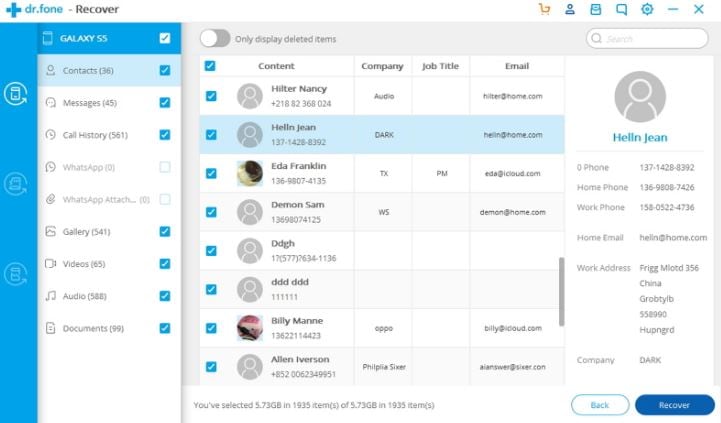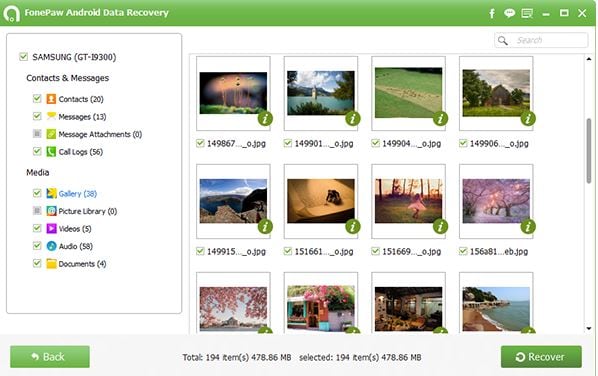![[New] Snapchat's Visual Language Mastering the Art of Gifting with Gifs for 2024](https://thmb.techidaily.com/70eb207ffd605d91a6b2f543dd9aa1d6c7a04729ab3e1a2ee11529aec8f103fd.png)
"[New] Snapchat's Visual Language Mastering the Art of Gifting with Gifs for 2024"

Snapchat’s Visual Language: Mastering the Art of Gifting with Gifs

For all informal interactions between pals, Snapchat is the go-to app. Many configurable options are available on the platform, allowing you to express your inner creative sides. Snapchat helps to put your spin on anything, whether it’s just sharing random photos to your contacts or having extended chats.
The option to add GIFs to Snapchat is one such great feature. Because Snapchat is primarily a picture-sharing app, the emphasis is on making these images as engaging and imaginative as possible, and this is where animated GIFs come to play.
GIF stickers have exploded in popularity and for a good cause. The active emojis are mostly not amusing, but they also give life to your images, making your digital experience better overall.
Given how entertaining GIFs can be, knowing how to send gif on snapchat is essential. As a result, we’ve put up a detailed guide that explains how to send gif on snapchat in four distinct methods. Enjoy!
Do you want to know how to send gif on snapchat in different simple ways? Then you’ve arrived at the correct page. In this post, we’ll show you how to send gif on snapchat in just a few easy and simple steps.
1.How to send gif on snapchat?
- On your phone, open Snapchat.
- Take a picture
- Select the Stickers symbol.
- Select a GIF.
- Choose the GIF you want to use.
- Finally, please include it in the picture.
2.How to make your animated GIFs
GIF means Graphics Interchange Format, and it’s simply a series of moving, dynamic pictures (think Harry Potter) that loop indefinitely. They give your image, which would otherwise be stagnant and dull, a new dimension.
GIFs are so entertaining that they can be used to carry a whole discussion. However, if you want to learn how to make your GIFs, follow the steps below.
You’ll need to utilize the GIPHY application to generate your unique GIFs for this.
On your phone, download the GIPHY app.
- Start the app on your Mobile and select the create option.
- Smile symbol: Take a Photo and Gallery Option are the three options available to you.
- Smile Icon: This option allows you to make GIFs using the edit button.
- Capture a Photo: This option allows the user to take a photo on the scene and convert it to a GIF.
- Option of Gallery: You may build a GIF by selecting a photo from your gallery and editing it.
- Select options and begin designing depending on your preferences.
- When you will finish, click on the arrow in the bottom right-hand corner to exit.
- To save all the GIFs, go to Generated GIFs, touch on the three vertical dots, and choose Save GIF.
That GIF has now been saved to your pictures folder and can be seen anytime you need that.
3.What is the best way to transmit GIFs on Snapchat?
Putting GIFs in your photos is easy and takes only a few minutes. Here’s how to accomplish it.
- Log in to your Snapchat account by opening the app on your phone.
- Click a photo or choose an image from your collection to upload.
- Select the sticker button to add extra components to the Snap.
- Choose the GIF choice and any GIF you wish.
- Once you’ve chosen a GIF, it’ll show on the Snap for you to adjust and position anywhere you’d like.
- Lastly, to send the Snap to your pals, select the arrow option in the lower right corner.

4.On Android, how to send gif on snapchat Messages?
You must download the GBoard app on your phone to transfer GIFs to your pals immediately from a keypad on Android.
5.How can I get Gboard to work on Android?
To install and activate the Gboard application and transmit GIFs directly from it, follow the procedure.
- Download the Gboard application on your Android.

- Open the app and select Enable in Configurations from the menu.

- The Communication and Input menu will appear in Preferences.
- Choose Gboard from the list of available keyboards.

6.In iOS, how to send gif on snapchat Messages?
Using the GIPHY keypad on your iPhone, you can share GIFs straight to your pals via Snapchat chats. However, you must first activate the keypad.
- Turn on the GIPHY keypad on your iPhone. Install the GIPHY phone app from the Apple Store. After you’ve downloaded the app, you’ll need to activate the GIPHY keypad on your iPhone.
- To do just that, go over to the iPhone configuration menu and select “General” from the drop-down menu.

- Scroll to the bottom of the Keypad choice, then click “Keypads” once again.

- All of the newly added keyboards will now be visible. Click the “Add Additional Keyboard” option to add GIPHY.


For Win 7 or later (64-bit)
For macOS 10.12 or later
For all informal interactions between pals, Snapchat is the go-to app. Many configurable options are available on the platform, allowing you to express your inner creative sides. Snapchat helps to put your spin on anything, whether it’s just sharing random photos to your contacts or having extended chats.
The option to add GIFs to Snapchat is one such great feature. Because Snapchat is primarily a picture-sharing app, the emphasis is on making these images as engaging and imaginative as possible, and this is where animated GIFs come to play.
GIF stickers have exploded in popularity and for a good cause. The active emojis are mostly not amusing, but they also give life to your images, making your digital experience better overall.
Given how entertaining GIFs can be, knowing how to send gif on snapchat is essential. As a result, we’ve put up a detailed guide that explains how to send gif on snapchat in four distinct methods. Enjoy!
Do you want to know how to send gif on snapchat in different simple ways? Then you’ve arrived at the correct page. In this post, we’ll show you how to send gif on snapchat in just a few easy and simple steps.
1.How to send gif on snapchat?
- On your phone, open Snapchat.
- Take a picture
- Select the Stickers symbol.
- Select a GIF.
- Choose the GIF you want to use.
- Finally, please include it in the picture.
2.How to make your animated GIFs
GIF means Graphics Interchange Format, and it’s simply a series of moving, dynamic pictures (think Harry Potter) that loop indefinitely. They give your image, which would otherwise be stagnant and dull, a new dimension.
GIFs are so entertaining that they can be used to carry a whole discussion. However, if you want to learn how to make your GIFs, follow the steps below.
You’ll need to utilize the GIPHY application to generate your unique GIFs for this.
On your phone, download the GIPHY app.
- Start the app on your Mobile and select the create option.
- Smile symbol: Take a Photo and Gallery Option are the three options available to you.
- Smile Icon: This option allows you to make GIFs using the edit button.
- Capture a Photo: This option allows the user to take a photo on the scene and convert it to a GIF.
- Option of Gallery: You may build a GIF by selecting a photo from your gallery and editing it.
- Select options and begin designing depending on your preferences.
- When you will finish, click on the arrow in the bottom right-hand corner to exit.
- To save all the GIFs, go to Generated GIFs, touch on the three vertical dots, and choose Save GIF.
That GIF has now been saved to your pictures folder and can be seen anytime you need that.
3.What is the best way to transmit GIFs on Snapchat?
Putting GIFs in your photos is easy and takes only a few minutes. Here’s how to accomplish it.
- Log in to your Snapchat account by opening the app on your phone.
- Click a photo or choose an image from your collection to upload.
- Select the sticker button to add extra components to the Snap.
- Choose the GIF choice and any GIF you wish.
- Once you’ve chosen a GIF, it’ll show on the Snap for you to adjust and position anywhere you’d like.
- Lastly, to send the Snap to your pals, select the arrow option in the lower right corner.

4.On Android, how to send gif on snapchat Messages?
You must download the GBoard app on your phone to transfer GIFs to your pals immediately from a keypad on Android.
5.How can I get Gboard to work on Android?
To install and activate the Gboard application and transmit GIFs directly from it, follow the procedure.
- Download the Gboard application on your Android.

- Open the app and select Enable in Configurations from the menu.

- The Communication and Input menu will appear in Preferences.
- Choose Gboard from the list of available keyboards.

6.In iOS, how to send gif on snapchat Messages?
Using the GIPHY keypad on your iPhone, you can share GIFs straight to your pals via Snapchat chats. However, you must first activate the keypad.
- Turn on the GIPHY keypad on your iPhone. Install the GIPHY phone app from the Apple Store. After you’ve downloaded the app, you’ll need to activate the GIPHY keypad on your iPhone.
- To do just that, go over to the iPhone configuration menu and select “General” from the drop-down menu.

- Scroll to the bottom of the Keypad choice, then click “Keypads” once again.

- All of the newly added keyboards will now be visible. Click the “Add Additional Keyboard” option to add GIPHY.


For Win 7 or later (64-bit)
For macOS 10.12 or later
For all informal interactions between pals, Snapchat is the go-to app. Many configurable options are available on the platform, allowing you to express your inner creative sides. Snapchat helps to put your spin on anything, whether it’s just sharing random photos to your contacts or having extended chats.
The option to add GIFs to Snapchat is one such great feature. Because Snapchat is primarily a picture-sharing app, the emphasis is on making these images as engaging and imaginative as possible, and this is where animated GIFs come to play.
GIF stickers have exploded in popularity and for a good cause. The active emojis are mostly not amusing, but they also give life to your images, making your digital experience better overall.
Given how entertaining GIFs can be, knowing how to send gif on snapchat is essential. As a result, we’ve put up a detailed guide that explains how to send gif on snapchat in four distinct methods. Enjoy!
Do you want to know how to send gif on snapchat in different simple ways? Then you’ve arrived at the correct page. In this post, we’ll show you how to send gif on snapchat in just a few easy and simple steps.
1.How to send gif on snapchat?
- On your phone, open Snapchat.
- Take a picture
- Select the Stickers symbol.
- Select a GIF.
- Choose the GIF you want to use.
- Finally, please include it in the picture.
2.How to make your animated GIFs
GIF means Graphics Interchange Format, and it’s simply a series of moving, dynamic pictures (think Harry Potter) that loop indefinitely. They give your image, which would otherwise be stagnant and dull, a new dimension.
GIFs are so entertaining that they can be used to carry a whole discussion. However, if you want to learn how to make your GIFs, follow the steps below.
You’ll need to utilize the GIPHY application to generate your unique GIFs for this.
On your phone, download the GIPHY app.
- Start the app on your Mobile and select the create option.
- Smile symbol: Take a Photo and Gallery Option are the three options available to you.
- Smile Icon: This option allows you to make GIFs using the edit button.
- Capture a Photo: This option allows the user to take a photo on the scene and convert it to a GIF.
- Option of Gallery: You may build a GIF by selecting a photo from your gallery and editing it.
- Select options and begin designing depending on your preferences.
- When you will finish, click on the arrow in the bottom right-hand corner to exit.
- To save all the GIFs, go to Generated GIFs, touch on the three vertical dots, and choose Save GIF.
That GIF has now been saved to your pictures folder and can be seen anytime you need that.
3.What is the best way to transmit GIFs on Snapchat?
Putting GIFs in your photos is easy and takes only a few minutes. Here’s how to accomplish it.
- Log in to your Snapchat account by opening the app on your phone.
- Click a photo or choose an image from your collection to upload.
- Select the sticker button to add extra components to the Snap.
- Choose the GIF choice and any GIF you wish.
- Once you’ve chosen a GIF, it’ll show on the Snap for you to adjust and position anywhere you’d like.
- Lastly, to send the Snap to your pals, select the arrow option in the lower right corner.

4.On Android, how to send gif on snapchat Messages?
You must download the GBoard app on your phone to transfer GIFs to your pals immediately from a keypad on Android.
5.How can I get Gboard to work on Android?
To install and activate the Gboard application and transmit GIFs directly from it, follow the procedure.
- Download the Gboard application on your Android.

- Open the app and select Enable in Configurations from the menu.

- The Communication and Input menu will appear in Preferences.
- Choose Gboard from the list of available keyboards.

6.In iOS, how to send gif on snapchat Messages?
Using the GIPHY keypad on your iPhone, you can share GIFs straight to your pals via Snapchat chats. However, you must first activate the keypad.
- Turn on the GIPHY keypad on your iPhone. Install the GIPHY phone app from the Apple Store. After you’ve downloaded the app, you’ll need to activate the GIPHY keypad on your iPhone.
- To do just that, go over to the iPhone configuration menu and select “General” from the drop-down menu.

- Scroll to the bottom of the Keypad choice, then click “Keypads” once again.

- All of the newly added keyboards will now be visible. Click the “Add Additional Keyboard” option to add GIPHY.


For Win 7 or later (64-bit)
For macOS 10.12 or later
For all informal interactions between pals, Snapchat is the go-to app. Many configurable options are available on the platform, allowing you to express your inner creative sides. Snapchat helps to put your spin on anything, whether it’s just sharing random photos to your contacts or having extended chats.
The option to add GIFs to Snapchat is one such great feature. Because Snapchat is primarily a picture-sharing app, the emphasis is on making these images as engaging and imaginative as possible, and this is where animated GIFs come to play.
GIF stickers have exploded in popularity and for a good cause. The active emojis are mostly not amusing, but they also give life to your images, making your digital experience better overall.
Given how entertaining GIFs can be, knowing how to send gif on snapchat is essential. As a result, we’ve put up a detailed guide that explains how to send gif on snapchat in four distinct methods. Enjoy!
Do you want to know how to send gif on snapchat in different simple ways? Then you’ve arrived at the correct page. In this post, we’ll show you how to send gif on snapchat in just a few easy and simple steps.
1.How to send gif on snapchat?
- On your phone, open Snapchat.
- Take a picture
- Select the Stickers symbol.
- Select a GIF.
- Choose the GIF you want to use.
- Finally, please include it in the picture.
2.How to make your animated GIFs
GIF means Graphics Interchange Format, and it’s simply a series of moving, dynamic pictures (think Harry Potter) that loop indefinitely. They give your image, which would otherwise be stagnant and dull, a new dimension.
GIFs are so entertaining that they can be used to carry a whole discussion. However, if you want to learn how to make your GIFs, follow the steps below.
You’ll need to utilize the GIPHY application to generate your unique GIFs for this.
On your phone, download the GIPHY app.
- Start the app on your Mobile and select the create option.
- Smile symbol: Take a Photo and Gallery Option are the three options available to you.
- Smile Icon: This option allows you to make GIFs using the edit button.
- Capture a Photo: This option allows the user to take a photo on the scene and convert it to a GIF.
- Option of Gallery: You may build a GIF by selecting a photo from your gallery and editing it.
- Select options and begin designing depending on your preferences.
- When you will finish, click on the arrow in the bottom right-hand corner to exit.
- To save all the GIFs, go to Generated GIFs, touch on the three vertical dots, and choose Save GIF.
That GIF has now been saved to your pictures folder and can be seen anytime you need that.
3.What is the best way to transmit GIFs on Snapchat?
Putting GIFs in your photos is easy and takes only a few minutes. Here’s how to accomplish it.
- Log in to your Snapchat account by opening the app on your phone.
- Click a photo or choose an image from your collection to upload.
- Select the sticker button to add extra components to the Snap.
- Choose the GIF choice and any GIF you wish.
- Once you’ve chosen a GIF, it’ll show on the Snap for you to adjust and position anywhere you’d like.
- Lastly, to send the Snap to your pals, select the arrow option in the lower right corner.

4.On Android, how to send gif on snapchat Messages?
You must download the GBoard app on your phone to transfer GIFs to your pals immediately from a keypad on Android.
5.How can I get Gboard to work on Android?
To install and activate the Gboard application and transmit GIFs directly from it, follow the procedure.
- Download the Gboard application on your Android.

- Open the app and select Enable in Configurations from the menu.

- The Communication and Input menu will appear in Preferences.
- Choose Gboard from the list of available keyboards.

6.In iOS, how to send gif on snapchat Messages?
Using the GIPHY keypad on your iPhone, you can share GIFs straight to your pals via Snapchat chats. However, you must first activate the keypad.
- Turn on the GIPHY keypad on your iPhone. Install the GIPHY phone app from the Apple Store. After you’ve downloaded the app, you’ll need to activate the GIPHY keypad on your iPhone.
- To do just that, go over to the iPhone configuration menu and select “General” from the drop-down menu.

- Scroll to the bottom of the Keypad choice, then click “Keypads” once again.

- All of the newly added keyboards will now be visible. Click the “Add Additional Keyboard” option to add GIPHY.


For Win 7 or later (64-bit)
For macOS 10.12 or later
Speedy Retrieval for Elusive Snaps
Snapchat Recovery: Quickly Recover Photos/Videos

Ollie Mattison
Mar 27, 2024• Proven solutions
On Snapchat, you can pick between 1 to 10 seconds for viewing the shared content. As soon as the receiver opens the content, it gets deleted automatically within the time specified by you for viewing.
But, do wish to recover Snapchat photos/videos? You wish to see the same funny content again but it’s deleted automatically. What to do now? Don’t worry Snapchat recovery is possible and in this article, we discuss how to quickly recover Snapchat photos and videos from Android and iPhone separately.
- Part1: How To Recover Snapchat Photos/Videos From Android Phone
- Part2: How To Recover Snapchat Photos/Videos From iPhone
- Part3: Free Snapchat Recovery Tools
Part 1: How To Recover Snapchat Photos/Videos From Android Phone
Are you seeking help to recover Snapchat photos and videos from your Android phone? There are possibilities that your photos and videos are saved in some folder on your Android phone itself. Although one of the best ways to keep your Snapshot photos saved is by taking screenshots. But, you often forget to do that. Isn’t it? Not to worry. The data is at times stored in a specific folder on your Android phone. The files you receive usually ends with .nomedia. It is an extension which makes the videos and photos invisible.
When you use your phone quite often, the chances of saving the deleted content in a particular data location becomes high.
- You can search for com.snapchat.android folder
- Reach the cache folder
- Next search for two other folders in Cache that are -com.android.renderscript.cache and receive_image_snaps
If you are unable to recover Snapchat photos/videos from the specific folder on your Android phone, you also can use Snapchat recovery to retrieve them on Android phone. The steps to retrieving the deleted content are-
- Firstly, connect your Android phone to the Android Data Recovery app by downloading, installing, and launching it on your PC. Once done, go to the Recover option. Next, use a USB cable for connecting the Android phone to your PC. Always ensure USB debugging is enabled on the phone.
- You receive a pop-up when your Android phone’s operating software is 4.2.2 or higher version, you just need to tap the OK button to allow the USB debugging on your Andoird phone. As soon as your Android phone is connected to the PC, you can see a screen showing Contacts, Call History, Messaging, Videos, Audio, Gallery, etc.These file types are supported for Snapchat recovery by the Android Data Recovery tool.
- By default, all the file types are marked checked by the software. In order to recover Snapchat photos/videos, you need to click on the file type you wish to recover and then click on next. The non-rooted devices get 2 options- Scan for deleted files and Scan for all files. You can select Scan for all files, though it will take quite long to scan, it’s worth as your phone is checked thoroughly. Click Next.
- The Android Data Recovery software analyzes your device and then, scan it to recover the lost data. After the scan process ends, you get a preview of the recoverable files. Just select the files you wish to recover and click on the Recover button to save the files on your PC.
Part 2: How To Recover Snapchat Photos/Videos From iPhone
Unlike Snapchat recovery on Android, there are no other ways than apps to recover Snapchat photos/videos on iPhone. The FonePaw iPhone Data Recovery software can be used to recover Snapchat photos. The steps to Snapchat recovery are-
- Download the free version of the FonePaw iPhone Data Recovery on the PC to connect your iPhone to it. Once the computer detects your iPhone, click on the Start Scan button in blue color. As soon as you click on it, the program starts scanning all your iPhone data.
- With the end of the scanning process, on the left-hand side of the screen, you can find the App Photos. Click on it and try searching the deleted Snapchat photos and videos. If you find the Snapchats, click on Recover for Snapchat recovery.
- If not, then, you may disconnect the iPhone from your PC to try other 2 modes of recovery that are Recover from iTunes backup file and Recover from the iCloud backup file. These two modes to recover Snapchat photos/videos also have trial versions so you can always give it a try.
Part 3: Free Snapchat Recovery Tools
1. Dumpster
Retrieving the data from your Android becomes easy with Dumpster, which is an Android recycle bin. It saves the deleted data on Android automatically and is restored in your device. The features of Dumpster include-
- Easy back up to your Android device
- Videos, images, and files are easily retrievable
- In premium version, you get cloud storage
- 14 language support
- Automatic clean feature available
2. iPhone Data Recovery
You can easily recover Snapchat photos/videos on iPhone with 3 modes offered by iPhone Data Recovery program. Now, recover the lost data from iOS devices, iCloud, iTunes Backup easily. The features include-
- Restore the deleted messages, videos, photos, photostream, camera roll
- Encoded iTunes backup files access
- Retrieve iCloud backup files
- Recover lost Snapchat data
Conclusion
If you deleted your data by mistake or whether the data gets automatically deleted, there are ways to recover Snapchat photos/videos and other files and data on Android and iPhone. Follow the above steps and ensure the protection of your data at all times without worrying about the lost data.

Ollie Mattison
Ollie Mattison is a writer and a lover of all things video.
Follow @Ollie Mattison
Ollie Mattison
Mar 27, 2024• Proven solutions
On Snapchat, you can pick between 1 to 10 seconds for viewing the shared content. As soon as the receiver opens the content, it gets deleted automatically within the time specified by you for viewing.
But, do wish to recover Snapchat photos/videos? You wish to see the same funny content again but it’s deleted automatically. What to do now? Don’t worry Snapchat recovery is possible and in this article, we discuss how to quickly recover Snapchat photos and videos from Android and iPhone separately.
- Part1: How To Recover Snapchat Photos/Videos From Android Phone
- Part2: How To Recover Snapchat Photos/Videos From iPhone
- Part3: Free Snapchat Recovery Tools
Part 1: How To Recover Snapchat Photos/Videos From Android Phone
Are you seeking help to recover Snapchat photos and videos from your Android phone? There are possibilities that your photos and videos are saved in some folder on your Android phone itself. Although one of the best ways to keep your Snapshot photos saved is by taking screenshots. But, you often forget to do that. Isn’t it? Not to worry. The data is at times stored in a specific folder on your Android phone. The files you receive usually ends with .nomedia. It is an extension which makes the videos and photos invisible.
When you use your phone quite often, the chances of saving the deleted content in a particular data location becomes high.
- You can search for com.snapchat.android folder
- Reach the cache folder
- Next search for two other folders in Cache that are -com.android.renderscript.cache and receive_image_snaps
If you are unable to recover Snapchat photos/videos from the specific folder on your Android phone, you also can use Snapchat recovery to retrieve them on Android phone. The steps to retrieving the deleted content are-
- Firstly, connect your Android phone to the Android Data Recovery app by downloading, installing, and launching it on your PC. Once done, go to the Recover option. Next, use a USB cable for connecting the Android phone to your PC. Always ensure USB debugging is enabled on the phone.
- You receive a pop-up when your Android phone’s operating software is 4.2.2 or higher version, you just need to tap the OK button to allow the USB debugging on your Andoird phone. As soon as your Android phone is connected to the PC, you can see a screen showing Contacts, Call History, Messaging, Videos, Audio, Gallery, etc.These file types are supported for Snapchat recovery by the Android Data Recovery tool.
- By default, all the file types are marked checked by the software. In order to recover Snapchat photos/videos, you need to click on the file type you wish to recover and then click on next. The non-rooted devices get 2 options- Scan for deleted files and Scan for all files. You can select Scan for all files, though it will take quite long to scan, it’s worth as your phone is checked thoroughly. Click Next.
- The Android Data Recovery software analyzes your device and then, scan it to recover the lost data. After the scan process ends, you get a preview of the recoverable files. Just select the files you wish to recover and click on the Recover button to save the files on your PC.
Part 2: How To Recover Snapchat Photos/Videos From iPhone
Unlike Snapchat recovery on Android, there are no other ways than apps to recover Snapchat photos/videos on iPhone. The FonePaw iPhone Data Recovery software can be used to recover Snapchat photos. The steps to Snapchat recovery are-
- Download the free version of the FonePaw iPhone Data Recovery on the PC to connect your iPhone to it. Once the computer detects your iPhone, click on the Start Scan button in blue color. As soon as you click on it, the program starts scanning all your iPhone data.
- With the end of the scanning process, on the left-hand side of the screen, you can find the App Photos. Click on it and try searching the deleted Snapchat photos and videos. If you find the Snapchats, click on Recover for Snapchat recovery.
- If not, then, you may disconnect the iPhone from your PC to try other 2 modes of recovery that are Recover from iTunes backup file and Recover from the iCloud backup file. These two modes to recover Snapchat photos/videos also have trial versions so you can always give it a try.
Part 3: Free Snapchat Recovery Tools
1. Dumpster
Retrieving the data from your Android becomes easy with Dumpster, which is an Android recycle bin. It saves the deleted data on Android automatically and is restored in your device. The features of Dumpster include-
- Easy back up to your Android device
- Videos, images, and files are easily retrievable
- In premium version, you get cloud storage
- 14 language support
- Automatic clean feature available
2. iPhone Data Recovery
You can easily recover Snapchat photos/videos on iPhone with 3 modes offered by iPhone Data Recovery program. Now, recover the lost data from iOS devices, iCloud, iTunes Backup easily. The features include-
- Restore the deleted messages, videos, photos, photostream, camera roll
- Encoded iTunes backup files access
- Retrieve iCloud backup files
- Recover lost Snapchat data
Conclusion
If you deleted your data by mistake or whether the data gets automatically deleted, there are ways to recover Snapchat photos/videos and other files and data on Android and iPhone. Follow the above steps and ensure the protection of your data at all times without worrying about the lost data.

Ollie Mattison
Ollie Mattison is a writer and a lover of all things video.
Follow @Ollie Mattison
Ollie Mattison
Mar 27, 2024• Proven solutions
On Snapchat, you can pick between 1 to 10 seconds for viewing the shared content. As soon as the receiver opens the content, it gets deleted automatically within the time specified by you for viewing.
But, do wish to recover Snapchat photos/videos? You wish to see the same funny content again but it’s deleted automatically. What to do now? Don’t worry Snapchat recovery is possible and in this article, we discuss how to quickly recover Snapchat photos and videos from Android and iPhone separately.
- Part1: How To Recover Snapchat Photos/Videos From Android Phone
- Part2: How To Recover Snapchat Photos/Videos From iPhone
- Part3: Free Snapchat Recovery Tools
Part 1: How To Recover Snapchat Photos/Videos From Android Phone
Are you seeking help to recover Snapchat photos and videos from your Android phone? There are possibilities that your photos and videos are saved in some folder on your Android phone itself. Although one of the best ways to keep your Snapshot photos saved is by taking screenshots. But, you often forget to do that. Isn’t it? Not to worry. The data is at times stored in a specific folder on your Android phone. The files you receive usually ends with .nomedia. It is an extension which makes the videos and photos invisible.
When you use your phone quite often, the chances of saving the deleted content in a particular data location becomes high.
- You can search for com.snapchat.android folder
- Reach the cache folder
- Next search for two other folders in Cache that are -com.android.renderscript.cache and receive_image_snaps
If you are unable to recover Snapchat photos/videos from the specific folder on your Android phone, you also can use Snapchat recovery to retrieve them on Android phone. The steps to retrieving the deleted content are-
- Firstly, connect your Android phone to the Android Data Recovery app by downloading, installing, and launching it on your PC. Once done, go to the Recover option. Next, use a USB cable for connecting the Android phone to your PC. Always ensure USB debugging is enabled on the phone.
- You receive a pop-up when your Android phone’s operating software is 4.2.2 or higher version, you just need to tap the OK button to allow the USB debugging on your Andoird phone. As soon as your Android phone is connected to the PC, you can see a screen showing Contacts, Call History, Messaging, Videos, Audio, Gallery, etc.These file types are supported for Snapchat recovery by the Android Data Recovery tool.
- By default, all the file types are marked checked by the software. In order to recover Snapchat photos/videos, you need to click on the file type you wish to recover and then click on next. The non-rooted devices get 2 options- Scan for deleted files and Scan for all files. You can select Scan for all files, though it will take quite long to scan, it’s worth as your phone is checked thoroughly. Click Next.
- The Android Data Recovery software analyzes your device and then, scan it to recover the lost data. After the scan process ends, you get a preview of the recoverable files. Just select the files you wish to recover and click on the Recover button to save the files on your PC.
Part 2: How To Recover Snapchat Photos/Videos From iPhone
Unlike Snapchat recovery on Android, there are no other ways than apps to recover Snapchat photos/videos on iPhone. The FonePaw iPhone Data Recovery software can be used to recover Snapchat photos. The steps to Snapchat recovery are-
- Download the free version of the FonePaw iPhone Data Recovery on the PC to connect your iPhone to it. Once the computer detects your iPhone, click on the Start Scan button in blue color. As soon as you click on it, the program starts scanning all your iPhone data.
- With the end of the scanning process, on the left-hand side of the screen, you can find the App Photos. Click on it and try searching the deleted Snapchat photos and videos. If you find the Snapchats, click on Recover for Snapchat recovery.
- If not, then, you may disconnect the iPhone from your PC to try other 2 modes of recovery that are Recover from iTunes backup file and Recover from the iCloud backup file. These two modes to recover Snapchat photos/videos also have trial versions so you can always give it a try.
Part 3: Free Snapchat Recovery Tools
1. Dumpster
Retrieving the data from your Android becomes easy with Dumpster, which is an Android recycle bin. It saves the deleted data on Android automatically and is restored in your device. The features of Dumpster include-
- Easy back up to your Android device
- Videos, images, and files are easily retrievable
- In premium version, you get cloud storage
- 14 language support
- Automatic clean feature available
2. iPhone Data Recovery
You can easily recover Snapchat photos/videos on iPhone with 3 modes offered by iPhone Data Recovery program. Now, recover the lost data from iOS devices, iCloud, iTunes Backup easily. The features include-
- Restore the deleted messages, videos, photos, photostream, camera roll
- Encoded iTunes backup files access
- Retrieve iCloud backup files
- Recover lost Snapchat data
Conclusion
If you deleted your data by mistake or whether the data gets automatically deleted, there are ways to recover Snapchat photos/videos and other files and data on Android and iPhone. Follow the above steps and ensure the protection of your data at all times without worrying about the lost data.

Ollie Mattison
Ollie Mattison is a writer and a lover of all things video.
Follow @Ollie Mattison
Ollie Mattison
Mar 27, 2024• Proven solutions
On Snapchat, you can pick between 1 to 10 seconds for viewing the shared content. As soon as the receiver opens the content, it gets deleted automatically within the time specified by you for viewing.
But, do wish to recover Snapchat photos/videos? You wish to see the same funny content again but it’s deleted automatically. What to do now? Don’t worry Snapchat recovery is possible and in this article, we discuss how to quickly recover Snapchat photos and videos from Android and iPhone separately.
- Part1: How To Recover Snapchat Photos/Videos From Android Phone
- Part2: How To Recover Snapchat Photos/Videos From iPhone
- Part3: Free Snapchat Recovery Tools
Part 1: How To Recover Snapchat Photos/Videos From Android Phone
Are you seeking help to recover Snapchat photos and videos from your Android phone? There are possibilities that your photos and videos are saved in some folder on your Android phone itself. Although one of the best ways to keep your Snapshot photos saved is by taking screenshots. But, you often forget to do that. Isn’t it? Not to worry. The data is at times stored in a specific folder on your Android phone. The files you receive usually ends with .nomedia. It is an extension which makes the videos and photos invisible.
When you use your phone quite often, the chances of saving the deleted content in a particular data location becomes high.
- You can search for com.snapchat.android folder
- Reach the cache folder
- Next search for two other folders in Cache that are -com.android.renderscript.cache and receive_image_snaps
If you are unable to recover Snapchat photos/videos from the specific folder on your Android phone, you also can use Snapchat recovery to retrieve them on Android phone. The steps to retrieving the deleted content are-
- Firstly, connect your Android phone to the Android Data Recovery app by downloading, installing, and launching it on your PC. Once done, go to the Recover option. Next, use a USB cable for connecting the Android phone to your PC. Always ensure USB debugging is enabled on the phone.
- You receive a pop-up when your Android phone’s operating software is 4.2.2 or higher version, you just need to tap the OK button to allow the USB debugging on your Andoird phone. As soon as your Android phone is connected to the PC, you can see a screen showing Contacts, Call History, Messaging, Videos, Audio, Gallery, etc.These file types are supported for Snapchat recovery by the Android Data Recovery tool.
- By default, all the file types are marked checked by the software. In order to recover Snapchat photos/videos, you need to click on the file type you wish to recover and then click on next. The non-rooted devices get 2 options- Scan for deleted files and Scan for all files. You can select Scan for all files, though it will take quite long to scan, it’s worth as your phone is checked thoroughly. Click Next.
- The Android Data Recovery software analyzes your device and then, scan it to recover the lost data. After the scan process ends, you get a preview of the recoverable files. Just select the files you wish to recover and click on the Recover button to save the files on your PC.
Part 2: How To Recover Snapchat Photos/Videos From iPhone
Unlike Snapchat recovery on Android, there are no other ways than apps to recover Snapchat photos/videos on iPhone. The FonePaw iPhone Data Recovery software can be used to recover Snapchat photos. The steps to Snapchat recovery are-
- Download the free version of the FonePaw iPhone Data Recovery on the PC to connect your iPhone to it. Once the computer detects your iPhone, click on the Start Scan button in blue color. As soon as you click on it, the program starts scanning all your iPhone data.
- With the end of the scanning process, on the left-hand side of the screen, you can find the App Photos. Click on it and try searching the deleted Snapchat photos and videos. If you find the Snapchats, click on Recover for Snapchat recovery.
- If not, then, you may disconnect the iPhone from your PC to try other 2 modes of recovery that are Recover from iTunes backup file and Recover from the iCloud backup file. These two modes to recover Snapchat photos/videos also have trial versions so you can always give it a try.
Part 3: Free Snapchat Recovery Tools
1. Dumpster
Retrieving the data from your Android becomes easy with Dumpster, which is an Android recycle bin. It saves the deleted data on Android automatically and is restored in your device. The features of Dumpster include-
- Easy back up to your Android device
- Videos, images, and files are easily retrievable
- In premium version, you get cloud storage
- 14 language support
- Automatic clean feature available
2. iPhone Data Recovery
You can easily recover Snapchat photos/videos on iPhone with 3 modes offered by iPhone Data Recovery program. Now, recover the lost data from iOS devices, iCloud, iTunes Backup easily. The features include-
- Restore the deleted messages, videos, photos, photostream, camera roll
- Encoded iTunes backup files access
- Retrieve iCloud backup files
- Recover lost Snapchat data
Conclusion
If you deleted your data by mistake or whether the data gets automatically deleted, there are ways to recover Snapchat photos/videos and other files and data on Android and iPhone. Follow the above steps and ensure the protection of your data at all times without worrying about the lost data.

Ollie Mattison
Ollie Mattison is a writer and a lover of all things video.
Follow @Ollie Mattison
Also read:
- [New] The Ultimate Guide to Large-Scale TikTok Content Acquisition for 2024
- [Updated] 2024 Approved Quick Steps to Quality Content via Studio Editor
- 2024 Approved Guide to Locating Vanished Eyes-Only Images on Snapchat
- 2024 Approved Snapchat's Own Creativity Lab Inspire over a Hundred Private Stories with Original Titles
- 2024 Approved The Ultimate Guide to Never-Ending Snapstreaks
- Decoding Social Media Analyzing TikTok & Snapchat for 2024
- Generating Income with Every Swipe Up for 2024
- Hidden Gems on YouTube Understanding 'Unlisted' Videos for 2024
- In 2024, Hidden Shot Snaps Keeping Your Captures Under Wraps
- In 2024, How To Track IMEI Number Of Xiaomi Redmi K70 Pro Through Google Earth?
- In 2024, How to Transfer Music from Samsung Galaxy A14 4G to iPod | Dr.fone
- In 2024, Rhythmic Recording Music-Infused Snapchat Adventures
- In 2024, Sonic Steps to Better Snapchat Videos
- In 2024, The 10 Best Tools to Bypass iCloud Activation Lock On Apple iPhone 11 You Should Try Out
- Protect Your Digital World with Strong, Extended Passwords: Why Length Matters
- Stratégies Et Pratiques Courantes De La Plateforme D'intelligence Artificielle WinX Video : Questions Fréquemment Posées Et Réponses Détaillées
- Trim Down Gaming PC Power Use: Optimize WinWM Graphical Engine
- Title: [New] Snapchat's Visual Language Mastering the Art of Gifting with Gifs for 2024
- Author: Scott
- Created at : 2024-11-24 17:52:09
- Updated at : 2024-11-25 17:21:12
- Link: https://snapchat-videos.techidaily.com/new-snapchats-visual-language-mastering-the-art-of-gifting-with-gifs-for-2024/
- License: This work is licensed under CC BY-NC-SA 4.0.