![[New] In 2024, Mastering Snapchat Photo Edits A Step-by-Step Guide](https://thmb.techidaily.com/81ac4ba09f7fbb502f897ca0c55434cc97c04fe41c01b4f05dc48044320b63e0.jpg)
"[New] In 2024, Mastering Snapchat Photo Edits A Step-by-Step Guide"

Mastering Snapchat Photo Edits: A Step-by-Step Guide
Since its inception in 2011, Snapchat has steadily evolved into one of the best social media platforms over time, with over 347 million daily active users today. And it’s not just millennials who are using the app - Snapchat is popular with people of all ages.
But have you ever wondered and thought about how people get those amazing images on Snapchat? Well, wonder no more! In this article, we’re going to show you how to edit photos on Snapchat so that you can make them look even better!

Therefore, without any further delay, let’s dive in!
Part 1. What are Snapchat’s Image Editing Tools?
If you desire to add some extra flair to your photos, Snapchat’s image editing tools are a great way to do it. These tools let you add filters, stickers, and other effects to your photos and videos.
Snapchat photo editing tools are easy-to-use and can help you turn dull pictures into something fun and interesting. You can even edit images that were not originally taken on Snapchat.
Want to know how? Keep reading to find out what is behind the curtain!
Part 2. How to Edit Pictures Taken from the Camera Roll
Have you taken a photo but don’t think it’s worth sharing with the public and want to edit it? Don’t worry; Snapchat has got you covered!
A Quick Guide:
- How to Add Pictures from Your Camera Roll to Snapchat
- How To Edit Photos On Snapchat
- How To Add Stickers To Your Images?
- How to Use the Snapchat Text Tool
- How to Draw on your Images
- How To Add A Theme
- How To Attach A URL
- How To Crop Images On Snapchat
- How to Set a Time Limit
How to Add Pictures from Your Camera Roll to Snapchat
Here’s a quick rundown of how to add pictures from your camera roll to Snapchat:
Step1 Open the Snapchat app on your device and tap the “Two Overlayed Pictures” icon beside the Camera button.

Step2 This will take you to Memories. Click the Camera Roll tab, scroll the pictures to add the one you want, and tap it.

Step3 Now, you can send the picture to your friends, add it to your story, or edit it to create a masterpiece.
How To Edit Photos On Snapchat
Now that you’ve added your picture from the Camera roll, follow the steps below to edit it using the Snapchat image editing tools:
Step1 Click the Edit icon at the bottom-right of the selected picture. To add text, click the T icons, type whatever you want, select color by dragging the icon in the color pane and add the text style.

Step2 If you want to draw something on your picture, use the pencil icon. The draw function offers color panes, an emojis pen, and a color picker.
Step3 You can also use the Scissor icon to cut a portion of your picture and create a sticker or add a URL to your image using the paperclip icon.
Step4 To set a time limit on your snap, click the Clock icon and set the limit. Finally, tap the Done icon to save a copy of the photo, or use the Export icon to share your picture on other social media platforms.
How To Add Stickers To Your Images?
To create your own or add a premade sticker to your picture, do the following steps in sequence:
Step1 Tap the paper icon to the right side of your selected picture. This will take you to the Snapchat stickers library.
Step2 Since the stickers are placed in different categories, including recently used, popular, Bitmojis, etc., swipe right/left to get to the desired page.
Step3 Next, swipe up and down to find the sticker you want and tap it to add to your picture. To know more about Snapchat filters, read “Top 20 Snapchat Filters & Lenses to Make Your Snaps Special .”

How to Use the Snapchat Text Tool
Want to add a caption or something interesting to your picture? With the following steps, you can easily add any text to your photos while editing them on Snapchat:
Step1 Tap the “T” icons at the top-right side of the screen to open the Text tool.
Step2 Type your text and use the font gallery to change the text style. Tap the Align option to set the alignment of your text.
Step3 Next, use the color meter to change the font color. Tap the white icon on the color bar and drag it to select your preferred color. Finally, tap the Back icon at the top-left of the screen to apply the text.

How to Draw on your Images
Snapchat comes with a drawing tool that you can use to add a personal touch to your photos or create fun and unique designs in the following way:
Step1 On your selected picture, tap the Pencil icon to open the drawing tool. Drag your finger on the Color meter to select the color.
Step2 Tap the Color wheel to change the color palette and then choose the color you want. To draw emojis on your picture, tap the Emoji icon and select the one you want to use.
Step3 Finally, use your finger to draw on the picture. You can use the Undo icon to take back any action that goes wrong.

How To Add A Theme
Adding a theme to your images on Snapchat is a great way to add some personality and style. Here’s how you can do this:
Step1 Tap the Paintbrush icon from the Snapchat editing tools at the left of your picture.
Step2 Search for the theme using the Search box or scroll up and down to find the one you like.
Step3 Select the theme you want and tap on it to add to your photo. Keep in mind that Snapchat only adds themes to the original images, not from the Camera Roll.
How To Attach A URL
Do you want to share a clickable website URL on your story to help your audience know the true meaning and concept behind the image? The Snapchat URL tool can help you!
Here’s a quick and easy breakdown of the steps to attach a URL to your pictures:
Step1 On your selected picture, click the Paperclip icon to launch the URL tool.
Step2 Type your URL in the search field, and tap Enter on your keyboard.
Step3 Snapchat will open the website for your review. Tap the “Attach to Snap” option and adjust the link on your picture.
How To Crop Images On Snapchat
The following steps can help your crop images on Snapchat:
Step1 Tap the Crop icon below the Paperclip option on your selected picture.
Step2 Use your fingers to adjust the picture size and remove unwanted areas. You can also use the Rotation icon to rotate your image.
Step3 Finally, tap the blue Check icon to save your cropped image.

If you want to learn how to zoom your videos or images on Snapchat, click here to find out!
How to Set a Time Limit
You can set a time limit on your photo to limit their visibility while editing it on Snapchat. To do so, follow the below instructions step-by-step:
Step1 To set the time limit on your picture, tap the Clock icon from the Snapchat photo editing tools on the right side of the screen.
Step2 Swipe up and down to select the time limit and tap it.
Step3 Finally, tap the Clock icon at the top right side of the screen to apply the time limit.

Part 3. How to Save Snaps for Later Sharing
When you take a Snap, you can directly send it to your friends. But sometimes, you want to keep a Snap around for a while before sharing it. Maybe you want to edit it first, or you want to wait for the perfect moment to share it.
Whatever the reason, there are two scenarios in which you can save your Snaps for later sharing:
A Quick Guide:
Saving the Original Snapchat Pictures
Here’s how you can save the original Snaps as a Snapchat user:
Step1 Launch the Snapchat app and take a picture.
Step2 Tap the Save icon in the lower left-hand corner of the screen.
Step3 Tap the “Save image.”

Saving the Edited Camera Roll’s Pictures
Follow the instructions below to save your edited Camera Roll pictures on Snapchat:
Step1 Once you’ve edited your picture, tap the Done option.
Step2 Tap “Save as Copy,” and your picture will be saved to your gallery.
Step3 Alternatively, you can tap the Export option and select “Download” to save the image to your phone’s Gallery.
A Bonus Tips: How to Save Snapchat Videos with Apps on Android and Mac
Do you want to record your Snapchat stories like a movie or slideshow on Android or Mac? Well, you can save your Snapchat videos using apps or software programs.
For your Mac system, we recommend using Filmora - an easy-to-use video editing software with an excellent recording feature. With this tool, you can record the full screen, part of it, or a specific window on your system.
Free Download For Win 7 or later(64-bit)
Free Download For macOS 10.14 or later
For Android, download the AZ video recorder - an app that does not require any root access and lets you record your screen with a high resolution and frame rate. To learn more, click here!
Conclusion
In this article, we’ve explained how to edit photos on Snapchat with simple and easy-to-follow instructions. We’ve discussed adding stickers, text, URL, time limit, theme, and cropping the image to remove unwanted sections from it.
Hopefully, you’ll find this step-by-step guide helpful and can now use Snapchat photo editing tools without any issues.
Free Download For macOS 10.14 or later
For Android, download the AZ video recorder - an app that does not require any root access and lets you record your screen with a high resolution and frame rate. To learn more, click here!
Conclusion
In this article, we’ve explained how to edit photos on Snapchat with simple and easy-to-follow instructions. We’ve discussed adding stickers, text, URL, time limit, theme, and cropping the image to remove unwanted sections from it.
Hopefully, you’ll find this step-by-step guide helpful and can now use Snapchat photo editing tools without any issues.
The Art of Targeting: Optimizing Ad Reach on Snap
As one of the most popular social platforms, Snapchat provides a wealth of opportunities for businesses to promote their products and services. However, Snapchat marketing can be challenging, as the platform constantly evolves and changes.
This article provides an overview of Snapchat marketing strategy, including why businesses should market on this platform, what types of content to post, and how to measure results.
With the information available in this article, you will be able to create a strategy that works for your business and get succeeded.

Part 1. Snapchat Overview
Firstly, let’s have an overview of Snapchat before we see how to draw your blueprint in Part 3 and Part 4.
Snapchat - founded by Evan Spiegel, Bobby Murphy, and Reggie Brown - is a unique messaging app because it allows users to send disappearing messages and photos. This feature has made the app popular with young people aged 13-34 who want to communicate without leaving a permanent record.
As of May 2022, Snapchat has 347 million daily active users. That’s impressive growth from its humble beginnings back in 2011. With monthly active users of 557 , Snapchat is ranked as the 12th most popular social media platform.
Not only that, the number of Snapchat daily video views is 18 billion, making it the best platform to showcase your services/products and generate more income. However, all this is only possible with the right Snapchat marketing strategy.
Part 2. Why Should Business Market On Snapchat
So you are probably thinking why your business should be on Snapchat - because it’s popular with teenagers and young adults. In fact, the platform has over 347 million daily active users, with 75% being under the age of 34.
Therefore, if you’re targeting a younger demographic, then Snapchat should definitely be part of your social media marketing strategy.
Another big reason is that Snapchat is incredibly engaging. The average Snapchat user opens the app at least 20 times a day and spends 25 - 30 minutes on the app each day, so that’s a lot of potential exposure for your business.
Not only that, but since Snapchat is still a new field and opened up ads to users in October 2014, many big companies have not entered the market. This has created a huge opportunity for small businesses to market their products and generate leads to increase their sales.
With Snapchat, you can get discovered by users in their Discovery feeds or via Stories. Also, they can interact with your brand using the Geofilters, stickers, and lenses you’ve produced during your ad campaign.
For instance, Taco Bell created a filter for Cinco de Mayo. The filter received 224 Million views, which is insane. Nevertheless, this campaign kept users engaged and helped increase Taco Bell’s sales.
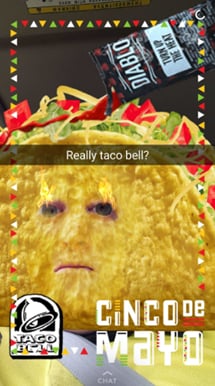
Part 3. Where To Start Your Snapchat Marketing Strategy?
As a business owner, if you’re not sure where to start with your marketing strategy, here are some tips and ideas to get you started:
A Quick Guide:
Create Your Snapchat Business Account
Setting up a business account on Snapchat will help you access more features and special functions.
Some of the perks of creating a business account are:
- Access to Ads Manager for creating advertisement campaigns.
- Target your viewer based on their age.
- Advertise your product or services in a specific area with the Location-target feature.
- Get access to creating on-demand Geofilters.
Wondering how you can create a Snapchat business account, follow these steps in a sequence:
Step1 Install Snapchat from the Google Play Store or App Store on your device. Launch the app, and if you don’t have a Snapchat account, start by creating one.
Type all the relevant information, such as First Name, Last Name, username, birthday, phone number, and password, and tap “Sign up and Accept/Continue.”
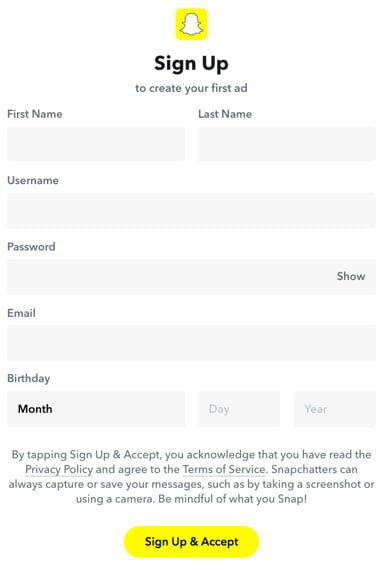
![]()
Note: Select a username that reflects your brand.
Step2 Now, set up your business account by heading to Snapchat Business Manager and use your regular account details to log in.
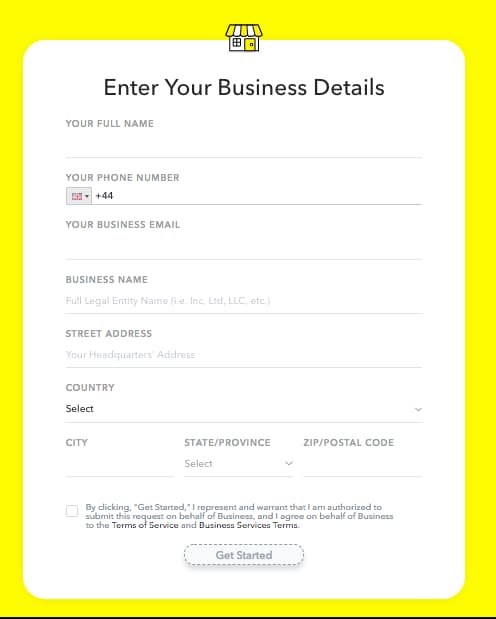
Step3 Set your legal business name, your name, your country, and the currency you would like to use. Click “Sign Up/Get Started,” and your account business account will be created.
Create Your Snapcode
Snapcode is a badge similar to QR codes that users can scan via their phone to find you quickly. You can use these codes to link your website, add a logo, or display them in your ads to create brand recognition.
Do the following steps to set up snap code for your business account:
Step1 Launch the Snapchat app (your business Snapchat account) and on the top-left side of your screen, tap the Ghost/Profile icon.
Step2 Now, tap the Settings icons, find the “Snapcodes” option and tap it. Select the “Create Snapcodes” option, add your URL, and tap “Create.”
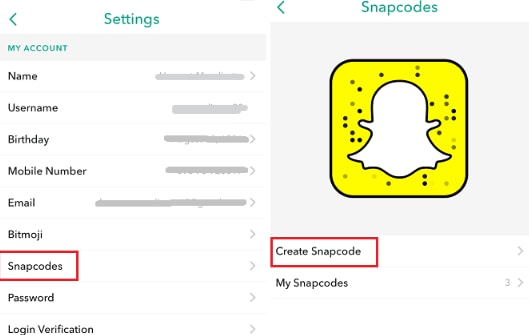
Once your Snapcode is created, you can add an image or share it on other social media platforms to get more followers.
Part 4. Strategies for Your Snapchat Business
Below are the strategies and tips for creating an effective Snapchat marketing strategy to reach your target audience and promote your business:
A Quick Guide:
- Nail Snapchat Stories
- How To Advertise With Snapchat
- Sponsored Geofilters
- Sponsored Lenses
- Snapchat Discover
- Track and Measure your Marketing Results
Nail Snapchat Stories
Snapchat Stories are a collection of snaps strung together to create a narrative. They can be up to 24 hours long, and are viewable an unlimited number of times within that time frame.
You can create a Snapchat Story by taking a series of snaps and adding text, filters, and other effects to make the content more engaging and share it with your followers or make it public afterward.
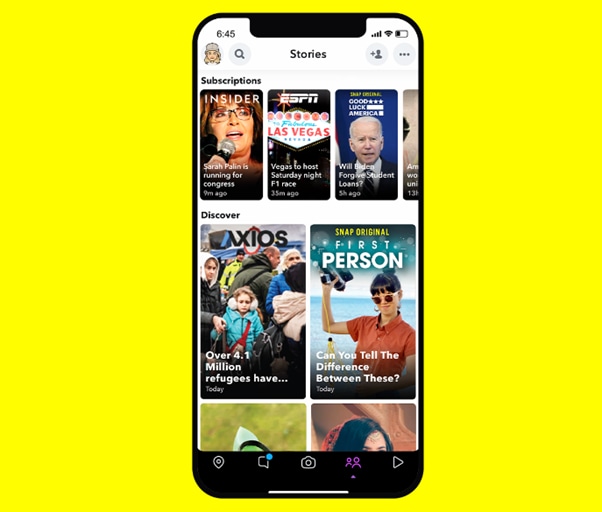
Here are a few tips and approaches to help you create a Snapchat story that will capture your audience’s attention:
- Keep it short and sweet: Snapchat stories are only 10 seconds long, so make sure your story is concise and to the point.
- Use high-quality visuals: Since Snapchat is all about visuals, use high-quality images and videos in your story.
- Be creative: Use Snapchat’s unique features, such as filters and augmented reality, to create a story that is truly one of a kind.
How To Advertise With Snapchat
Snapchat Ads are a form of advertisement that allows businesses to reach out to Snapchat users with creative and interactive content. These ads can take the form of filters, lenses, or Geofilters and can be targeted to specific users based on their interests and location.
Snapchat ads are a great way to reach a new audience and promote your business in a fun and engaging way. To learn how to create stunning and effective Snapchat ads, please readSnapchat Ad 101 .
Sponsored Geofilters
Geofilters are location-specific AR filters that you can create on-demand for your business to attract more customers. These filters can cost you $5 to $20 depending upon the area/ square feet and duration, but they will surely help you attract more customers, resulting in more revenue.
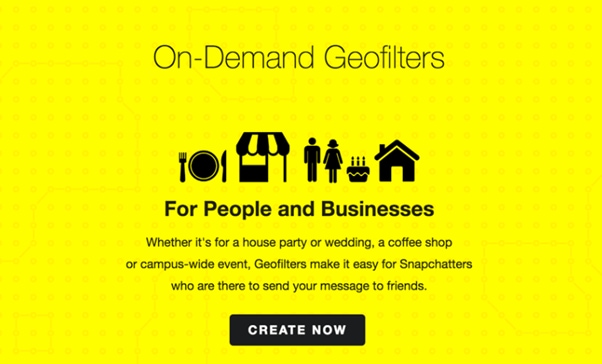
Sponsored Lenses
Sponsored lenses are AR filters businesses produce to interact with their users on Snapchat. Users can use these lenses to make inspiring snaps, send them to friends or have fun playing games using the gamified lenses.
For instance, Sephora created a gamified AR experience for their advertisement campaign on Snapchat. They provide coupons and promo codes to the users who completed the game. This helped them boost their products’ sales and ultimately generate more sales.
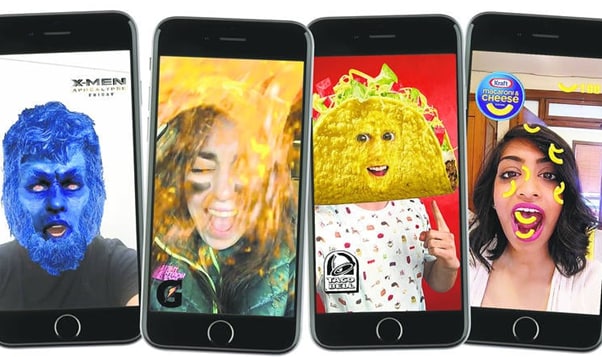
Snapchat Discover
Snapchat Discover is a feature that helps brands to publish stories on the Snapchat app. This content is designed to be consumed in short, snackable bites - perfect for the attention-deficient millennial.
You can get almost 2 times more traffic on your website by having a channel on Snapchat Discover and sharing engaging content with clickable links.
Track and Measure your Marketing Results
You’ve created a Snapchat marketing strategy and are ready to start reaching your target audience. But how will you monitor if your marketing efforts are successful? The key is to track and measure your results so that you can make adjustments as needed.
While Snapchat doesn’t offer robust analytics data, you can track the following metrics to monitor the results:
- By checking the number of views on your stories and ads to see how many people are viewing them.
- Check the length of the Story that received more viewers and try to make future ads and stories of the same length.
- Monitor the number of views on your First Snap and Last Snap and check whether the views are increasing or not.
- Analyze Engagement (the number of screenshots or direct messages) on your ads and stories. This will clearly tell you about your performance.
- Check the completion Rate (percentage of users who watched your stories and compare it with the increase in sales to see whether you are performing well or not.
Apart from what has been mentioned above, we have also prepared you with a video about how to develop business on Snapchat. You can watch to facilitate your plan on that platform.
Part 5. Tips for Expand Your Snapchat Business
Here are a few tips to expand your Snapchat business:
- Make a plan in advance: Plan out your content in advance so you can be consistent with your posting and ensure that your content is well-thought-out and engaging.
- Upload content regularly: Uploading content regularly keeps your followers engaged and coming back for more.
- Interact with other users: Respond to comments and messages, and follow other businesses and influencers in your industry to build a community around your brand and expand your reach.
- Learn about Snapchat’s new functions timely: The platform is constantly updated, and new features are always added. So by staying up-to-date on the latest Snapchat news, you’ll be able to take advantage of new features as soon as they’re available.
Part 6. The Great Helper for Your Snapchat Business
The demand for creating videos is constantly increasing, especially for businesses on Snapchat. Considering that, you might be looking for a helper tool like Filmora to edit videos for your Snapchat business success.
Filmora is an easy-to-use and user-friendly video editor that can help you quickly enhance your Snapchat marketing content. The best part of using this platform is that it is compatible with Windows, Mac, iOS, and Android devices.
The software also makes it easy to share your videos on YouTube with one click. You can utilize this function and publish your Snapchat videos to YouTube as the immediacy of Snapchat.
Free Download For Win 7 or later(64-bit)
Free Download For macOS 10.14 or later
Conclusion
When it comes to Snapchat, the opportunities for marketing are endless. However, it can be difficult to know where to start. That’s why this article explained almost everything on the Snapchat marketing strategy that covers creating your business account, utilizing its features, and tracking the results.
Step2 Now, set up your business account by heading to Snapchat Business Manager and use your regular account details to log in.
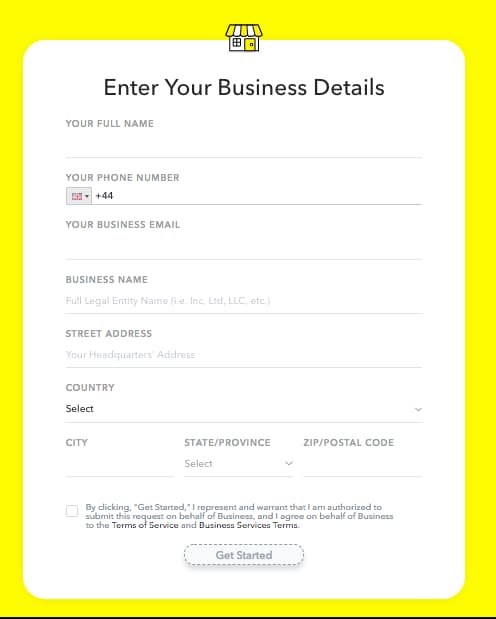
Step3 Set your legal business name, your name, your country, and the currency you would like to use. Click “Sign Up/Get Started,” and your account business account will be created.
Create Your Snapcode
Snapcode is a badge similar to QR codes that users can scan via their phone to find you quickly. You can use these codes to link your website, add a logo, or display them in your ads to create brand recognition.
Do the following steps to set up snap code for your business account:
Step1 Launch the Snapchat app (your business Snapchat account) and on the top-left side of your screen, tap the Ghost/Profile icon.
Step2 Now, tap the Settings icons, find the “Snapcodes” option and tap it. Select the “Create Snapcodes” option, add your URL, and tap “Create.”
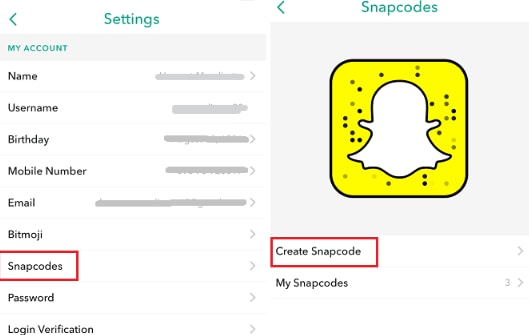
Once your Snapcode is created, you can add an image or share it on other social media platforms to get more followers.
Part 4. Strategies for Your Snapchat Business
Below are the strategies and tips for creating an effective Snapchat marketing strategy to reach your target audience and promote your business:
A Quick Guide:
- Nail Snapchat Stories
- How To Advertise With Snapchat
- Sponsored Geofilters
- Sponsored Lenses
- Snapchat Discover
- Track and Measure your Marketing Results
Nail Snapchat Stories
Snapchat Stories are a collection of snaps strung together to create a narrative. They can be up to 24 hours long, and are viewable an unlimited number of times within that time frame.
You can create a Snapchat Story by taking a series of snaps and adding text, filters, and other effects to make the content more engaging and share it with your followers or make it public afterward.
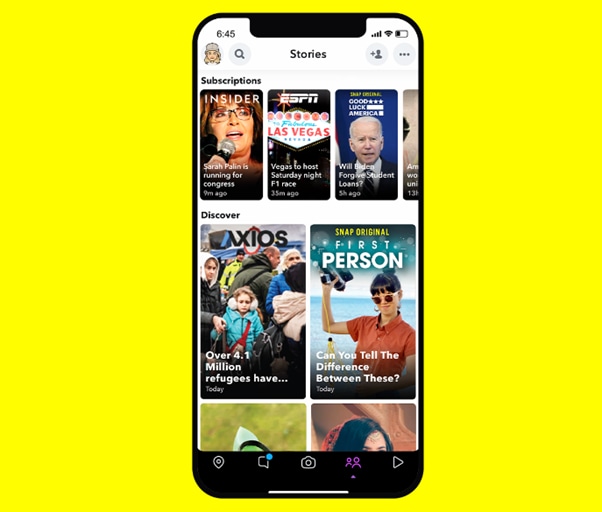
Here are a few tips and approaches to help you create a Snapchat story that will capture your audience’s attention:
- Keep it short and sweet: Snapchat stories are only 10 seconds long, so make sure your story is concise and to the point.
- Use high-quality visuals: Since Snapchat is all about visuals, use high-quality images and videos in your story.
- Be creative: Use Snapchat’s unique features, such as filters and augmented reality, to create a story that is truly one of a kind.
How To Advertise With Snapchat
Snapchat Ads are a form of advertisement that allows businesses to reach out to Snapchat users with creative and interactive content. These ads can take the form of filters, lenses, or Geofilters and can be targeted to specific users based on their interests and location.
Snapchat ads are a great way to reach a new audience and promote your business in a fun and engaging way. To learn how to create stunning and effective Snapchat ads, please readSnapchat Ad 101 .
Sponsored Geofilters
Geofilters are location-specific AR filters that you can create on-demand for your business to attract more customers. These filters can cost you $5 to $20 depending upon the area/ square feet and duration, but they will surely help you attract more customers, resulting in more revenue.
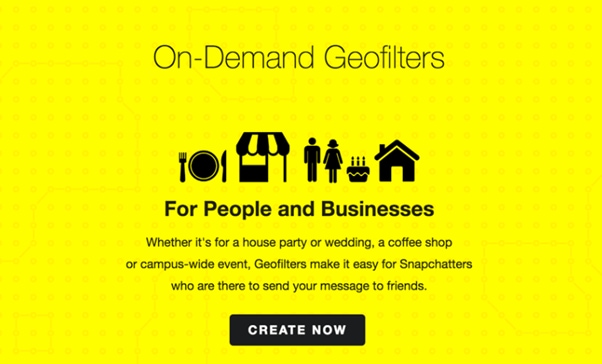
Sponsored Lenses
Sponsored lenses are AR filters businesses produce to interact with their users on Snapchat. Users can use these lenses to make inspiring snaps, send them to friends or have fun playing games using the gamified lenses.
For instance, Sephora created a gamified AR experience for their advertisement campaign on Snapchat. They provide coupons and promo codes to the users who completed the game. This helped them boost their products’ sales and ultimately generate more sales.
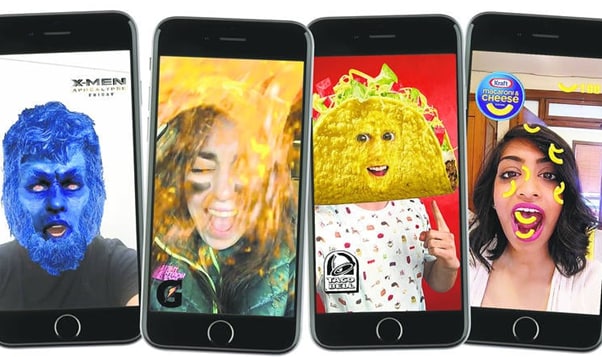
Snapchat Discover
Snapchat Discover is a feature that helps brands to publish stories on the Snapchat app. This content is designed to be consumed in short, snackable bites - perfect for the attention-deficient millennial.
You can get almost 2 times more traffic on your website by having a channel on Snapchat Discover and sharing engaging content with clickable links.
Track and Measure your Marketing Results
You’ve created a Snapchat marketing strategy and are ready to start reaching your target audience. But how will you monitor if your marketing efforts are successful? The key is to track and measure your results so that you can make adjustments as needed.
While Snapchat doesn’t offer robust analytics data, you can track the following metrics to monitor the results:
- By checking the number of views on your stories and ads to see how many people are viewing them.
- Check the length of the Story that received more viewers and try to make future ads and stories of the same length.
- Monitor the number of views on your First Snap and Last Snap and check whether the views are increasing or not.
- Analyze Engagement (the number of screenshots or direct messages) on your ads and stories. This will clearly tell you about your performance.
- Check the completion Rate (percentage of users who watched your stories and compare it with the increase in sales to see whether you are performing well or not.
Apart from what has been mentioned above, we have also prepared you with a video about how to develop business on Snapchat. You can watch to facilitate your plan on that platform.
Part 5. Tips for Expand Your Snapchat Business
Here are a few tips to expand your Snapchat business:
- Make a plan in advance: Plan out your content in advance so you can be consistent with your posting and ensure that your content is well-thought-out and engaging.
- Upload content regularly: Uploading content regularly keeps your followers engaged and coming back for more.
- Interact with other users: Respond to comments and messages, and follow other businesses and influencers in your industry to build a community around your brand and expand your reach.
- Learn about Snapchat’s new functions timely: The platform is constantly updated, and new features are always added. So by staying up-to-date on the latest Snapchat news, you’ll be able to take advantage of new features as soon as they’re available.
Part 6. The Great Helper for Your Snapchat Business
The demand for creating videos is constantly increasing, especially for businesses on Snapchat. Considering that, you might be looking for a helper tool like Filmora to edit videos for your Snapchat business success.
Filmora is an easy-to-use and user-friendly video editor that can help you quickly enhance your Snapchat marketing content. The best part of using this platform is that it is compatible with Windows, Mac, iOS, and Android devices.
The software also makes it easy to share your videos on YouTube with one click. You can utilize this function and publish your Snapchat videos to YouTube as the immediacy of Snapchat.
Free Download For Win 7 or later(64-bit)
Free Download For macOS 10.14 or later
Conclusion
When it comes to Snapchat, the opportunities for marketing are endless. However, it can be difficult to know where to start. That’s why this article explained almost everything on the Snapchat marketing strategy that covers creating your business account, utilizing its features, and tracking the results.
Also read:
- [New] 2024 Approved Navigating the Backup of Phone's Camera Roll for Snapchat Users
- [New] 2024 Approved Visual Virality Strategies That Transform Snaps Into Success
- [New] In 2024, Top 10+ Creative YouTubes Channel Names for Aspiring Vloggers (No More than 156 Characters)
- [New] Lens Legends A Deep Dive Into Snapchat's Transformative Tools for 2024
- [Updated] 2024 Approved Unlock the 6Th Richest Strategies for Successful IG
- [Updated] Beam Bright Navigating the World of Snapchat GIFS for 2024
- [Updated] Draw Laughter, Don't Pay - QuickMemes Guide
- [Updated] In 2024, Elevate Your YouTube Presence with Studio Insights
- 2024 Approved Advanced Techniques to Save Snapchat Stories on Devices
- 2024 Approved Insider's Look at XVision Prodigy Studio - An All-Inclusive Guide
- How to Freshly Install New VGA Driver Software
- How To Transfer WhatsApp From iPhone 13 Pro to other iPhone 13 Pro Max devices? | Dr.fone
- In 2024, Top 12 Prominent Poco M6 Pro 4G Fingerprint Not Working Solutions
- Title: [New] In 2024, Mastering Snapchat Photo Edits A Step-by-Step Guide
- Author: Scott
- Created at : 2025-01-02 16:52:12
- Updated at : 2025-01-04 18:47:50
- Link: https://snapchat-videos.techidaily.com/new-in-2024-mastering-snapchat-photo-edits-a-step-by-step-guide/
- License: This work is licensed under CC BY-NC-SA 4.0.