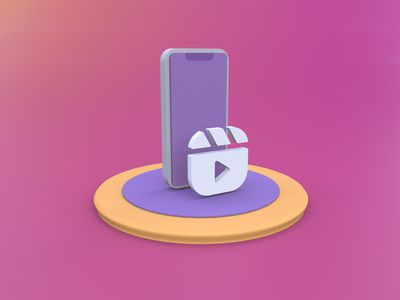
Initiating Efficient Conversations on Snapchat with Three Steps for 2024

Initiating Efficient Conversations on Snapchat with Three Steps
How to Video Chat/Call on Snapchat with 3 Steps

Ollie Mattison
Mar 27, 2024• Proven solutions
Most people are not aware about Snapchat video chat facilities, though it’s been around since a long time. Sounds surprising though! Even few of our acquaintances approached us to know about Snapchat video call.
Well! We decided to decipher the fact and reveal the video calling feature of Snapchat, to make your life simpler. Your favorite social networking app is not restricted to sharing photos, videos, and stories, they can make you talk and see your family and friends anytime.
Here, in this article we are going to explain you the 3 steps to make a video call using Snapchat app.
Part 1: How to video chat/call on Snapchat
Least people had an idea that Snapchat offers a sleek video calling feature as well. So, we are bringing you the steps as how to video call someone using Snapchat without any trouble. Let’s see how you can enjoy communicating face to face from your respective places–
Step 1: Swipe right to start a video chat
First of all, launch the latest version of Snapchat on your mobile and then swipe right on the camera to get the ‘Friends’ list. You can also tap on the ‘Friends’ tab found at the bottom left corner of the screen. Now, find the contact you want to make a Snapchat video call with, and tap or right swipe on it.
Step 2: Press video camera icon
In this step, you will start calling your friend. For this, look for the video recorder icon on the next screen and tap on it to place the call. It should start ringing ASAP by sending them a chat request.
Step 3: Wait for answering
Their phone will start ringing if they have enabled Snapchat notifications. Enabling notification will also let them know that you’re calling even if they are not using the app that time. Or else, they can only get the call, while using Snapchat.
There are 3 options to respond to a call.
- If they click on ‘Watch’ option, they can see you, but you aren’t allowed for so.
- If they tap ‘Join’ option, it means both of you can see and talk to each other. In case they select ‘Ignore’ option, you will get a busy message.
- If you tap the green camera icon the video becomes one way, where only you can see them, but they won’t see you.
Note: By swiping the screen down, you can minimize the Snapchat video call.
Part 2: Tips for using video chat/call
Now that you are well aware of Snapchat video chat, how about some extra tips to add more fun to your chat sessions? So, get creative and enjoy the fun
1 Double check to switch
When you want to show your friend what your pet is up to, or that blooming rose on your balcony, you will definitely need to roam around and adjust the front camera. But, you can show him/her without switching your place. Just double-tap the screen of your Snapchat video chat and your friend can see everything. Switching or swapping between your cameras during a Snapchat video call is that easy.
2 Add stickers
You are up to surprise your BFF with cute and funny stickers during the Snapchat video chat? Why not! On your screen, tap the ‘Smiley’ tab and select the stickers, they will be included in your video chat and both of you can view them.
3 Close the call
Well! Now that you guys ran out of topics for the day and want to end the call. It is very easy to close a Snapchat call. You just need to exit the video chat by going back to the recent conversations or switch to another app.
4 Make sure to upload the latest version
It is advised that you update to the latest version of Snapchat to get the best out of this app.
5 Send video message
When your friends are not online in Snapchat or haven’t enabled notifications for Snapchat video calls, you can still leave video messages for them. To share a video message, tap and hold the video recorder button in the chat, and record something up to 10 seconds, then send it. Your friends will get the video message when they open that message in their Snapchat.
Final Verdict
Moving towards the end, we hope you have got a broad idea about how to use Snapchat’s video call feature, and add cute and funny stickers as well to pep up the chat. So, what are you waiting for? Grab your mobile phone and start Snapchat video calling, we are sure that it will be so much fun than just sharing one sided snaps to each other. Thanks for going through the post. Please share your first experience with video calling with the Snapchat.

Ollie Mattison
Ollie Mattison is a writer and a lover of all things video.
Follow @Ollie Mattison
Ollie Mattison
Mar 27, 2024• Proven solutions
Most people are not aware about Snapchat video chat facilities, though it’s been around since a long time. Sounds surprising though! Even few of our acquaintances approached us to know about Snapchat video call.
Well! We decided to decipher the fact and reveal the video calling feature of Snapchat, to make your life simpler. Your favorite social networking app is not restricted to sharing photos, videos, and stories, they can make you talk and see your family and friends anytime.
Here, in this article we are going to explain you the 3 steps to make a video call using Snapchat app.
Part 1: How to video chat/call on Snapchat
Least people had an idea that Snapchat offers a sleek video calling feature as well. So, we are bringing you the steps as how to video call someone using Snapchat without any trouble. Let’s see how you can enjoy communicating face to face from your respective places–
Step 1: Swipe right to start a video chat
First of all, launch the latest version of Snapchat on your mobile and then swipe right on the camera to get the ‘Friends’ list. You can also tap on the ‘Friends’ tab found at the bottom left corner of the screen. Now, find the contact you want to make a Snapchat video call with, and tap or right swipe on it.
Step 2: Press video camera icon
In this step, you will start calling your friend. For this, look for the video recorder icon on the next screen and tap on it to place the call. It should start ringing ASAP by sending them a chat request.
Step 3: Wait for answering
Their phone will start ringing if they have enabled Snapchat notifications. Enabling notification will also let them know that you’re calling even if they are not using the app that time. Or else, they can only get the call, while using Snapchat.
There are 3 options to respond to a call.
- If they click on ‘Watch’ option, they can see you, but you aren’t allowed for so.
- If they tap ‘Join’ option, it means both of you can see and talk to each other. In case they select ‘Ignore’ option, you will get a busy message.
- If you tap the green camera icon the video becomes one way, where only you can see them, but they won’t see you.
Note: By swiping the screen down, you can minimize the Snapchat video call.
Part 2: Tips for using video chat/call
Now that you are well aware of Snapchat video chat, how about some extra tips to add more fun to your chat sessions? So, get creative and enjoy the fun
1 Double check to switch
When you want to show your friend what your pet is up to, or that blooming rose on your balcony, you will definitely need to roam around and adjust the front camera. But, you can show him/her without switching your place. Just double-tap the screen of your Snapchat video chat and your friend can see everything. Switching or swapping between your cameras during a Snapchat video call is that easy.
2 Add stickers
You are up to surprise your BFF with cute and funny stickers during the Snapchat video chat? Why not! On your screen, tap the ‘Smiley’ tab and select the stickers, they will be included in your video chat and both of you can view them.
3 Close the call
Well! Now that you guys ran out of topics for the day and want to end the call. It is very easy to close a Snapchat call. You just need to exit the video chat by going back to the recent conversations or switch to another app.
4 Make sure to upload the latest version
It is advised that you update to the latest version of Snapchat to get the best out of this app.
5 Send video message
When your friends are not online in Snapchat or haven’t enabled notifications for Snapchat video calls, you can still leave video messages for them. To share a video message, tap and hold the video recorder button in the chat, and record something up to 10 seconds, then send it. Your friends will get the video message when they open that message in their Snapchat.
Final Verdict
Moving towards the end, we hope you have got a broad idea about how to use Snapchat’s video call feature, and add cute and funny stickers as well to pep up the chat. So, what are you waiting for? Grab your mobile phone and start Snapchat video calling, we are sure that it will be so much fun than just sharing one sided snaps to each other. Thanks for going through the post. Please share your first experience with video calling with the Snapchat.

Ollie Mattison
Ollie Mattison is a writer and a lover of all things video.
Follow @Ollie Mattison
Ollie Mattison
Mar 27, 2024• Proven solutions
Most people are not aware about Snapchat video chat facilities, though it’s been around since a long time. Sounds surprising though! Even few of our acquaintances approached us to know about Snapchat video call.
Well! We decided to decipher the fact and reveal the video calling feature of Snapchat, to make your life simpler. Your favorite social networking app is not restricted to sharing photos, videos, and stories, they can make you talk and see your family and friends anytime.
Here, in this article we are going to explain you the 3 steps to make a video call using Snapchat app.
Part 1: How to video chat/call on Snapchat
Least people had an idea that Snapchat offers a sleek video calling feature as well. So, we are bringing you the steps as how to video call someone using Snapchat without any trouble. Let’s see how you can enjoy communicating face to face from your respective places–
Step 1: Swipe right to start a video chat
First of all, launch the latest version of Snapchat on your mobile and then swipe right on the camera to get the ‘Friends’ list. You can also tap on the ‘Friends’ tab found at the bottom left corner of the screen. Now, find the contact you want to make a Snapchat video call with, and tap or right swipe on it.
 Lyric Video Creator Professional Version
Lyric Video Creator Professional Version
Step 2: Press video camera icon
In this step, you will start calling your friend. For this, look for the video recorder icon on the next screen and tap on it to place the call. It should start ringing ASAP by sending them a chat request.
Step 3: Wait for answering
Their phone will start ringing if they have enabled Snapchat notifications. Enabling notification will also let them know that you’re calling even if they are not using the app that time. Or else, they can only get the call, while using Snapchat.
There are 3 options to respond to a call.
- If they click on ‘Watch’ option, they can see you, but you aren’t allowed for so.
- If they tap ‘Join’ option, it means both of you can see and talk to each other. In case they select ‘Ignore’ option, you will get a busy message.
- If you tap the green camera icon the video becomes one way, where only you can see them, but they won’t see you.
Note: By swiping the screen down, you can minimize the Snapchat video call.
Part 2: Tips for using video chat/call
Now that you are well aware of Snapchat video chat, how about some extra tips to add more fun to your chat sessions? So, get creative and enjoy the fun
1 Double check to switch
When you want to show your friend what your pet is up to, or that blooming rose on your balcony, you will definitely need to roam around and adjust the front camera. But, you can show him/her without switching your place. Just double-tap the screen of your Snapchat video chat and your friend can see everything. Switching or swapping between your cameras during a Snapchat video call is that easy.
2 Add stickers
You are up to surprise your BFF with cute and funny stickers during the Snapchat video chat? Why not! On your screen, tap the ‘Smiley’ tab and select the stickers, they will be included in your video chat and both of you can view them.
3 Close the call
Well! Now that you guys ran out of topics for the day and want to end the call. It is very easy to close a Snapchat call. You just need to exit the video chat by going back to the recent conversations or switch to another app.
4 Make sure to upload the latest version
It is advised that you update to the latest version of Snapchat to get the best out of this app.
5 Send video message
When your friends are not online in Snapchat or haven’t enabled notifications for Snapchat video calls, you can still leave video messages for them. To share a video message, tap and hold the video recorder button in the chat, and record something up to 10 seconds, then send it. Your friends will get the video message when they open that message in their Snapchat.
Final Verdict
Moving towards the end, we hope you have got a broad idea about how to use Snapchat’s video call feature, and add cute and funny stickers as well to pep up the chat. So, what are you waiting for? Grab your mobile phone and start Snapchat video calling, we are sure that it will be so much fun than just sharing one sided snaps to each other. Thanks for going through the post. Please share your first experience with video calling with the Snapchat.

Ollie Mattison
Ollie Mattison is a writer and a lover of all things video.
Follow @Ollie Mattison
Ollie Mattison
Mar 27, 2024• Proven solutions
Most people are not aware about Snapchat video chat facilities, though it’s been around since a long time. Sounds surprising though! Even few of our acquaintances approached us to know about Snapchat video call.
Well! We decided to decipher the fact and reveal the video calling feature of Snapchat, to make your life simpler. Your favorite social networking app is not restricted to sharing photos, videos, and stories, they can make you talk and see your family and friends anytime.
Here, in this article we are going to explain you the 3 steps to make a video call using Snapchat app.
Part 1: How to video chat/call on Snapchat
Least people had an idea that Snapchat offers a sleek video calling feature as well. So, we are bringing you the steps as how to video call someone using Snapchat without any trouble. Let’s see how you can enjoy communicating face to face from your respective places–
Step 1: Swipe right to start a video chat
First of all, launch the latest version of Snapchat on your mobile and then swipe right on the camera to get the ‘Friends’ list. You can also tap on the ‘Friends’ tab found at the bottom left corner of the screen. Now, find the contact you want to make a Snapchat video call with, and tap or right swipe on it.
Step 2: Press video camera icon
In this step, you will start calling your friend. For this, look for the video recorder icon on the next screen and tap on it to place the call. It should start ringing ASAP by sending them a chat request.

WPS Office Premium ( File Recovery, Photo Scanning, Convert PDF)–Yearly
Step 3: Wait for answering
Their phone will start ringing if they have enabled Snapchat notifications. Enabling notification will also let them know that you’re calling even if they are not using the app that time. Or else, they can only get the call, while using Snapchat.
There are 3 options to respond to a call.
- If they click on ‘Watch’ option, they can see you, but you aren’t allowed for so.
- If they tap ‘Join’ option, it means both of you can see and talk to each other. In case they select ‘Ignore’ option, you will get a busy message.
- If you tap the green camera icon the video becomes one way, where only you can see them, but they won’t see you.
Note: By swiping the screen down, you can minimize the Snapchat video call.
Part 2: Tips for using video chat/call
Now that you are well aware of Snapchat video chat, how about some extra tips to add more fun to your chat sessions? So, get creative and enjoy the fun
1 Double check to switch
When you want to show your friend what your pet is up to, or that blooming rose on your balcony, you will definitely need to roam around and adjust the front camera. But, you can show him/her without switching your place. Just double-tap the screen of your Snapchat video chat and your friend can see everything. Switching or swapping between your cameras during a Snapchat video call is that easy.
2 Add stickers
You are up to surprise your BFF with cute and funny stickers during the Snapchat video chat? Why not! On your screen, tap the ‘Smiley’ tab and select the stickers, they will be included in your video chat and both of you can view them.
3 Close the call
Well! Now that you guys ran out of topics for the day and want to end the call. It is very easy to close a Snapchat call. You just need to exit the video chat by going back to the recent conversations or switch to another app.
4 Make sure to upload the latest version
It is advised that you update to the latest version of Snapchat to get the best out of this app.
5 Send video message
When your friends are not online in Snapchat or haven’t enabled notifications for Snapchat video calls, you can still leave video messages for them. To share a video message, tap and hold the video recorder button in the chat, and record something up to 10 seconds, then send it. Your friends will get the video message when they open that message in their Snapchat.
Final Verdict
Moving towards the end, we hope you have got a broad idea about how to use Snapchat’s video call feature, and add cute and funny stickers as well to pep up the chat. So, what are you waiting for? Grab your mobile phone and start Snapchat video calling, we are sure that it will be so much fun than just sharing one sided snaps to each other. Thanks for going through the post. Please share your first experience with video calling with the Snapchat.

Ollie Mattison
Ollie Mattison is a writer and a lover of all things video.
Follow @Ollie Mattison
Installing and Configuring Snapchat for Mac Computers
It is the right place to know how to get Snapchat on Mac 2021. Being not officially available on the Mac App Store, users tend to find different ways of using Snapchat on Mac computers. And these different ways may include both reliable as well as non-reliable methods. However, the use of non-reliable methods won’t take you anywhere. Thus, we’d like to recommend our readers in simple ways only.
Before you dive into the article, let’s take a quick look at some interesting Snapchat facts!
- The Snap Camera by Snapchat is officially available for Mac users in different applications.
- Many successful brands, including Snapchat, Microsoft, and Apple, have already mentioned that they will be launching their apps in the Mac App Store very soon.
- People are currently obsessed and happy with using two favorite ways to install Snapchat on a Mac, i.e., the Nox and BlueStacks.
And, we’re here to provide you with a step-by-step guide on both ways. So, let’s begin with how to download Snapchat on Mac with BlueStacks.
Part 1: How to Download Snapchat on Mac with BlueStacks?
The BlueStacks is nothing but an Android Emulator for your Windows and Mac PC. It generally provides the means to run Android applications on a PC. So, it is similar to an Android phone inside your PC. Well, BlueStacks delivers one of the best ways how to use Snapchat on Mac.
Step-by-Step Guide on How to Use Snapchat on Mac
Step 1: Download the BlueStacks Android Emulator
Go to https://www.BlueStacks.com/ and click the Download BlueStacks tab to proceed.
Proceed for installation by selecting the Allow button.
Open the .dmg file and allow the prompts and instructions on the screen.
Click the Open > Install Now button afterward, as shown below on your Mac.
Step 2: Set Initial Boot
After you finish installing BlueStacks, know how to get Snapchat on Mac by following the instructions and setting it for initial boot. Then, you are required to allow all the permissions within the app.
Make sure to unblock BlueStacks if you are using the newer versions of macOS. Go to Security & Privacy > General > Allow and proceed.
Step 3: Link Your Google Account
Now, you need to sign in with your Google account to download apps from Play Store.
Step 4: Download Snapchat
Lookup for Snapchat in the Google Play Store and hit the Install button to download.
Once the installation is over, open the Snapchat app and start using it.
With the steps above, you can easily access Snapchat via BlueStacks. So, you will need to open the BlueStacks first every time!
Part 2: How to Download Snapchat on Mac without BlueStacks?
The Nox Player is another free Android Emulator for Mac and PC operating systems. So, let’s check out how to use Snapchat on Mac without BlueStacks.
Step-by-Step Guide to Using Snapchat on Mac without BlueStacks
Step 1: Download Nox Player
Go to https://www.bignox.com/ and hit the Download button to proceed.
Click on Agree after you complete installing the Nox Player application.
Step 2: Start the Nox Player Application
Drag the Nox Player to the Applications folder and double-click the icon to start.
Then, you need to click Open to start the Nox Player.
Step 3: Fix the Virtual Box Issue
The Nox Player will not start properly if you also get the following message.
Step 4: Install Virtual Box
Go to www.virtualbox.org and hit the Download button.
Then, you need to click the OS X Hosts to start downloading the Virtual Box.
Now, double-click the Virtual Box icon to start installing.
You will need to enter the Apple password to finish the installation.
Step 5: Restart Nox Player
Restart Nox Player after the installation of the Virtual Box application.
Sign in to your Google Account and check all the permissions. So, you need to click on the Play Store first.
After you complete all the Sign In procedure, you can open the Play Store and search for Snapchat.
So, this is how to get Snapchat on Mac without BlueStacks. Well, both the methods are pretty definitive and need the software to primarily open to access Snapchat.
Do you have more queries? Scroll to the section below to find more FAQs related to more on how to use Snapchat on Mac.
Part 3: FAQs about Using Snapchat on Mac
1. Is it possible to get Snapchat on a Mac?
Yes. Officially, it is not possible to use Snapchat on Mac without using any Android Emulator. Thus, we have mentioned how to use Snapchat on Mac with BlueStacks and Nox Player.
2. How do I log into Snapchat on my Mac?
You can log into Snapchat on Mac only after you’ve installed it over your Mac computer. And, we all know that the Snapchat app is not officially available for Mac. So, you need to primarily download the Android Emulator and then install Snapchat from the Google Play Store via the Emulator itself.
3. How can I use Snapchat on my Mac without BlueStacks?
There isn’t the best and free Android Emulator than the Nox Player if you want to replace BlueStacks.
4. Is BlueStacks Mac safe?
Yes, the BlueStacks is entirely safe for any operating system, regardless of Mac. It is legal as well.
5. Is Nox better than BlueStacks?
Both are Android Emulators and have their corresponding benefits. However, the Nox is said to be quick and smooth running software than BlueStacks. But then, there is no need to download software like Virtual Box on BlueStacks. So, each software comes with its merits and demerits.
## ConclusionHopefully, you got how to get Snapchat on Mac via the different Android Emulators. You should consider using any of the emulator if you can’t resist using the all-time favorite Snapchat app. Also, check out the FAQs section for more clarity.
Wondershare Filmora
Get started easily with Filmora’s powerful performance, intuitive interface, and countless effects!
Try It Free Try It Free Try It Free 

And, we’re here to provide you with a step-by-step guide on both ways. So, let’s begin with how to download Snapchat on Mac with BlueStacks.
Part 1: How to Download Snapchat on Mac with BlueStacks?
The BlueStacks is nothing but an Android Emulator for your Windows and Mac PC. It generally provides the means to run Android applications on a PC. So, it is similar to an Android phone inside your PC. Well, BlueStacks delivers one of the best ways how to use Snapchat on Mac.
Step-by-Step Guide on How to Use Snapchat on Mac
Step 1: Download the BlueStacks Android Emulator
Go to https://www.BlueStacks.com/ and click the Download BlueStacks tab to proceed.
Proceed for installation by selecting the Allow button.
Open the .dmg file and allow the prompts and instructions on the screen.
Click the Open > Install Now button afterward, as shown below on your Mac.
Step 2: Set Initial Boot
After you finish installing BlueStacks, know how to get Snapchat on Mac by following the instructions and setting it for initial boot. Then, you are required to allow all the permissions within the app.
Make sure to unblock BlueStacks if you are using the newer versions of macOS. Go to Security & Privacy > General > Allow and proceed.
Step 3: Link Your Google Account
Now, you need to sign in with your Google account to download apps from Play Store.
Step 4: Download Snapchat
Lookup for Snapchat in the Google Play Store and hit the Install button to download.
Once the installation is over, open the Snapchat app and start using it.
With the steps above, you can easily access Snapchat via BlueStacks. So, you will need to open the BlueStacks first every time!
Part 2: How to Download Snapchat on Mac without BlueStacks?
The Nox Player is another free Android Emulator for Mac and PC operating systems. So, let’s check out how to use Snapchat on Mac without BlueStacks.
Step-by-Step Guide to Using Snapchat on Mac without BlueStacks
Step 1: Download Nox Player
Go to https://www.bignox.com/ and hit the Download button to proceed.
Click on Agree after you complete installing the Nox Player application.
Step 2: Start the Nox Player Application
Drag the Nox Player to the Applications folder and double-click the icon to start.
Then, you need to click Open to start the Nox Player.
Step 3: Fix the Virtual Box Issue
The Nox Player will not start properly if you also get the following message.
Step 4: Install Virtual Box
Go to www.virtualbox.org and hit the Download button.
Then, you need to click the OS X Hosts to start downloading the Virtual Box.
Now, double-click the Virtual Box icon to start installing.
You will need to enter the Apple password to finish the installation.
Step 5: Restart Nox Player
Restart Nox Player after the installation of the Virtual Box application.
Sign in to your Google Account and check all the permissions. So, you need to click on the Play Store first.
After you complete all the Sign In procedure, you can open the Play Store and search for Snapchat.
So, this is how to get Snapchat on Mac without BlueStacks. Well, both the methods are pretty definitive and need the software to primarily open to access Snapchat.
Do you have more queries? Scroll to the section below to find more FAQs related to more on how to use Snapchat on Mac.
Part 3: FAQs about Using Snapchat on Mac
1. Is it possible to get Snapchat on a Mac?
Yes. Officially, it is not possible to use Snapchat on Mac without using any Android Emulator. Thus, we have mentioned how to use Snapchat on Mac with BlueStacks and Nox Player.
2. How do I log into Snapchat on my Mac?
You can log into Snapchat on Mac only after you’ve installed it over your Mac computer. And, we all know that the Snapchat app is not officially available for Mac. So, you need to primarily download the Android Emulator and then install Snapchat from the Google Play Store via the Emulator itself.
3. How can I use Snapchat on my Mac without BlueStacks?
There isn’t the best and free Android Emulator than the Nox Player if you want to replace BlueStacks.
4. Is BlueStacks Mac safe?
Yes, the BlueStacks is entirely safe for any operating system, regardless of Mac. It is legal as well.
5. Is Nox better than BlueStacks?
Both are Android Emulators and have their corresponding benefits. However, the Nox is said to be quick and smooth running software than BlueStacks. But then, there is no need to download software like Virtual Box on BlueStacks. So, each software comes with its merits and demerits.
Conclusion
Hopefully, you got how to get Snapchat on Mac via the different Android Emulators. You should consider using any of the emulator if you can’t resist using the all-time favorite Snapchat app. Also, check out the FAQs section for more clarity.
Wondershare Filmora
Get started easily with Filmora’s powerful performance, intuitive interface, and countless effects!
Try It Free Try It Free Try It Free 

And, we’re here to provide you with a step-by-step guide on both ways. So, let’s begin with how to download Snapchat on Mac with BlueStacks.
Part 1: How to Download Snapchat on Mac with BlueStacks?
The BlueStacks is nothing but an Android Emulator for your Windows and Mac PC. It generally provides the means to run Android applications on a PC. So, it is similar to an Android phone inside your PC. Well, BlueStacks delivers one of the best ways how to use Snapchat on Mac.
Step-by-Step Guide on How to Use Snapchat on Mac
Step 1: Download the BlueStacks Android Emulator
Go to https://www.BlueStacks.com/ and click the Download BlueStacks tab to proceed.
Proceed for installation by selecting the Allow button.
Open the .dmg file and allow the prompts and instructions on the screen.
Click the Open > Install Now button afterward, as shown below on your Mac.
Step 2: Set Initial Boot
After you finish installing BlueStacks, know how to get Snapchat on Mac by following the instructions and setting it for initial boot. Then, you are required to allow all the permissions within the app.
Make sure to unblock BlueStacks if you are using the newer versions of macOS. Go to Security & Privacy > General > Allow and proceed.
Step 3: Link Your Google Account
Now, you need to sign in with your Google account to download apps from Play Store.
Step 4: Download Snapchat
Lookup for Snapchat in the Google Play Store and hit the Install button to download.
Once the installation is over, open the Snapchat app and start using it.
With the steps above, you can easily access Snapchat via BlueStacks. So, you will need to open the BlueStacks first every time!
Part 2: How to Download Snapchat on Mac without BlueStacks?
The Nox Player is another free Android Emulator for Mac and PC operating systems. So, let’s check out how to use Snapchat on Mac without BlueStacks.
Step-by-Step Guide to Using Snapchat on Mac without BlueStacks
Step 1: Download Nox Player
Go to https://www.bignox.com/ and hit the Download button to proceed.
Click on Agree after you complete installing the Nox Player application.
Step 2: Start the Nox Player Application
Drag the Nox Player to the Applications folder and double-click the icon to start.
Then, you need to click Open to start the Nox Player.
Step 3: Fix the Virtual Box Issue
The Nox Player will not start properly if you also get the following message.
Step 4: Install Virtual Box
Go to www.virtualbox.org and hit the Download button.
Then, you need to click the OS X Hosts to start downloading the Virtual Box.
Now, double-click the Virtual Box icon to start installing.
You will need to enter the Apple password to finish the installation.
Step 5: Restart Nox Player
Restart Nox Player after the installation of the Virtual Box application.
Sign in to your Google Account and check all the permissions. So, you need to click on the Play Store first.
After you complete all the Sign In procedure, you can open the Play Store and search for Snapchat.
So, this is how to get Snapchat on Mac without BlueStacks. Well, both the methods are pretty definitive and need the software to primarily open to access Snapchat.
Do you have more queries? Scroll to the section below to find more FAQs related to more on how to use Snapchat on Mac.
Part 3: FAQs about Using Snapchat on Mac
1. Is it possible to get Snapchat on a Mac?
Yes. Officially, it is not possible to use Snapchat on Mac without using any Android Emulator. Thus, we have mentioned how to use Snapchat on Mac with BlueStacks and Nox Player.
2. How do I log into Snapchat on my Mac?
You can log into Snapchat on Mac only after you’ve installed it over your Mac computer. And, we all know that the Snapchat app is not officially available for Mac. So, you need to primarily download the Android Emulator and then install Snapchat from the Google Play Store via the Emulator itself.
3. How can I use Snapchat on my Mac without BlueStacks?
There isn’t the best and free Android Emulator than the Nox Player if you want to replace BlueStacks.
4. Is BlueStacks Mac safe?
Yes, the BlueStacks is entirely safe for any operating system, regardless of Mac. It is legal as well.
5. Is Nox better than BlueStacks?
Both are Android Emulators and have their corresponding benefits. However, the Nox is said to be quick and smooth running software than BlueStacks. But then, there is no need to download software like Virtual Box on BlueStacks. So, each software comes with its merits and demerits.
Conclusion
Hopefully, you got how to get Snapchat on Mac via the different Android Emulators. You should consider using any of the emulator if you can’t resist using the all-time favorite Snapchat app. Also, check out the FAQs section for more clarity.
Wondershare Filmora
Get started easily with Filmora’s powerful performance, intuitive interface, and countless effects!
Try It Free Try It Free Try It Free 

And, we’re here to provide you with a step-by-step guide on both ways. So, let’s begin with how to download Snapchat on Mac with BlueStacks.
Part 1: How to Download Snapchat on Mac with BlueStacks?
The BlueStacks is nothing but an Android Emulator for your Windows and Mac PC. It generally provides the means to run Android applications on a PC. So, it is similar to an Android phone inside your PC. Well, BlueStacks delivers one of the best ways how to use Snapchat on Mac.
Step-by-Step Guide on How to Use Snapchat on Mac
Step 1: Download the BlueStacks Android Emulator
Go to https://www.BlueStacks.com/ and click the Download BlueStacks tab to proceed.
Proceed for installation by selecting the Allow button.
Open the .dmg file and allow the prompts and instructions on the screen.
Click the Open > Install Now button afterward, as shown below on your Mac.
Step 2: Set Initial Boot
After you finish installing BlueStacks, know how to get Snapchat on Mac by following the instructions and setting it for initial boot. Then, you are required to allow all the permissions within the app.
Make sure to unblock BlueStacks if you are using the newer versions of macOS. Go to Security & Privacy > General > Allow and proceed.
Step 3: Link Your Google Account
Now, you need to sign in with your Google account to download apps from Play Store.
Step 4: Download Snapchat
Lookup for Snapchat in the Google Play Store and hit the Install button to download.
Once the installation is over, open the Snapchat app and start using it.
With the steps above, you can easily access Snapchat via BlueStacks. So, you will need to open the BlueStacks first every time!
Part 2: How to Download Snapchat on Mac without BlueStacks?
The Nox Player is another free Android Emulator for Mac and PC operating systems. So, let’s check out how to use Snapchat on Mac without BlueStacks.
Step-by-Step Guide to Using Snapchat on Mac without BlueStacks
Step 1: Download Nox Player
Go to https://www.bignox.com/ and hit the Download button to proceed.
Click on Agree after you complete installing the Nox Player application.
Step 2: Start the Nox Player Application
Drag the Nox Player to the Applications folder and double-click the icon to start.
Then, you need to click Open to start the Nox Player.
Step 3: Fix the Virtual Box Issue
The Nox Player will not start properly if you also get the following message.
Step 4: Install Virtual Box
Go to www.virtualbox.org and hit the Download button.
Then, you need to click the OS X Hosts to start downloading the Virtual Box.
Now, double-click the Virtual Box icon to start installing.
You will need to enter the Apple password to finish the installation.
Step 5: Restart Nox Player
Restart Nox Player after the installation of the Virtual Box application.
Sign in to your Google Account and check all the permissions. So, you need to click on the Play Store first.
After you complete all the Sign In procedure, you can open the Play Store and search for Snapchat.
So, this is how to get Snapchat on Mac without BlueStacks. Well, both the methods are pretty definitive and need the software to primarily open to access Snapchat.
Do you have more queries? Scroll to the section below to find more FAQs related to more on how to use Snapchat on Mac.
Part 3: FAQs about Using Snapchat on Mac
1. Is it possible to get Snapchat on a Mac?
Yes. Officially, it is not possible to use Snapchat on Mac without using any Android Emulator. Thus, we have mentioned how to use Snapchat on Mac with BlueStacks and Nox Player.
2. How do I log into Snapchat on my Mac?
You can log into Snapchat on Mac only after you’ve installed it over your Mac computer. And, we all know that the Snapchat app is not officially available for Mac. So, you need to primarily download the Android Emulator and then install Snapchat from the Google Play Store via the Emulator itself.
3. How can I use Snapchat on my Mac without BlueStacks?
There isn’t the best and free Android Emulator than the Nox Player if you want to replace BlueStacks.
4. Is BlueStacks Mac safe?
Yes, the BlueStacks is entirely safe for any operating system, regardless of Mac. It is legal as well.
5. Is Nox better than BlueStacks?
Both are Android Emulators and have their corresponding benefits. However, the Nox is said to be quick and smooth running software than BlueStacks. But then, there is no need to download software like Virtual Box on BlueStacks. So, each software comes with its merits and demerits.
Conclusion
Hopefully, you got how to get Snapchat on Mac via the different Android Emulators. You should consider using any of the emulator if you can’t resist using the all-time favorite Snapchat app. Also, check out the FAQs section for more clarity.
Wondershare Filmora
Get started easily with Filmora’s powerful performance, intuitive interface, and countless effects!
Try It Free Try It Free Try It Free 

- Title: Initiating Efficient Conversations on Snapchat with Three Steps for 2024
- Author: Scott
- Created at : 2024-07-25 10:55:01
- Updated at : 2024-07-26 10:55:01
- Link: https://snapchat-videos.techidaily.com/initiating-efficient-conversations-on-snapchat-with-three-steps-for-2024/
- License: This work is licensed under CC BY-NC-SA 4.0.








 With Screensaver Wonder you can easily make a screensaver from your own pictures and video files. Create screensavers for your own computer or create standalone, self-installing screensavers for easy sharing with your friends. Together with its sister product Screensaver Factory, Screensaver Wonder is one of the most popular screensaver software products in the world, helping thousands of users decorate their computer screens quickly and easily.
With Screensaver Wonder you can easily make a screensaver from your own pictures and video files. Create screensavers for your own computer or create standalone, self-installing screensavers for easy sharing with your friends. Together with its sister product Screensaver Factory, Screensaver Wonder is one of the most popular screensaver software products in the world, helping thousands of users decorate their computer screens quickly and easily. PaperScan Professional: PaperScan Scanner Software is a powerful TWAIN & WIA scanning application centered on one idea: making document acquisition an unparalleled easy task for anyone.
PaperScan Professional: PaperScan Scanner Software is a powerful TWAIN & WIA scanning application centered on one idea: making document acquisition an unparalleled easy task for anyone.

.png) Kanto Player Professional
Kanto Player Professional PCDJ DEX 3 for Windows & MAC is the total entertainment DJ software solution, offering audio, video, and karaoke mixing ability. Automatic beat-sync, smart looping, 4 decks, DJ MIDI controller support, Karaoke Streaming and much more.
PCDJ DEX 3 for Windows & MAC is the total entertainment DJ software solution, offering audio, video, and karaoke mixing ability. Automatic beat-sync, smart looping, 4 decks, DJ MIDI controller support, Karaoke Streaming and much more.

 vMix 4K - Software based live production. vMix 4K includes everything in vMix HD plus 4K support, PTZ control, External/Fullscreen output, 4 Virtual Outputs, 1 Replay, 4 vMix Call, and 2 Recorders.
vMix 4K - Software based live production. vMix 4K includes everything in vMix HD plus 4K support, PTZ control, External/Fullscreen output, 4 Virtual Outputs, 1 Replay, 4 vMix Call, and 2 Recorders. SwifDoo PDF 2-Year Plan
SwifDoo PDF 2-Year Plan
 CalendarBudget - Monthly subscription membership to CalendarBudget via web browser or mobile app. Support included.
CalendarBudget - Monthly subscription membership to CalendarBudget via web browser or mobile app. Support included. 