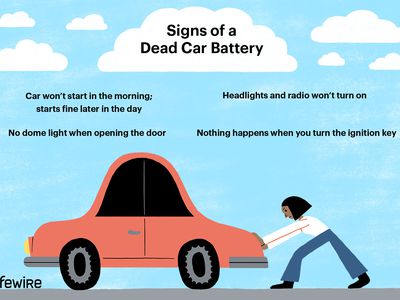
"In 2024, Ensuring Every Snapchatter-Friendly Footage via Mac"

Ensuring Every Snapchatter-Friendly Footage via Mac
How to Make a Video Best Fits Snapchat Size on Mac?

Liza Brown
Oct 26, 2023• Proven solutions
How to create a video best fit Snapchat? With more than 240 million active daily users, Snapchat is one of the most popular social media networks globally. It is also an instant messaging app that allows its users to express themselves visually in a diverse variety of manners including photos, videos, stories, stickers, emoji, and more.
One of the best features of Snapchat that makes it so attractive among the young audience is its mobile-oriented user interface. Snapchat was the first social networking platform to introduce the concept of daily stories which was widely adopted by other instant messengers as well including Instagram and WhatsApp. Since it is a mobile-oriented platform, you need to create and edit your videos in a certain way to make sure they are the best fit for Snapchat.
You May Also Like: The Ultimate Guide of Snapchat Filters
What Are the Ideal Features of a Snapchat Video?
Snapchat is highly optimized for vertical viewing which means that all the content needs to be served in portrait aspect ratio instead of landscape used by YouTube and other video platforms. You need to ensure that every aspect of your video is perfect before you can upload it for Snapchat on Mac. Here are some of the key features that you must not forget.

- Resolution - The ideal resolution of a Snapchat video is 1080 x 1920 pixels which is known as full HD. This resolution will ensure that your video loads in the right way and remains sharp and crisp for an excellent viewing experience.
- Video Format - The recommended video format for Snapchat clips is MP4 and MOV. You can use either of those formats on your Mac.
- Aspect Ratio - This is one of the key aspects of any video that determines the orientation of viewing. For a perfect Snapchat video, it is recommended that you keep the aspect ratio to 9:16.
- Video Length Size - Remember that Snapchat isn’t like YouTube and serves an audience that wants micro-entertainment. This is why the recommended time for your video is 3 to 10 seconds with the video size not exceeding 32 MB. Otherwise, the Snapchat audience may not respond well to your videos.
That is why it is crucial that your Snapchat video has all the ideal features so your audience can enjoy the viewing experience as intended instead of attempting to manipulate their phones to be able to see the video clearly. It will create an unpleasant and frustrating experience and your viewers might not stay with you.
How to Adjust the Video for Snapchat on Mac? [Step-by-Step]
- Part1. Changing Snapchat Video Format on Filmora
- Part2. Changing Snapchat Video Aspect Ratio on Filmora
- Part3. Changing Snapchat Video Size on Filmora
If your video doesn’t have the ideal features for Snapchat uploading, you don’t need to worry. You can easily edit your video on Filmora X to adjust everything including the aspect ratio, size, and format.

Part1. Changing Snapchat Video Format on Filmora
- Importing Video
The first step is to import the video using the option ‘Import Media Files’ in the import tab. You can also drag and drop the media files you need to work on.

- Selecting the Right Output Format
Once you have imported the file, drag and drop it onto the Timeline. Now click on the ‘Export’ button. Here you will be able to select your output video format which needs to be either MOV or MP4.

- Exporting Your Snapchat Video
After you have defined the settings, you can click on the ‘Export’ button to start the saving process. Your video is now available to you in the right format.
Part2. Changing Snapchat Video Aspect Ratio on Filmora
You can use multiple methods to change the aspect ratio of your Snapchat video on Filmora. It depends on the nature of editing you need to perform on your video. You can choose from any of the methods given below to edit your video for Snapchat in a user-friendly manner on Mac.
● Method 1 - Launch the editor and click on the drop-down list. You will see the popular aspect ratios listed in the list from where you can choose any. Select the right one that is 9:16 for Snapchat and export the file right away.

● Method 2 - The second method you can use is present under the Project Settings. You can also lock the aspect ratio using the features available here.


● Method 3 - The third method allows you to change the aspect ratio manually during the video editing process. You need to right-click on the timeline and select the ‘Crop and Zoom’ option. You will see a pop-up window where all the popular options will be available to you. You can choose either of them or select an aspect ratio manually.


● Step 4 - The final method to change the aspect ratio of your video on Mac is at the time of exporting your media file. Here you can select the aspect ratio for your local computer, a particular device, YouTube, or DVD TV.


Part3. Changing Snapchat Video Size on Filmora
- Importing Media File to Filmora
Using the ‘Import’ menu, import your media files, or simply drag and drop them from your Mac OS. Once the files are in the software, drag them to the Timeline track.

- Cropping Your Video for Snapchat
Here you can use the ‘Crop and Zoom’ button from the Timeline by right-clicking on it, so you can only focus on the aspect of the video that you want to show. This will resize the video as well.
- Cutting the Video
Another option you have is to delete the unnecessary parts of the video by selecting them through the indicator present on the timeline. Once you have selected the parts you don’t need, right-click on them and select ‘Delete’.
- Exporting Your Snapchat Video
Once you have resized your video by cropping and cutting the media file, you can now export it in the right resolution, bit rate, and format to ensure you get the minimum file size.

Liza Brown
Liza Brown is a writer and a lover of all things video.
Follow @Liza Brown
Liza Brown
Oct 26, 2023• Proven solutions
How to create a video best fit Snapchat? With more than 240 million active daily users, Snapchat is one of the most popular social media networks globally. It is also an instant messaging app that allows its users to express themselves visually in a diverse variety of manners including photos, videos, stories, stickers, emoji, and more.
One of the best features of Snapchat that makes it so attractive among the young audience is its mobile-oriented user interface. Snapchat was the first social networking platform to introduce the concept of daily stories which was widely adopted by other instant messengers as well including Instagram and WhatsApp. Since it is a mobile-oriented platform, you need to create and edit your videos in a certain way to make sure they are the best fit for Snapchat.
You May Also Like: The Ultimate Guide of Snapchat Filters
What Are the Ideal Features of a Snapchat Video?
Snapchat is highly optimized for vertical viewing which means that all the content needs to be served in portrait aspect ratio instead of landscape used by YouTube and other video platforms. You need to ensure that every aspect of your video is perfect before you can upload it for Snapchat on Mac. Here are some of the key features that you must not forget.

- Resolution - The ideal resolution of a Snapchat video is 1080 x 1920 pixels which is known as full HD. This resolution will ensure that your video loads in the right way and remains sharp and crisp for an excellent viewing experience.
- Video Format - The recommended video format for Snapchat clips is MP4 and MOV. You can use either of those formats on your Mac.
- Aspect Ratio - This is one of the key aspects of any video that determines the orientation of viewing. For a perfect Snapchat video, it is recommended that you keep the aspect ratio to 9:16.
- Video Length Size - Remember that Snapchat isn’t like YouTube and serves an audience that wants micro-entertainment. This is why the recommended time for your video is 3 to 10 seconds with the video size not exceeding 32 MB. Otherwise, the Snapchat audience may not respond well to your videos.
That is why it is crucial that your Snapchat video has all the ideal features so your audience can enjoy the viewing experience as intended instead of attempting to manipulate their phones to be able to see the video clearly. It will create an unpleasant and frustrating experience and your viewers might not stay with you.
How to Adjust the Video for Snapchat on Mac? [Step-by-Step]
- Part1. Changing Snapchat Video Format on Filmora
- Part2. Changing Snapchat Video Aspect Ratio on Filmora
- Part3. Changing Snapchat Video Size on Filmora
If your video doesn’t have the ideal features for Snapchat uploading, you don’t need to worry. You can easily edit your video on Filmora X to adjust everything including the aspect ratio, size, and format.

Part1. Changing Snapchat Video Format on Filmora
- Importing Video
The first step is to import the video using the option ‘Import Media Files’ in the import tab. You can also drag and drop the media files you need to work on.

- Selecting the Right Output Format
Once you have imported the file, drag and drop it onto the Timeline. Now click on the ‘Export’ button. Here you will be able to select your output video format which needs to be either MOV or MP4.

- Exporting Your Snapchat Video
After you have defined the settings, you can click on the ‘Export’ button to start the saving process. Your video is now available to you in the right format.
Part2. Changing Snapchat Video Aspect Ratio on Filmora
You can use multiple methods to change the aspect ratio of your Snapchat video on Filmora. It depends on the nature of editing you need to perform on your video. You can choose from any of the methods given below to edit your video for Snapchat in a user-friendly manner on Mac.
● Method 1 - Launch the editor and click on the drop-down list. You will see the popular aspect ratios listed in the list from where you can choose any. Select the right one that is 9:16 for Snapchat and export the file right away.

● Method 2 - The second method you can use is present under the Project Settings. You can also lock the aspect ratio using the features available here.


● Method 3 - The third method allows you to change the aspect ratio manually during the video editing process. You need to right-click on the timeline and select the ‘Crop and Zoom’ option. You will see a pop-up window where all the popular options will be available to you. You can choose either of them or select an aspect ratio manually.


● Step 4 - The final method to change the aspect ratio of your video on Mac is at the time of exporting your media file. Here you can select the aspect ratio for your local computer, a particular device, YouTube, or DVD TV.


Part3. Changing Snapchat Video Size on Filmora
- Importing Media File to Filmora
Using the ‘Import’ menu, import your media files, or simply drag and drop them from your Mac OS. Once the files are in the software, drag them to the Timeline track.

- Cropping Your Video for Snapchat
Here you can use the ‘Crop and Zoom’ button from the Timeline by right-clicking on it, so you can only focus on the aspect of the video that you want to show. This will resize the video as well.
- Cutting the Video
Another option you have is to delete the unnecessary parts of the video by selecting them through the indicator present on the timeline. Once you have selected the parts you don’t need, right-click on them and select ‘Delete’.
- Exporting Your Snapchat Video
Once you have resized your video by cropping and cutting the media file, you can now export it in the right resolution, bit rate, and format to ensure you get the minimum file size.

Liza Brown
Liza Brown is a writer and a lover of all things video.
Follow @Liza Brown
Liza Brown
Oct 26, 2023• Proven solutions
How to create a video best fit Snapchat? With more than 240 million active daily users, Snapchat is one of the most popular social media networks globally. It is also an instant messaging app that allows its users to express themselves visually in a diverse variety of manners including photos, videos, stories, stickers, emoji, and more.
One of the best features of Snapchat that makes it so attractive among the young audience is its mobile-oriented user interface. Snapchat was the first social networking platform to introduce the concept of daily stories which was widely adopted by other instant messengers as well including Instagram and WhatsApp. Since it is a mobile-oriented platform, you need to create and edit your videos in a certain way to make sure they are the best fit for Snapchat.
You May Also Like: The Ultimate Guide of Snapchat Filters
What Are the Ideal Features of a Snapchat Video?
Snapchat is highly optimized for vertical viewing which means that all the content needs to be served in portrait aspect ratio instead of landscape used by YouTube and other video platforms. You need to ensure that every aspect of your video is perfect before you can upload it for Snapchat on Mac. Here are some of the key features that you must not forget.

- Resolution - The ideal resolution of a Snapchat video is 1080 x 1920 pixels which is known as full HD. This resolution will ensure that your video loads in the right way and remains sharp and crisp for an excellent viewing experience.
- Video Format - The recommended video format for Snapchat clips is MP4 and MOV. You can use either of those formats on your Mac.
- Aspect Ratio - This is one of the key aspects of any video that determines the orientation of viewing. For a perfect Snapchat video, it is recommended that you keep the aspect ratio to 9:16.
- Video Length Size - Remember that Snapchat isn’t like YouTube and serves an audience that wants micro-entertainment. This is why the recommended time for your video is 3 to 10 seconds with the video size not exceeding 32 MB. Otherwise, the Snapchat audience may not respond well to your videos.
That is why it is crucial that your Snapchat video has all the ideal features so your audience can enjoy the viewing experience as intended instead of attempting to manipulate their phones to be able to see the video clearly. It will create an unpleasant and frustrating experience and your viewers might not stay with you.
How to Adjust the Video for Snapchat on Mac? [Step-by-Step]
- Part1. Changing Snapchat Video Format on Filmora
- Part2. Changing Snapchat Video Aspect Ratio on Filmora
- Part3. Changing Snapchat Video Size on Filmora
If your video doesn’t have the ideal features for Snapchat uploading, you don’t need to worry. You can easily edit your video on Filmora X to adjust everything including the aspect ratio, size, and format.

 Power Tools add-on for Google Sheets, 12-month subscription
Power Tools add-on for Google Sheets, 12-month subscription
Part1. Changing Snapchat Video Format on Filmora
- Importing Video
The first step is to import the video using the option ‘Import Media Files’ in the import tab. You can also drag and drop the media files you need to work on.

- Selecting the Right Output Format
Once you have imported the file, drag and drop it onto the Timeline. Now click on the ‘Export’ button. Here you will be able to select your output video format which needs to be either MOV or MP4.

- Exporting Your Snapchat Video
After you have defined the settings, you can click on the ‘Export’ button to start the saving process. Your video is now available to you in the right format.
Part2. Changing Snapchat Video Aspect Ratio on Filmora
You can use multiple methods to change the aspect ratio of your Snapchat video on Filmora. It depends on the nature of editing you need to perform on your video. You can choose from any of the methods given below to edit your video for Snapchat in a user-friendly manner on Mac.
● Method 1 - Launch the editor and click on the drop-down list. You will see the popular aspect ratios listed in the list from where you can choose any. Select the right one that is 9:16 for Snapchat and export the file right away.

● Method 2 - The second method you can use is present under the Project Settings. You can also lock the aspect ratio using the features available here.


● Method 3 - The third method allows you to change the aspect ratio manually during the video editing process. You need to right-click on the timeline and select the ‘Crop and Zoom’ option. You will see a pop-up window where all the popular options will be available to you. You can choose either of them or select an aspect ratio manually.


● Step 4 - The final method to change the aspect ratio of your video on Mac is at the time of exporting your media file. Here you can select the aspect ratio for your local computer, a particular device, YouTube, or DVD TV.


Part3. Changing Snapchat Video Size on Filmora
- Importing Media File to Filmora
Using the ‘Import’ menu, import your media files, or simply drag and drop them from your Mac OS. Once the files are in the software, drag them to the Timeline track.

- Cropping Your Video for Snapchat
Here you can use the ‘Crop and Zoom’ button from the Timeline by right-clicking on it, so you can only focus on the aspect of the video that you want to show. This will resize the video as well.
- Cutting the Video
Another option you have is to delete the unnecessary parts of the video by selecting them through the indicator present on the timeline. Once you have selected the parts you don’t need, right-click on them and select ‘Delete’.
- Exporting Your Snapchat Video
Once you have resized your video by cropping and cutting the media file, you can now export it in the right resolution, bit rate, and format to ensure you get the minimum file size.

Liza Brown
Liza Brown is a writer and a lover of all things video.
Follow @Liza Brown
Liza Brown
Oct 26, 2023• Proven solutions
How to create a video best fit Snapchat? With more than 240 million active daily users, Snapchat is one of the most popular social media networks globally. It is also an instant messaging app that allows its users to express themselves visually in a diverse variety of manners including photos, videos, stories, stickers, emoji, and more.
One of the best features of Snapchat that makes it so attractive among the young audience is its mobile-oriented user interface. Snapchat was the first social networking platform to introduce the concept of daily stories which was widely adopted by other instant messengers as well including Instagram and WhatsApp. Since it is a mobile-oriented platform, you need to create and edit your videos in a certain way to make sure they are the best fit for Snapchat.
You May Also Like: The Ultimate Guide of Snapchat Filters
What Are the Ideal Features of a Snapchat Video?
Snapchat is highly optimized for vertical viewing which means that all the content needs to be served in portrait aspect ratio instead of landscape used by YouTube and other video platforms. You need to ensure that every aspect of your video is perfect before you can upload it for Snapchat on Mac. Here are some of the key features that you must not forget.

- Resolution - The ideal resolution of a Snapchat video is 1080 x 1920 pixels which is known as full HD. This resolution will ensure that your video loads in the right way and remains sharp and crisp for an excellent viewing experience.
- Video Format - The recommended video format for Snapchat clips is MP4 and MOV. You can use either of those formats on your Mac.
- Aspect Ratio - This is one of the key aspects of any video that determines the orientation of viewing. For a perfect Snapchat video, it is recommended that you keep the aspect ratio to 9:16.
- Video Length Size - Remember that Snapchat isn’t like YouTube and serves an audience that wants micro-entertainment. This is why the recommended time for your video is 3 to 10 seconds with the video size not exceeding 32 MB. Otherwise, the Snapchat audience may not respond well to your videos.
That is why it is crucial that your Snapchat video has all the ideal features so your audience can enjoy the viewing experience as intended instead of attempting to manipulate their phones to be able to see the video clearly. It will create an unpleasant and frustrating experience and your viewers might not stay with you.
How to Adjust the Video for Snapchat on Mac? [Step-by-Step]
- Part1. Changing Snapchat Video Format on Filmora
- Part2. Changing Snapchat Video Aspect Ratio on Filmora
- Part3. Changing Snapchat Video Size on Filmora
If your video doesn’t have the ideal features for Snapchat uploading, you don’t need to worry. You can easily edit your video on Filmora X to adjust everything including the aspect ratio, size, and format.

Part1. Changing Snapchat Video Format on Filmora
- Importing Video
The first step is to import the video using the option ‘Import Media Files’ in the import tab. You can also drag and drop the media files you need to work on.

- Selecting the Right Output Format
Once you have imported the file, drag and drop it onto the Timeline. Now click on the ‘Export’ button. Here you will be able to select your output video format which needs to be either MOV or MP4.

- Exporting Your Snapchat Video
After you have defined the settings, you can click on the ‘Export’ button to start the saving process. Your video is now available to you in the right format.
Part2. Changing Snapchat Video Aspect Ratio on Filmora
You can use multiple methods to change the aspect ratio of your Snapchat video on Filmora. It depends on the nature of editing you need to perform on your video. You can choose from any of the methods given below to edit your video for Snapchat in a user-friendly manner on Mac.
● Method 1 - Launch the editor and click on the drop-down list. You will see the popular aspect ratios listed in the list from where you can choose any. Select the right one that is 9:16 for Snapchat and export the file right away.

● Method 2 - The second method you can use is present under the Project Settings. You can also lock the aspect ratio using the features available here.
 FX PRO (Gold Robot + Silver Robot(Basic Package))
FX PRO (Gold Robot + Silver Robot(Basic Package))


● Method 3 - The third method allows you to change the aspect ratio manually during the video editing process. You need to right-click on the timeline and select the ‘Crop and Zoom’ option. You will see a pop-up window where all the popular options will be available to you. You can choose either of them or select an aspect ratio manually.


● Step 4 - The final method to change the aspect ratio of your video on Mac is at the time of exporting your media file. Here you can select the aspect ratio for your local computer, a particular device, YouTube, or DVD TV.

 dotConnect for Oracle is an ADO.NET data provider for Oracle with Entity Framework Support.
dotConnect for Oracle is an ADO.NET data provider for Oracle with Entity Framework Support.

Part3. Changing Snapchat Video Size on Filmora
- Importing Media File to Filmora
Using the ‘Import’ menu, import your media files, or simply drag and drop them from your Mac OS. Once the files are in the software, drag them to the Timeline track.

- Cropping Your Video for Snapchat
Here you can use the ‘Crop and Zoom’ button from the Timeline by right-clicking on it, so you can only focus on the aspect of the video that you want to show. This will resize the video as well.
- Cutting the Video
Another option you have is to delete the unnecessary parts of the video by selecting them through the indicator present on the timeline. Once you have selected the parts you don’t need, right-click on them and select ‘Delete’.
- Exporting Your Snapchat Video
Once you have resized your video by cropping and cutting the media file, you can now export it in the right resolution, bit rate, and format to ensure you get the minimum file size.
It will help you to write dynamic data reports easily, to construct intuitive dashboards or to build a whole business intelligence cockpit.
KoolReport Pro package goes with Full Source Code, Royal Free, ONE (1) Year Priority Support, ONE (1) Year Free Upgrade and 30-Days Money Back Guarantee.
Developer License allows Single Developer to create Unlimited Reports, deploy on Unlimited Servers and able deliver the work to Unlimited Clients.

Liza Brown
Liza Brown is a writer and a lover of all things video.
Follow @Liza Brown
Transform Your Snapchat Soundtrack: Easy Changes in Just Two Steps
How to Change Voice on Snapchat with 2 Easy Methods

Ollie Mattison
Mar 27, 2024• Proven solutions
The recent feature of Snapchat allows you to change your voice without using some third party voice changers. Isn’t it an amazing news? Yes, now you can manipulate your voice in a weird manner and gain confidence to say anything you want to, which you otherwise, lacked in your original voice.
Your confidence level can sky rocket with the new Snapchat voice changer feature and it is definitely fun and cool. Now, create a cat face on Snapchat and add a voiceover to make it more weird and funny.
The alien, robot, bear, and cat voice filters have been released and more are sure, on its way. But, how to use the voice filters? In this article learn how to change voice on Snapchat in 2 easy ways.
Part 1: How To Change Voice On Snapchat With Lenses
Earlier, there were a few lenses that had built in Snapchat voice changer feature. But with the new voice filters on Snapchat, you can add voice to an already recorded video snap. Do you know how to change voice on Snapchat with the lenses? Let’s learn the following steps.
- The first thing that you need to do in order to use the Snapchat voice changer is Launch the Snapchat app. Next, you may hold your finger on the screen, on your face to select the lens and keep holding it until a white colored grid appears and you select the filter from the list available on the right side of the capture button. Or you may also just record the video snap first by holding the capture button without or with any filter selection.
- Once the recording is over, let the capture button go off to stop the recording. Beside the add to story icon and usual download options, at the left bottom, you can find a speaker icon. For the first time users, check for the message displaying ‘Tap to try Voice Filters!’
- When you click on the speaker icon, a list of voice filters appear above the screen. You may tap on any of the icon choices to start using the new voice filters.
- Once you have selected the Snapchat voice changer, you may keep on sharing snaps as you usually send by clicking on the blue button for sending.
Part 2: How To Change Voice On Snapchat With Speed Modifiers
Do you know how to change voice on Snapchat with the speed modifiers? By altering the speed of your Snapchat video, you may change your voice sound. So, first, you have to open the Snapchat app.
- You have to use the front facing camera so tap twice on the Snapchat camera. Then, you can see a round shaped button for recording the video. Press the button to start recording. Once you start recording the video a red line starts filling the circle around the icon. Once the recording is over, just release your finger to stop.
- You can find a range of filter appear when you swipe the video to the right or to the left. These filters are used to change the video speed. To play the audio or video in reverse motion tap the rewind filter, for playing it in slow motion tap the snail filter, and tap the rabbit filter for playing fast paced video and audio.
- Once the recording is finished, it starts automatic playback, which lets you listen to the filter modified voice of yours.
- For editing your snap, from the top screen, you may select the icons to add stickers, texts, and drawings to your snap by swiping left or right. You may save the snap by pressing the download icon. You may set the timer at the bottom of the screen for how long your friends can see your snap. The share button may also be tapped in order to share Snap to the Snapchat story.
- Lastly, on the right of your screen, you can see a blue button. You may choose the friends and press the button to receive Snapchat from them.
Conclusion
Although the voice filters were already available on Snapchat through some of the face filters, the new Snapchat voice changer feature is an added bonus. This feature lets you use both face filters as well as the voice filters combinedly. You may obviously, also use the voice filter alone. Select the features and make a great entry into the Snapchat land with a bang.
Images come from the Internet

Ollie Mattison
Ollie Mattison is a writer and a lover of all things video.
Follow @Ollie Mattison
Ollie Mattison
Mar 27, 2024• Proven solutions
The recent feature of Snapchat allows you to change your voice without using some third party voice changers. Isn’t it an amazing news? Yes, now you can manipulate your voice in a weird manner and gain confidence to say anything you want to, which you otherwise, lacked in your original voice.
Your confidence level can sky rocket with the new Snapchat voice changer feature and it is definitely fun and cool. Now, create a cat face on Snapchat and add a voiceover to make it more weird and funny.
The alien, robot, bear, and cat voice filters have been released and more are sure, on its way. But, how to use the voice filters? In this article learn how to change voice on Snapchat in 2 easy ways.
Part 1: How To Change Voice On Snapchat With Lenses
Earlier, there were a few lenses that had built in Snapchat voice changer feature. But with the new voice filters on Snapchat, you can add voice to an already recorded video snap. Do you know how to change voice on Snapchat with the lenses? Let’s learn the following steps.
- The first thing that you need to do in order to use the Snapchat voice changer is Launch the Snapchat app. Next, you may hold your finger on the screen, on your face to select the lens and keep holding it until a white colored grid appears and you select the filter from the list available on the right side of the capture button. Or you may also just record the video snap first by holding the capture button without or with any filter selection.
- Once the recording is over, let the capture button go off to stop the recording. Beside the add to story icon and usual download options, at the left bottom, you can find a speaker icon. For the first time users, check for the message displaying ‘Tap to try Voice Filters!’
- When you click on the speaker icon, a list of voice filters appear above the screen. You may tap on any of the icon choices to start using the new voice filters.
- Once you have selected the Snapchat voice changer, you may keep on sharing snaps as you usually send by clicking on the blue button for sending.
Part 2: How To Change Voice On Snapchat With Speed Modifiers
Do you know how to change voice on Snapchat with the speed modifiers? By altering the speed of your Snapchat video, you may change your voice sound. So, first, you have to open the Snapchat app.
- You have to use the front facing camera so tap twice on the Snapchat camera. Then, you can see a round shaped button for recording the video. Press the button to start recording. Once you start recording the video a red line starts filling the circle around the icon. Once the recording is over, just release your finger to stop.
- You can find a range of filter appear when you swipe the video to the right or to the left. These filters are used to change the video speed. To play the audio or video in reverse motion tap the rewind filter, for playing it in slow motion tap the snail filter, and tap the rabbit filter for playing fast paced video and audio.
- Once the recording is finished, it starts automatic playback, which lets you listen to the filter modified voice of yours.
- For editing your snap, from the top screen, you may select the icons to add stickers, texts, and drawings to your snap by swiping left or right. You may save the snap by pressing the download icon. You may set the timer at the bottom of the screen for how long your friends can see your snap. The share button may also be tapped in order to share Snap to the Snapchat story.
- Lastly, on the right of your screen, you can see a blue button. You may choose the friends and press the button to receive Snapchat from them.
Conclusion
Although the voice filters were already available on Snapchat through some of the face filters, the new Snapchat voice changer feature is an added bonus. This feature lets you use both face filters as well as the voice filters combinedly. You may obviously, also use the voice filter alone. Select the features and make a great entry into the Snapchat land with a bang.
Images come from the Internet

Ollie Mattison
Ollie Mattison is a writer and a lover of all things video.
Follow @Ollie Mattison
Ollie Mattison
Mar 27, 2024• Proven solutions
The recent feature of Snapchat allows you to change your voice without using some third party voice changers. Isn’t it an amazing news? Yes, now you can manipulate your voice in a weird manner and gain confidence to say anything you want to, which you otherwise, lacked in your original voice.
Your confidence level can sky rocket with the new Snapchat voice changer feature and it is definitely fun and cool. Now, create a cat face on Snapchat and add a voiceover to make it more weird and funny.
The alien, robot, bear, and cat voice filters have been released and more are sure, on its way. But, how to use the voice filters? In this article learn how to change voice on Snapchat in 2 easy ways.
Part 1: How To Change Voice On Snapchat With Lenses
Earlier, there were a few lenses that had built in Snapchat voice changer feature. But with the new voice filters on Snapchat, you can add voice to an already recorded video snap. Do you know how to change voice on Snapchat with the lenses? Let’s learn the following steps.
- The first thing that you need to do in order to use the Snapchat voice changer is Launch the Snapchat app. Next, you may hold your finger on the screen, on your face to select the lens and keep holding it until a white colored grid appears and you select the filter from the list available on the right side of the capture button. Or you may also just record the video snap first by holding the capture button without or with any filter selection.
- Once the recording is over, let the capture button go off to stop the recording. Beside the add to story icon and usual download options, at the left bottom, you can find a speaker icon. For the first time users, check for the message displaying ‘Tap to try Voice Filters!’
- When you click on the speaker icon, a list of voice filters appear above the screen. You may tap on any of the icon choices to start using the new voice filters.
- Once you have selected the Snapchat voice changer, you may keep on sharing snaps as you usually send by clicking on the blue button for sending.
Part 2: How To Change Voice On Snapchat With Speed Modifiers
Do you know how to change voice on Snapchat with the speed modifiers? By altering the speed of your Snapchat video, you may change your voice sound. So, first, you have to open the Snapchat app.
- You have to use the front facing camera so tap twice on the Snapchat camera. Then, you can see a round shaped button for recording the video. Press the button to start recording. Once you start recording the video a red line starts filling the circle around the icon. Once the recording is over, just release your finger to stop.
- You can find a range of filter appear when you swipe the video to the right or to the left. These filters are used to change the video speed. To play the audio or video in reverse motion tap the rewind filter, for playing it in slow motion tap the snail filter, and tap the rabbit filter for playing fast paced video and audio.
- Once the recording is finished, it starts automatic playback, which lets you listen to the filter modified voice of yours.
- For editing your snap, from the top screen, you may select the icons to add stickers, texts, and drawings to your snap by swiping left or right. You may save the snap by pressing the download icon. You may set the timer at the bottom of the screen for how long your friends can see your snap. The share button may also be tapped in order to share Snap to the Snapchat story.
 DEX 3 RE is Easy-To-Use DJ Mixing Software for MAC and Windows Designed for Today’s Versatile DJ.
DEX 3 RE is Easy-To-Use DJ Mixing Software for MAC and Windows Designed for Today’s Versatile DJ.
Mix from your own library of music, iTunes or use the Pulselocker subsciprtion service for in-app access to over 44 million songs. Use with over 85 supported DJ controllers or mix with a keyboard and mouse.
DEX 3 RE is everything you need without the clutter - the perfect 2-deck mixing software solution for mobile DJs or hard-core hobbiests.
PCDJ DEX 3 RE (DJ Software for Win & MAC - Product Activation For 3 Machines)
- Lastly, on the right of your screen, you can see a blue button. You may choose the friends and press the button to receive Snapchat from them.
Conclusion
Although the voice filters were already available on Snapchat through some of the face filters, the new Snapchat voice changer feature is an added bonus. This feature lets you use both face filters as well as the voice filters combinedly. You may obviously, also use the voice filter alone. Select the features and make a great entry into the Snapchat land with a bang.
Images come from the Internet
 Easy and Safe Partition Software & Hard Disk Manager
Easy and Safe Partition Software & Hard Disk Manager

Ollie Mattison
Ollie Mattison is a writer and a lover of all things video.
Follow @Ollie Mattison
Ollie Mattison
Mar 27, 2024• Proven solutions
The recent feature of Snapchat allows you to change your voice without using some third party voice changers. Isn’t it an amazing news? Yes, now you can manipulate your voice in a weird manner and gain confidence to say anything you want to, which you otherwise, lacked in your original voice.
Your confidence level can sky rocket with the new Snapchat voice changer feature and it is definitely fun and cool. Now, create a cat face on Snapchat and add a voiceover to make it more weird and funny.
The alien, robot, bear, and cat voice filters have been released and more are sure, on its way. But, how to use the voice filters? In this article learn how to change voice on Snapchat in 2 easy ways.
Part 1: How To Change Voice On Snapchat With Lenses
Earlier, there were a few lenses that had built in Snapchat voice changer feature. But with the new voice filters on Snapchat, you can add voice to an already recorded video snap. Do you know how to change voice on Snapchat with the lenses? Let’s learn the following steps.
- The first thing that you need to do in order to use the Snapchat voice changer is Launch the Snapchat app. Next, you may hold your finger on the screen, on your face to select the lens and keep holding it until a white colored grid appears and you select the filter from the list available on the right side of the capture button. Or you may also just record the video snap first by holding the capture button without or with any filter selection.
- Once the recording is over, let the capture button go off to stop the recording. Beside the add to story icon and usual download options, at the left bottom, you can find a speaker icon. For the first time users, check for the message displaying ‘Tap to try Voice Filters!’
- When you click on the speaker icon, a list of voice filters appear above the screen. You may tap on any of the icon choices to start using the new voice filters.
- Once you have selected the Snapchat voice changer, you may keep on sharing snaps as you usually send by clicking on the blue button for sending.
Do you know how to change voice on Snapchat with the speed modifiers? By altering the speed of your Snapchat video, you may change your voice sound. So, first, you have to open the Snapchat app.
- You have to use the front facing camera so tap twice on the Snapchat camera. Then, you can see a round shaped button for recording the video. Press the button to start recording. Once you start recording the video a red line starts filling the circle around the icon. Once the recording is over, just release your finger to stop.
- You can find a range of filter appear when you swipe the video to the right or to the left. These filters are used to change the video speed. To play the audio or video in reverse motion tap the rewind filter, for playing it in slow motion tap the snail filter, and tap the rabbit filter for playing fast paced video and audio.
- Once the recording is finished, it starts automatic playback, which lets you listen to the filter modified voice of yours.
- For editing your snap, from the top screen, you may select the icons to add stickers, texts, and drawings to your snap by swiping left or right. You may save the snap by pressing the download icon. You may set the timer at the bottom of the screen for how long your friends can see your snap. The share button may also be tapped in order to share Snap to the Snapchat story.
- Lastly, on the right of your screen, you can see a blue button. You may choose the friends and press the button to receive Snapchat from them.
Conclusion
Although the voice filters were already available on Snapchat through some of the face filters, the new Snapchat voice changer feature is an added bonus. This feature lets you use both face filters as well as the voice filters combinedly. You may obviously, also use the voice filter alone. Select the features and make a great entry into the Snapchat land with a bang.
Images come from the Internet

Ollie Mattison
Ollie Mattison is a writer and a lover of all things video.
Follow @Ollie Mattison
- Title: In 2024, Ensuring Every Snapchatter-Friendly Footage via Mac
- Author: Scott
- Created at : 2024-07-25 10:34:08
- Updated at : 2024-07-26 10:34:08
- Link: https://snapchat-videos.techidaily.com/in-2024-ensuring-every-snapchatter-friendly-footage-via-mac/
- License: This work is licensed under CC BY-NC-SA 4.0.







 Jet Profiler for MySQL, Enterprise Version: Jet Profiler for MySQL is real-time query performance and diagnostics tool for the MySQL database server. Its detailed query information, graphical interface and ease of use makes this a great tool for finding performance bottlenecks in your MySQL databases.
Jet Profiler for MySQL, Enterprise Version: Jet Profiler for MySQL is real-time query performance and diagnostics tool for the MySQL database server. Its detailed query information, graphical interface and ease of use makes this a great tool for finding performance bottlenecks in your MySQL databases. 



 CollageIt Pro
CollageIt Pro

 Jutoh is an ebook creator for Epub, Kindle and more. It’s fast, runs on Windows, Mac, and Linux, comes with a cover design editor, and allows book variations to be created with alternate text, style sheets and cover designs.
Jutoh is an ebook creator for Epub, Kindle and more. It’s fast, runs on Windows, Mac, and Linux, comes with a cover design editor, and allows book variations to be created with alternate text, style sheets and cover designs. 
 PaperScan Professional: PaperScan Scanner Software is a powerful TWAIN & WIA scanning application centered on one idea: making document acquisition an unparalleled easy task for anyone.
PaperScan Professional: PaperScan Scanner Software is a powerful TWAIN & WIA scanning application centered on one idea: making document acquisition an unparalleled easy task for anyone. KoolReport Pro is an advanced solution for creating data reports and dashboards in PHP. Equipped with all extended packages , KoolReport Pro is able to connect to various datasources, perform advanced data analysis, construct stunning charts and graphs and export your beautiful work to PDF, Excel, JPG or other formats. Plus, it includes powerful built-in reports such as pivot report and drill-down report which will save your time in building ones.
KoolReport Pro is an advanced solution for creating data reports and dashboards in PHP. Equipped with all extended packages , KoolReport Pro is able to connect to various datasources, perform advanced data analysis, construct stunning charts and graphs and export your beautiful work to PDF, Excel, JPG or other formats. Plus, it includes powerful built-in reports such as pivot report and drill-down report which will save your time in building ones. 







 Screensaver Factory, Create stunning professional screensavers within minutes. Create screensavers for yourself, for marketing or unlimited royalty-free commercial distribution. Make screensavers from images, video and swf flash, add background music and smooth sprite and transition effects. Screensaver Factory is very easy to use, and it enables you to make self-installing screensaver files and CDs for easy setup and distribution. Screensaver Factory is the most advanced software of its kind.
Screensaver Factory, Create stunning professional screensavers within minutes. Create screensavers for yourself, for marketing or unlimited royalty-free commercial distribution. Make screensavers from images, video and swf flash, add background music and smooth sprite and transition effects. Screensaver Factory is very easy to use, and it enables you to make self-installing screensaver files and CDs for easy setup and distribution. Screensaver Factory is the most advanced software of its kind. Easy GIF Animator is a powerful animated GIF editor and the top tool for creating animated pictures, banners, buttons and GIF videos. You get extensive animation editing features, animation effects, unmatched image quality and optimization for the web. No other GIF animation software matches our features and ease of use, that’s why Easy GIF Animator is so popular.
Easy GIF Animator is a powerful animated GIF editor and the top tool for creating animated pictures, banners, buttons and GIF videos. You get extensive animation editing features, animation effects, unmatched image quality and optimization for the web. No other GIF animation software matches our features and ease of use, that’s why Easy GIF Animator is so popular. vMix Basic HD - Software based live production. vMix Basic HD includes 4 inputs, 3 cameras, streaming, recording, playlist.
vMix Basic HD - Software based live production. vMix Basic HD includes 4 inputs, 3 cameras, streaming, recording, playlist.

