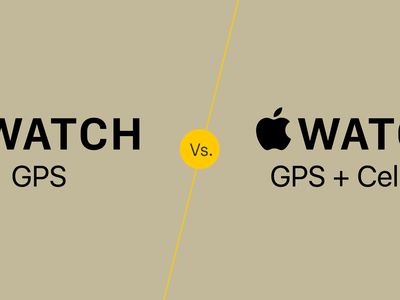
"2024 Approved Streamlined Processes From Camera Roll to Snapchat Posting"

Streamlined Processes: From Camera Roll to Snapchat Posting
Many people haven’t backed up their camera roll to Snapchat due to the default settings. If you want to save each photo or video from your device on the Snapchat cloud, backing up the camera to the Memories is necessary. By doing so, you cannot lose important photos or videos from your phone.
If you change the default settings of the Memories created from the camera roll, Snapchat will automatically create a backup of your Memories. In this regard, this article will guide you on how to back up the camera roll to Snapchat in the easiest way.
Part 1: Backing up automatically - Creating Snapchat Stories from your Camera Roll
If you don’t want to alter the settings of your camera roll, this part will offer you an easy method. Through this method, you can create Snapchat stories from the camera roll directly. By doing so, you can instantly save the camera roll photos to your Snapchat without backing up. To make a Snapchat story from your camera roll, read the following instructions:
Step1 Open your Snapchat and swipe up from the bottom. Head to the Camera Roll section and select any photo.

Step2 After selecting a particular photo or video, hit the “Arrow” icon. Afterward, tap on the “My Story” option to create a story. For confirmation, press the “Arrow” icon again. This will create a Snapchat story instantly from your Camera Roll.

Part 2: How to Backup your Camera Roll to Snapchat without Creating Stories
In Snapchat, you can only save the camera roll videos having a maximum of 10-second length. It indicates that you cannot save the camera roll videos which exceed the 10-second limit. Furthermore, there are various ways that enable you to make a Camera Roll backup on Snapchat. In this part, we will guide you on how to save a Camera roll photo or video on Snapchat without creating a story. Also, these steps are applicable on both Android and iOS devices:
Step1 After opening your Snapchat app, open your Memories by swiping up. Proceed to your “Camera Roll” section and long-press on any picture. This will let you select any photo or video on your Camera Roll.

Step2 Once you have selected the picture, choose the “Create Story” option. Afterward, tap on the “Save Story” option, which will save the camera roll picture in the Memories section.

Part 3: How to Check Your Backup Progress
To ensure a complete backup of your Memories on Snapchat, a stable Wi-Fi connection is mandatory. That’s why make sure to connect your phone with a stable and strong internet connection. Moreover, if you have chosen multiple photos or videos from the Camera Roll, you can save them as a story on Snapchat. However, if you want to save individual images, you will need to make their backup separately in Memories. To check your backup progress on Snapchat, navigate to the following steps:
Step1 Once you have opened your Snapchat, tap on your Bitmoji icon. From there, proceed to the “Settings” by tapping on the gear icon.

Step2 Scroll down a little to find the option “Memories.” Afterward, you can see the option “Backup Progress.” If you can see the word “Complete,” it means that your Memories are backed up completely. If not, connect your phone to a stable Wi-Fi connection.

Part 4: How to Turn On the Smart Backup
A Smart Backup is an advanced option on Snapchat that lets you back up memories automatically. If you enable this feature, Snapchat will automatically create a backup through a stable internet connection. This feature allows you to easily access your Memories even if you reinstall Snapchat on another device. Moreover, you can save your phone’s storage by saving photos or videos in Memories. To activate the Smart Backup feature, read the below instructions:
Step1 After opening Snapchat, head to its “Settings.” In the Settings menu, locate the option “Memories.”

WPS Office Premium ( File Recovery, Photo Scanning, Convert PDF)–Yearly

Step2 After tapping on Memories, you can see various options. Among multiple options, turn on the toggle of “Smart Backup.” Thus, Snapchat will automatically back up your Memories through this activated feature.

Part 5: FAQs
1. How to Backup Memories to Camera Roll on Snapchat?
Open your Snapchat and head to its “Memories.” From the “Snaps” section, select any snap that you want to save to Camera Roll. After choosing the snap, hit on the “Arrow” icon. Under the “Share Elsewhere” heading, press the “Download” icon. This will immediately save the snap on your Camera Roll.
2. How to Backup Pictures in Both Memories and Camera Roll?
To initiate, tap on your “Bitmoji” icon on Snapchat. Head to “Settings” and choose “Memories” from the displayed options. Afterward, tap on the “Save Button” option under the heading “Save Destinations.” In the “Save Button” menu, you can tap “Memories and Camera Roll” to backup pictures in both sections.
3. How to Get My Story Snaps to Auto-Save to Memories?
The process to auto-save the stories to Memories is quite simple. For this, open the “Settings” of Snapchat and head to the “Memories” option. Under the heading called “Save Destination,” tap on “Auto-Save My Story Snaps.” Once done, enable the option “Auto-Save to Memories.” Thus, your Snapchat stories will be automatically saved to your Memories.
Wrap Up
Snapchat allows you to save the captured pictures and videos in their Memories. By doing so, you can save your device’s storage space easily. Moreover, you can access the saved snaps in Memories by logging into your Snapchat from any device. That’s why this article has offered a well-described guide on how to back up the camera roll to Snapchat in a simple way.
Free Download For Win 7 or later(64-bit)
Free Download For macOS 10.14 or later
Free Download For macOS 10.14 or later
Essential Tips: Keeping Your Snapchat Images Intact Post-Snap
Snapchat is the most popular social media platform that is enjoyed by youngsters. The main reason lies in their unique filters that allow you to capture vibrant snaps. Moreover, the features of Snapchat, like emojis, drawings, and bitmojis, help you chat with your friends in an exciting manner. Hence, it’s an excellent app for taking interesting and vibrant snaps flawlessly.
If you are a regular user of Snapchat and want to learn how to save snaps to the camera roll, this article will help you. By applying the suggested methods, you can save your snaps to the smartphone.
Part 1: Save Snaps to Camera Roll or Gallery Instead of Memories
If you want to share your snaps on other social media platforms like Instagram and Facebook, you should save your snaps on your phone’s gallery. The saved snaps in your phone’s gallery can be located and shared on other platforms without hassle. Read the following instructions on how to save snaps to the camera roll or gallery quickly:
Step1 Navigate to your Snapchat and tap on your Bitmoji icon displayed in the top left corner. Afterward, select the “Settings” icon displayed at the top right corner.

Step2 On the Settings menu, head to the My Account section and tap “Memories.” In this new menu, tap on the “Save Button,” where you can choose to save your snaps on either Camera Roll and Memories or Only Camera Roll. Tap on your preferred choice to export your snaps to your phone’s gallery.

Part 2: Manually Export Snaps to Camera Roll
If you don’t want to alter the settings of Snapchat, you can still export snaps to the camera roll manually. In this solution, you can manually select a specific snap and export it directly to the camera roll. For this, the process is simple and quick, as described below:
Step1 Open your Snapchat and tap on the “Snaps” icon given below. This will open all the captured snaps on your phone.

Step2 Among all the snaps, select any snap that you want to send. Then, tap on the three-dot icon given at the top right.

Step3 After selecting the three-dot icon, tap on the “Export or Send Snap” option. Now under the heading of “Share Elsewhere,” tap on the “Download” icon, which will instantly export the snap to your camera roll.

Part 3: Save Multiple Snaps to Camera Roll at Once
Many people like to capture pictures of a particular event on their Snapchat. However, if your taken snaps are not saved in the camera roll, you may have difficulty sharing the images with others on other social media apps. You can save time by saving multiple snaps to the camera roll all at once. Through the following steps, you can learn how to save snaps to the camera roll all at once:
Step1 Open your Snapchat and swipe up from the bottom using your finger. This will open all the captured snaps on your screen.
Step2 Now tap and hold any specific snap that will allow you to select multiple snaps. You can see the “Tick” icon on the snaps that you have selected. Once you choose all the snaps you want to save to the camera roll, tap on the “Export” button displayed below.

Step3 Under the heading of “Share Elsewhere,” tap on the “Download” icon. This will quickly start exporting the snaps to your camera roll smoothly.

Part 4: How To Change Where Photos Are Saved in Snapchat
Some people like to save the phone’s storage by saving the snaps to memories. If you prefer saving the snaps in memories instead of the camera roll, you can save the phone’s storage space. Conversely, some people like to export their snaps to the camera roll if multiple people use their Snapchat.
For privacy matters, people like to save the snaps to the camera roll only. If you want to change the location where the photos are saved, you can check the below instructions:
Step1 Head to your Snapchat and tap on the Profile icon displayed in the top left corner. From there, select the “Settings” icon to proceed.

Step2 On the settings menu, locate the option called “Memories.” Now on the new menu, select the “Save Button” given under the section of “Save Destinations.”

Step3 In the Save Button menu, you can easily choose to save your photos to Camera Roll or Memories only. Or you can select the “Memories and Camera Roll” option to save the snaps on both memories and camera roll. Through these settings, you can change the location of saved snaps effortlessly.

Conclusion
Are you fond of using Snapchat regularly? If you take pictures from Snapchat frequently, this article will help you how to save snaps to the camera roll with multiple methods. Using the suggested methods, you can easily save your snaps to the camera roll without hassle.
Free Download For Win 7 or later(64-bit)
Free Download For macOS 10.14 or later
Free Download For macOS 10.14 or later
- Title: 2024 Approved Streamlined Processes From Camera Roll to Snapchat Posting
- Author: Scott
- Created at : 2024-07-25 11:52:43
- Updated at : 2024-07-26 11:52:43
- Link: https://snapchat-videos.techidaily.com/2024-approved-streamlined-processes-from-camera-roll-to-snapchat-posting/
- License: This work is licensed under CC BY-NC-SA 4.0.




 vMix Basic HD - Software based live production. vMix Basic HD includes 4 inputs, 3 cameras, streaming, recording, playlist.
vMix Basic HD - Software based live production. vMix Basic HD includes 4 inputs, 3 cameras, streaming, recording, playlist.
 PearlMountain Image Converter
PearlMountain Image Converter


 /a>
/a>