
"2024 Approved Snapchat Speed Control A Detailed Walkthrough"

Snapchat Speed Control: A Detailed Walkthrough
Snapchat is an instant messaging app that allows you to share your pictures and videos with your family members, friends, and colleagues. In addition, you can even create your stories in the form of movie clips and share them on the app. These stories remain available for the next 24 hours, after which they are automatically removed from the platform.
While sharing the videos, you can apply several filters that are already present in the app, and Slow Motion is one of them. You may want to learn how to slow down a video on Snapchat when you want to emphasize and draw viewers’ attention toward the scene, or wish to make the audience see your actions closely and in detail.
That said, in the following sections, you will see how to slow down videos on Snapchat, and what other methods you can use to reduce the playback speed more professionally.
In this article
01 How to Add Slow Motion Effects to Video Using the Snapchat App
02 How to Record a Slo-Mo Video and Upload to Snapchat
03 How to Make Flash and Smooth Slo Mo Video for Snapchat
04 FAQs about Slowing Down Snapchat Video
Part 1: How to Add Slow Motion Effects to Video Using the Snapchat App
Snapchat has a built-in Slow Motion filter that reduces the playback speed of a video when applied. You can learn how to slow down on Snapchat by following the instructions that are given below:
Step 1: Record a Video
Launch Snapchat on your smartphone (iPhone 13 Pro Max is used here for illustrations), make sure that the Camera section is selected from the bottom, tap and hold down the Capture button that is present at the lower part of the interface, and let go of it when you are done recording.

Step 2: Apply the Slow Motion Filter
Once the video is recorded, swipe the screen from left to right. Repeat this process until you see the Snail (Slow Motion) icon on the screen. This will reduce the playback speed of the clip.
 Glarysoft File Recovery Pro - Helps to recover your lost file/data, even permanently deleted data.
Glarysoft File Recovery Pro - Helps to recover your lost file/data, even permanently deleted data.

Step 3: Decorate the Video (Optional)
Use the options present on the upper-right area of the screen to further decorate the video and/or add annotations to it.

Step 4: Share or Publish the Video
Once everything is done, tap Send To from the bottom-right corner to share the video with your family, friends, and colleagues, or publish it as a story that remains available for the next 24 hours.
Related: How to Record Slo-Mo videos on iPhone .
Part 2: How to Record a Slo-Mo Video and Upload to Snapchat
With Snapchat, even though you don’t require any third-party tool to reduce the playback speed of a video, the app has certain limitations. For example, it doesn’t allow you to set a zoom level, you are stuck with the framerate that the app has to offer, etc.
Because of this, many people prefer to use different methods to record a video in slow motion with their preferences, and then upload it to Snapchat. This approach also eliminates the need to swipe the screen several times merely to use a single slow-motion filter.
Fortunately, iPhone has a built-in SLO-MO mode in its Camera app that allows you to capture the videos in slow motion. To learn how to do slow mo on Snapchat with the iPhone’s Camera app, you can follow the instructions that are given below:
Step 1: Get to the iPhone’s SLO-MO Mode
Launch the Camera app on your iPhone (iPhone 13 Pro Max is used here for illustrations), and swipe the screen from left to right until you get to the SLO-MO mode.

Step 2: Set Recording Preferences
Tap the number that is present at the top-right corner (240 here) to toggle between different framerates, tap 1x from the lower-center area, swipe slightly up, and then use the wheel that appears next to define your preferred zoom level.
 Easy and Safe Partition Software & Hard Disk Manager
Easy and Safe Partition Software & Hard Disk Manager

Step 3: Start and Stop the Recording
Tap the Record button to start the recording, and tap Stop when you’re done.
Note: Make sure that the duration of the recorded video doesn’t exceed 60 seconds.
Step 4: Upload the Slow-Motion Video to Snapchat
After the video is recorded in slow motion, close the Camera app, launch Snapchat, and tap the Gallery icon from the left side of the Capture button on the Camera section. From the Memories screen, go to the Camera Roll tab, and tap to select the video that you recorded in the previous step.
Next, optionally, tap the Edit icon from the bottom-left corner to decorate the video and/or add annotations to it, and follow the process as explained in the previous section to share the clip with your family, friends, or colleagues, or publish it as your story.

Part 3: How to Make Flash and Smooth Slo Mo Video for Snapchat
Although iPhone has the built-in SLO-MO mode that even enables you to set your preferred framerate and zoom level before recording, it still doesn’t allow you to slow down different parts of a video in different speed at your convenience. You can either record the entire video in slow motion or at a normal speed.
This is where a third-party app comes into play. While there are several video editing programs available online, the one of the best slow motion apps that helps you slow down the portions of a video with precision is CapCut.
Downloading and installing CapCut on your iPhone or Android phone is simple, and once it is done, you can follow the process given below to learn how to slow things down on Snapchat:
With CapCut, you can either slow down the whole clip or manage the speed for different segments. This section explains both methods.
Method 1: Slow Down the Whole Clip with CapCut
Step 1: Get to the Speed Panel
Launch CapCut, import the video that you want to slow down, and tap the imported media in the Timeline. Next, tap Speed from the bottom of the interface to get to the next window.

Step 2: Reduce the Speed of the Video
Tap Normal from the bottom of the screen that appears next, and drag the Speed slider to the left to reduce the playback speed. Tap OK from the bottom-right corner to save the changes.

Step 3: Upload the Video to Snapchat
Back on the previous interface, optionally tap Volume from the bottom and reduce the slider to 0 to mute the audio of the footage as it may get distorted due to the reduction in the speed.
Next, tap Share from the top-right corner to save the video on your iPhone, and then use the method explained in the previous section to access the clip from the Gallery within Snapchat for uploading.
Method 2: Reduce the Playback Speed of Different Parts of a Video
Step 1: Get to the Speed Panel
Use the process described in the previous method to get to the Speed panel.
Step 2: Reduce the Speed of Different Parts of the Video
Tap Curve from the bottom of the interface. On the next screen, tap Custom from the lower area, and then tap Edit. From the next panel, drag the beat points down to reduce the speed (or drag them above the line to increase).

Notice that each beat point represents a particular section of the video, and dragging it down reduces the playback speed of that segment. You can even tap anywhere on the line to add a new beat point and drag it down as needed for more precise speed management. Once done, tap OK from the bottom-right corner to save the modifications.

Optionally, you can also tap any of the available presets on the Curve screen to reduce the playback speed of the video accordingly.
Step 3: Upload the Video to Snapchat
Use the method explained in the previous method to export the video, upload it to Snapchat, and share the clip with your family, friends, and colleagues, or publish it as your story.
Part 4: FAQs about Slowing Down Snapchat Video
1. Can I record a slow mo video in Snapchat?
Technically speaking, no, you cannot. However, once you have recorded a video at a normal speed in Snapchat, you can apply the built-in Slow Motion filter to it by swiping the screen from left to right until you see the Snail icon at the center. The Snail icon represents the Slow Motion filter that reduces the playback speed when applied.
2. Besides slow-motion, which speed filters does Snapchat have?
In addition to slow motion Snapchat also has Forward and Fast Forward filters that increase the playback speed. While the Forward filter increases the speed slightly, the Fast Forward one enhances it drastically.
Conclusion
When using an iPhone, even though the SLO-MO mode enables you to record footage in slow motion, you don’t get many options. Therefore, it would be safe to say that it is easy to slow down the speed of a video if you have a dedicated third-party post-production app. However, if you want to go for a convenient method, learning how to slow down a video on Snapchat is an extremely simple and straightforward process.
02 How to Record a Slo-Mo Video and Upload to Snapchat
03 How to Make Flash and Smooth Slo Mo Video for Snapchat
04 FAQs about Slowing Down Snapchat Video
Part 1: How to Add Slow Motion Effects to Video Using the Snapchat App
Snapchat has a built-in Slow Motion filter that reduces the playback speed of a video when applied. You can learn how to slow down on Snapchat by following the instructions that are given below:
Step 1: Record a Video
Launch Snapchat on your smartphone (iPhone 13 Pro Max is used here for illustrations), make sure that the Camera section is selected from the bottom, tap and hold down the Capture button that is present at the lower part of the interface, and let go of it when you are done recording.

Step 2: Apply the Slow Motion Filter
Once the video is recorded, swipe the screen from left to right. Repeat this process until you see the Snail (Slow Motion) icon on the screen. This will reduce the playback speed of the clip.

Step 3: Decorate the Video (Optional)
Use the options present on the upper-right area of the screen to further decorate the video and/or add annotations to it.

Step 4: Share or Publish the Video
Once everything is done, tap Send To from the bottom-right corner to share the video with your family, friends, and colleagues, or publish it as a story that remains available for the next 24 hours.
Related: How to Record Slo-Mo videos on iPhone .
Part 2: How to Record a Slo-Mo Video and Upload to Snapchat
With Snapchat, even though you don’t require any third-party tool to reduce the playback speed of a video, the app has certain limitations. For example, it doesn’t allow you to set a zoom level, you are stuck with the framerate that the app has to offer, etc.
Because of this, many people prefer to use different methods to record a video in slow motion with their preferences, and then upload it to Snapchat. This approach also eliminates the need to swipe the screen several times merely to use a single slow-motion filter.
Fortunately, iPhone has a built-in SLO-MO mode in its Camera app that allows you to capture the videos in slow motion. To learn how to do slow mo on Snapchat with the iPhone’s Camera app, you can follow the instructions that are given below:
Step 1: Get to the iPhone’s SLO-MO Mode
Launch the Camera app on your iPhone (iPhone 13 Pro Max is used here for illustrations), and swipe the screen from left to right until you get to the SLO-MO mode.

Step 2: Set Recording Preferences
Tap the number that is present at the top-right corner (240 here) to toggle between different framerates, tap 1x from the lower-center area, swipe slightly up, and then use the wheel that appears next to define your preferred zoom level.

Step 3: Start and Stop the Recording
Tap the Record button to start the recording, and tap Stop when you’re done.
Note: Make sure that the duration of the recorded video doesn’t exceed 60 seconds.
Step 4: Upload the Slow-Motion Video to Snapchat
After the video is recorded in slow motion, close the Camera app, launch Snapchat, and tap the Gallery icon from the left side of the Capture button on the Camera section. From the Memories screen, go to the Camera Roll tab, and tap to select the video that you recorded in the previous step.
Next, optionally, tap the Edit icon from the bottom-left corner to decorate the video and/or add annotations to it, and follow the process as explained in the previous section to share the clip with your family, friends, or colleagues, or publish it as your story.

Part 3: How to Make Flash and Smooth Slo Mo Video for Snapchat
Although iPhone has the built-in SLO-MO mode that even enables you to set your preferred framerate and zoom level before recording, it still doesn’t allow you to slow down different parts of a video in different speed at your convenience. You can either record the entire video in slow motion or at a normal speed.
This is where a third-party app comes into play. While there are several video editing programs available online, the one of the best slow motion apps that helps you slow down the portions of a video with precision is CapCut.
Downloading and installing CapCut on your iPhone or Android phone is simple, and once it is done, you can follow the process given below to learn how to slow things down on Snapchat:
With CapCut, you can either slow down the whole clip or manage the speed for different segments. This section explains both methods.
Method 1: Slow Down the Whole Clip with CapCut
Step 1: Get to the Speed Panel
Launch CapCut, import the video that you want to slow down, and tap the imported media in the Timeline. Next, tap Speed from the bottom of the interface to get to the next window.

Step 2: Reduce the Speed of the Video
Tap Normal from the bottom of the screen that appears next, and drag the Speed slider to the left to reduce the playback speed. Tap OK from the bottom-right corner to save the changes.

Step 3: Upload the Video to Snapchat
Back on the previous interface, optionally tap Volume from the bottom and reduce the slider to 0 to mute the audio of the footage as it may get distorted due to the reduction in the speed.
Next, tap Share from the top-right corner to save the video on your iPhone, and then use the method explained in the previous section to access the clip from the Gallery within Snapchat for uploading.
Method 2: Reduce the Playback Speed of Different Parts of a Video
Step 1: Get to the Speed Panel
Use the process described in the previous method to get to the Speed panel.
Step 2: Reduce the Speed of Different Parts of the Video
Tap Curve from the bottom of the interface. On the next screen, tap Custom from the lower area, and then tap Edit. From the next panel, drag the beat points down to reduce the speed (or drag them above the line to increase).

Notice that each beat point represents a particular section of the video, and dragging it down reduces the playback speed of that segment. You can even tap anywhere on the line to add a new beat point and drag it down as needed for more precise speed management. Once done, tap OK from the bottom-right corner to save the modifications.

Optionally, you can also tap any of the available presets on the Curve screen to reduce the playback speed of the video accordingly.
Step 3: Upload the Video to Snapchat
Use the method explained in the previous method to export the video, upload it to Snapchat, and share the clip with your family, friends, and colleagues, or publish it as your story.
Part 4: FAQs about Slowing Down Snapchat Video
1. Can I record a slow mo video in Snapchat?
Technically speaking, no, you cannot. However, once you have recorded a video at a normal speed in Snapchat, you can apply the built-in Slow Motion filter to it by swiping the screen from left to right until you see the Snail icon at the center. The Snail icon represents the Slow Motion filter that reduces the playback speed when applied.
2. Besides slow-motion, which speed filters does Snapchat have?
In addition to slow motion Snapchat also has Forward and Fast Forward filters that increase the playback speed. While the Forward filter increases the speed slightly, the Fast Forward one enhances it drastically.
Conclusion
When using an iPhone, even though the SLO-MO mode enables you to record footage in slow motion, you don’t get many options. Therefore, it would be safe to say that it is easy to slow down the speed of a video if you have a dedicated third-party post-production app. However, if you want to go for a convenient method, learning how to slow down a video on Snapchat is an extremely simple and straightforward process.
02 How to Record a Slo-Mo Video and Upload to Snapchat
03 How to Make Flash and Smooth Slo Mo Video for Snapchat
04 FAQs about Slowing Down Snapchat Video
Part 1: How to Add Slow Motion Effects to Video Using the Snapchat App
Snapchat has a built-in Slow Motion filter that reduces the playback speed of a video when applied. You can learn how to slow down on Snapchat by following the instructions that are given below:
Step 1: Record a Video
Launch Snapchat on your smartphone (iPhone 13 Pro Max is used here for illustrations), make sure that the Camera section is selected from the bottom, tap and hold down the Capture button that is present at the lower part of the interface, and let go of it when you are done recording.

Step 2: Apply the Slow Motion Filter
Once the video is recorded, swipe the screen from left to right. Repeat this process until you see the Snail (Slow Motion) icon on the screen. This will reduce the playback speed of the clip.

Step 3: Decorate the Video (Optional)
Use the options present on the upper-right area of the screen to further decorate the video and/or add annotations to it.

Step 4: Share or Publish the Video
Once everything is done, tap Send To from the bottom-right corner to share the video with your family, friends, and colleagues, or publish it as a story that remains available for the next 24 hours.
Related: How to Record Slo-Mo videos on iPhone .
 SwifDoo PDF Perpetual (1 PC) Free upgrade. No monthly fees ever.
SwifDoo PDF Perpetual (1 PC) Free upgrade. No monthly fees ever.
Part 2: How to Record a Slo-Mo Video and Upload to Snapchat
With Snapchat, even though you don’t require any third-party tool to reduce the playback speed of a video, the app has certain limitations. For example, it doesn’t allow you to set a zoom level, you are stuck with the framerate that the app has to offer, etc.
Because of this, many people prefer to use different methods to record a video in slow motion with their preferences, and then upload it to Snapchat. This approach also eliminates the need to swipe the screen several times merely to use a single slow-motion filter.
Fortunately, iPhone has a built-in SLO-MO mode in its Camera app that allows you to capture the videos in slow motion. To learn how to do slow mo on Snapchat with the iPhone’s Camera app, you can follow the instructions that are given below:
Step 1: Get to the iPhone’s SLO-MO Mode
Launch the Camera app on your iPhone (iPhone 13 Pro Max is used here for illustrations), and swipe the screen from left to right until you get to the SLO-MO mode.

Step 2: Set Recording Preferences
Tap the number that is present at the top-right corner (240 here) to toggle between different framerates, tap 1x from the lower-center area, swipe slightly up, and then use the wheel that appears next to define your preferred zoom level.

Step 3: Start and Stop the Recording
Tap the Record button to start the recording, and tap Stop when you’re done.
Note: Make sure that the duration of the recorded video doesn’t exceed 60 seconds.
Step 4: Upload the Slow-Motion Video to Snapchat
After the video is recorded in slow motion, close the Camera app, launch Snapchat, and tap the Gallery icon from the left side of the Capture button on the Camera section. From the Memories screen, go to the Camera Roll tab, and tap to select the video that you recorded in the previous step.
Next, optionally, tap the Edit icon from the bottom-left corner to decorate the video and/or add annotations to it, and follow the process as explained in the previous section to share the clip with your family, friends, or colleagues, or publish it as your story.
 Nero Burning ROM:
Nero Burning ROM:
The ultimate burning program for all your needs!

Part 3: How to Make Flash and Smooth Slo Mo Video for Snapchat
Although iPhone has the built-in SLO-MO mode that even enables you to set your preferred framerate and zoom level before recording, it still doesn’t allow you to slow down different parts of a video in different speed at your convenience. You can either record the entire video in slow motion or at a normal speed.
This is where a third-party app comes into play. While there are several video editing programs available online, the one of the best slow motion apps that helps you slow down the portions of a video with precision is CapCut.
Downloading and installing CapCut on your iPhone or Android phone is simple, and once it is done, you can follow the process given below to learn how to slow things down on Snapchat:
With CapCut, you can either slow down the whole clip or manage the speed for different segments. This section explains both methods.
Method 1: Slow Down the Whole Clip with CapCut
Step 1: Get to the Speed Panel
Launch CapCut, import the video that you want to slow down, and tap the imported media in the Timeline. Next, tap Speed from the bottom of the interface to get to the next window.

Step 2: Reduce the Speed of the Video
Tap Normal from the bottom of the screen that appears next, and drag the Speed slider to the left to reduce the playback speed. Tap OK from the bottom-right corner to save the changes.

Step 3: Upload the Video to Snapchat
Back on the previous interface, optionally tap Volume from the bottom and reduce the slider to 0 to mute the audio of the footage as it may get distorted due to the reduction in the speed.
Next, tap Share from the top-right corner to save the video on your iPhone, and then use the method explained in the previous section to access the clip from the Gallery within Snapchat for uploading.
Method 2: Reduce the Playback Speed of Different Parts of a Video
Step 1: Get to the Speed Panel
Use the process described in the previous method to get to the Speed panel.
Step 2: Reduce the Speed of Different Parts of the Video
Tap Curve from the bottom of the interface. On the next screen, tap Custom from the lower area, and then tap Edit. From the next panel, drag the beat points down to reduce the speed (or drag them above the line to increase).

Notice that each beat point represents a particular section of the video, and dragging it down reduces the playback speed of that segment. You can even tap anywhere on the line to add a new beat point and drag it down as needed for more precise speed management. Once done, tap OK from the bottom-right corner to save the modifications.

Optionally, you can also tap any of the available presets on the Curve screen to reduce the playback speed of the video accordingly.
Step 3: Upload the Video to Snapchat
Use the method explained in the previous method to export the video, upload it to Snapchat, and share the clip with your family, friends, and colleagues, or publish it as your story.
Part 4: FAQs about Slowing Down Snapchat Video
1. Can I record a slow mo video in Snapchat?
Technically speaking, no, you cannot. However, once you have recorded a video at a normal speed in Snapchat, you can apply the built-in Slow Motion filter to it by swiping the screen from left to right until you see the Snail icon at the center. The Snail icon represents the Slow Motion filter that reduces the playback speed when applied.
2. Besides slow-motion, which speed filters does Snapchat have?
In addition to slow motion Snapchat also has Forward and Fast Forward filters that increase the playback speed. While the Forward filter increases the speed slightly, the Fast Forward one enhances it drastically.
Conclusion
When using an iPhone, even though the SLO-MO mode enables you to record footage in slow motion, you don’t get many options. Therefore, it would be safe to say that it is easy to slow down the speed of a video if you have a dedicated third-party post-production app. However, if you want to go for a convenient method, learning how to slow down a video on Snapchat is an extremely simple and straightforward process.
02 How to Record a Slo-Mo Video and Upload to Snapchat
03 How to Make Flash and Smooth Slo Mo Video for Snapchat
04 FAQs about Slowing Down Snapchat Video
Part 1: How to Add Slow Motion Effects to Video Using the Snapchat App
Snapchat has a built-in Slow Motion filter that reduces the playback speed of a video when applied. You can learn how to slow down on Snapchat by following the instructions that are given below:
Step 1: Record a Video
Launch Snapchat on your smartphone (iPhone 13 Pro Max is used here for illustrations), make sure that the Camera section is selected from the bottom, tap and hold down the Capture button that is present at the lower part of the interface, and let go of it when you are done recording.

Step 2: Apply the Slow Motion Filter
Once the video is recorded, swipe the screen from left to right. Repeat this process until you see the Snail (Slow Motion) icon on the screen. This will reduce the playback speed of the clip.

Step 3: Decorate the Video (Optional)
Use the options present on the upper-right area of the screen to further decorate the video and/or add annotations to it.

Step 4: Share or Publish the Video
Once everything is done, tap Send To from the bottom-right corner to share the video with your family, friends, and colleagues, or publish it as a story that remains available for the next 24 hours.
Related: How to Record Slo-Mo videos on iPhone .
Part 2: How to Record a Slo-Mo Video and Upload to Snapchat
With Snapchat, even though you don’t require any third-party tool to reduce the playback speed of a video, the app has certain limitations. For example, it doesn’t allow you to set a zoom level, you are stuck with the framerate that the app has to offer, etc.
Because of this, many people prefer to use different methods to record a video in slow motion with their preferences, and then upload it to Snapchat. This approach also eliminates the need to swipe the screen several times merely to use a single slow-motion filter.
Fortunately, iPhone has a built-in SLO-MO mode in its Camera app that allows you to capture the videos in slow motion. To learn how to do slow mo on Snapchat with the iPhone’s Camera app, you can follow the instructions that are given below:
Step 1: Get to the iPhone’s SLO-MO Mode
Launch the Camera app on your iPhone (iPhone 13 Pro Max is used here for illustrations), and swipe the screen from left to right until you get to the SLO-MO mode.

Step 2: Set Recording Preferences
Tap the number that is present at the top-right corner (240 here) to toggle between different framerates, tap 1x from the lower-center area, swipe slightly up, and then use the wheel that appears next to define your preferred zoom level.

Step 3: Start and Stop the Recording
Tap the Record button to start the recording, and tap Stop when you’re done.
Note: Make sure that the duration of the recorded video doesn’t exceed 60 seconds.
Step 4: Upload the Slow-Motion Video to Snapchat
After the video is recorded in slow motion, close the Camera app, launch Snapchat, and tap the Gallery icon from the left side of the Capture button on the Camera section. From the Memories screen, go to the Camera Roll tab, and tap to select the video that you recorded in the previous step.
Next, optionally, tap the Edit icon from the bottom-left corner to decorate the video and/or add annotations to it, and follow the process as explained in the previous section to share the clip with your family, friends, or colleagues, or publish it as your story.

Part 3: How to Make Flash and Smooth Slo Mo Video for Snapchat
Although iPhone has the built-in SLO-MO mode that even enables you to set your preferred framerate and zoom level before recording, it still doesn’t allow you to slow down different parts of a video in different speed at your convenience. You can either record the entire video in slow motion or at a normal speed.
This is where a third-party app comes into play. While there are several video editing programs available online, the one of the best slow motion apps that helps you slow down the portions of a video with precision is CapCut.
Downloading and installing CapCut on your iPhone or Android phone is simple, and once it is done, you can follow the process given below to learn how to slow things down on Snapchat:
With CapCut, you can either slow down the whole clip or manage the speed for different segments. This section explains both methods.
Method 1: Slow Down the Whole Clip with CapCut
Step 1: Get to the Speed Panel
Launch CapCut, import the video that you want to slow down, and tap the imported media in the Timeline. Next, tap Speed from the bottom of the interface to get to the next window.

Step 2: Reduce the Speed of the Video
Tap Normal from the bottom of the screen that appears next, and drag the Speed slider to the left to reduce the playback speed. Tap OK from the bottom-right corner to save the changes.

Step 3: Upload the Video to Snapchat
Back on the previous interface, optionally tap Volume from the bottom and reduce the slider to 0 to mute the audio of the footage as it may get distorted due to the reduction in the speed.
Next, tap Share from the top-right corner to save the video on your iPhone, and then use the method explained in the previous section to access the clip from the Gallery within Snapchat for uploading.
Method 2: Reduce the Playback Speed of Different Parts of a Video
Step 1: Get to the Speed Panel
Use the process described in the previous method to get to the Speed panel.
Step 2: Reduce the Speed of Different Parts of the Video
Tap Curve from the bottom of the interface. On the next screen, tap Custom from the lower area, and then tap Edit. From the next panel, drag the beat points down to reduce the speed (or drag them above the line to increase).

Notice that each beat point represents a particular section of the video, and dragging it down reduces the playback speed of that segment. You can even tap anywhere on the line to add a new beat point and drag it down as needed for more precise speed management. Once done, tap OK from the bottom-right corner to save the modifications.

Optionally, you can also tap any of the available presets on the Curve screen to reduce the playback speed of the video accordingly.
Step 3: Upload the Video to Snapchat
Use the method explained in the previous method to export the video, upload it to Snapchat, and share the clip with your family, friends, and colleagues, or publish it as your story.
Part 4: FAQs about Slowing Down Snapchat Video
1. Can I record a slow mo video in Snapchat?
Technically speaking, no, you cannot. However, once you have recorded a video at a normal speed in Snapchat, you can apply the built-in Slow Motion filter to it by swiping the screen from left to right until you see the Snail icon at the center. The Snail icon represents the Slow Motion filter that reduces the playback speed when applied.
2. Besides slow-motion, which speed filters does Snapchat have?
In addition to slow motion Snapchat also has Forward and Fast Forward filters that increase the playback speed. While the Forward filter increases the speed slightly, the Fast Forward one enhances it drastically.
Conclusion
When using an iPhone, even though the SLO-MO mode enables you to record footage in slow motion, you don’t get many options. Therefore, it would be safe to say that it is easy to slow down the speed of a video if you have a dedicated third-party post-production app. However, if you want to go for a convenient method, learning how to slow down a video on Snapchat is an extremely simple and straightforward process.
Earn on the Go: Snapchat’s Money Tips
In just a few years, Snapchat has gone from being a niche app used mostly by teenagers to one of the hottest social media platforms, with a net worth of $18.63 billion and around 347 million daily active users as of 2022.
With the fast development of Snapchat and its great market potential, have you ever thought of how people make money on Snapchat? Well, it’s actually pretty easy to do, and you can get started with just a few simple steps.

In this step-by-step guide, we’ll walk you through exactly how to make money on Snapchat; so whether you’re looking to make a little extra cash on the side or want to start a full-fledged Snapchat marketing career, this article is for you!
Part 1. Snapchat Overview
There is a saying goes: Know the weather, know the terrain, and your victory will be complete. Before we look into the detailed guidance in Part 2, we should know more about Snapchat.
Snapchat is a photo messaging app developed on September 16, 2011, by Bobby Murphy,Reggie Brown, and Evan Spiegel while they were studying at Stanford University.
With Snapchat, you can take photos, record videos, add text and drawings, and send them to a controlled list of recipients. These sent MMS are known as “Snaps,” and you can set a time limit on how long recipients can view them (a maximum of 24 hours, after which they will be automatically deleted).
Since its inception, Snapchat has evolved to include a wider range of features, including live video chat, story sharing, and lenses (augmented reality filters). Each of these functions is discussed below in detail:
- Chat: A messaging functionality you can use to communicate with your friends and family, share snaps, send stickers, or make a video/audio call.
- Stories: With this feature, you can add a compilation of images or videos for public viewing - available for 24 hours and then automatically disappear.
- Live Stories: There are stories of other users from a specific location or event that disappear after 24 hours.
- Lenses: These AR filters can be used to add fun effects to your pictures and post them as your stories or send them to someone.

- Filters: Unlike lenses, they are static photo overlays/effects that you can apply to your pictures to make them more captivating.
- Snap Map: This functionality lets you share your location with your friends. On the map, you will appear as a Bitmoji for them.
- Snapchat Spotlight: This is a TikTok-like feature helping many Snapchat users to make money. You can submit your best videos with a chance of earning a share of up to $1 million/day, depending on the number of views.
Part 2. Methods To Make Money On Snapchat
Snapchat’s focus on short, time-limited content (your snaps/stories stay only for 24 hours) encourages more personalized sharing and contrasts more substantial relationships between brands and customers.
So, how to make money on Snapchat?
Keep reading to find out!
Method 1: Creating Viral Video
When you submit your videos to Spotlight, Snapchat uses an algorithm to personalize the content to its viewers based on their interests by looking at factors such as how many times they watch a video, the number of skips, shares, and likes.
Thus, if your videos get more viewers and become viral, you will start earning money real quick. With that being said, let’s understand with a report to see how you can begin making millions with your viral videos on Snapchat.
Cam Casey , 19 years old TikTok star, decided to post his science experiment involving the explosion of a Coca-Cola bottle on Snapchat. His video went viral on Spotlight, and within two weeks, he became the top performer and earned hundreds of thousands of dollars.
Here is one example video about an experiment of Coke bottle:
https://www.youtube.com/watch?v=ZXs0a7BoWxs
Casey is just one example of how Snapchat’s new feature is helping people earn money, and you can be a part of it, too, by following some simple guidelines for posting Snapchat videos. A few of these suggestions are:
- Post up to 60 seconds long videos.
- Add at least one hashtag.
- Make content that is appropriate for a 30+ audience.
- Avoid forbidden content .
- Do not use sponsored or promotional content.
You might be thinking, “how can you edit your videos to enhance them and make them go viral?”
Well, you can use Filmora - a user-friendly mobile editor that can help you with all your editing tasks on the go. The app has an AR camera, fun filters and effects, cool transition effects, and an impressive exporting feature to help you share your content with multiple social platforms.
Free Download For Win 7 or later(64-bit)
Free Download For macOS 10.14 or later
Now that you know about Spotlight, its guidelines, and Filmora for editing your videos, the next step is to generate good Snapchat video ideas that can go viral as soon as posted. Click here to find out!
Method 2: Create Snapchat Ads On Your Story Or Ad Revenue Sharing
Snapchat has a more extensive user base and reaches almost 75% of all 13-47 old in the US, making it a great advertising channel.
There are two ways to earn money through ads:
Get Paid to Advertise On Your Stories
You can get paid to advertise content on your stories or Spotlight and get paid by the businesses.
For example, a famous content creator on Snapchat, Shaun McBride, collaborated with Disney to advertise the Frozen movie on his stories. However, for this method, you must have a solid follower base to be an influencer for any brand out there.

Create Snapchat Ads For Businesses
Ads are one of the commercial modes of Snapchat. While most business owners are unaware of Snapchat or how to use it to promote their products and services, you can grab this opportunity to earn more.
With creative and interactive ads, you can catch users’ attention and advertise other businesses to earn some extra cash in a short time.
Some ads formats offered by Snapchats are:
- Story ads (a series of ads).
- Collection ads (a series of products).
- Filters (artistic overlays).
- Commercials (up to three minutes long).
- Single image or video ads.
- Lenses (interaction with augmented reality).
Besides creating ads, you can also help businesses create AR filters and stickers to attract the masses. For instance, Sephora created an AR game lens to advertise their make-up products, as can be seen in the video:
Similarly, Domino’s created a non-skippable ad campaign, “New Bigger Better,” in Europe and reached more than 800,000 Norwegian Snapchat users.

Method 3: Promote Your Own Products Or Services To Increase Sales
Aside from promoting other businesses, you can also promote your own products and services on Snapchat. You can share a clickable link or a downloadable asset of your product or service with your followers and friends.
One limitation here is that you must have a larger number of Snapchat friends to generate the desired revenue.
![]()
Note: Avoid being too commercial. The audience’s feeling is the most important thing to consider here.
Method 4: Refer Other Products (Affiliate Marketing)
While Snapchat provides influencers with an opportunity to create sponsored content that showcases a brand or product to their followers, you can also use affiliate marketing, in which you receive a commission for promoting someone else’s products or services using a link or promo code.
Try to create content that is creative, engaging, and captivating for affiliate marketing. This will definitely help you get user attention and generate more money via your provided links.
If you want to know more about Snapchat Affiliate, please read The Ultimate Snapchat Marketing Strategy That Converts
Method 5. Utilize Geofilter
Geofilters are a fun way to add creative flair to your snaps! These filters can be customized with personalized messages or designs for a specific event, new store openings, or grabbing users’ attention and are available only at specific locations.
There are two types of Geofilers:
- On-demand Geofilters: These are paid ad filters created by businesses. For instance, Starbucks used a fall-themed geofilter for users near a Starbucks.

- Community Geofilters: These are free-to-create filters that must be approved by Snapchat and can be created for special events or landmarks.
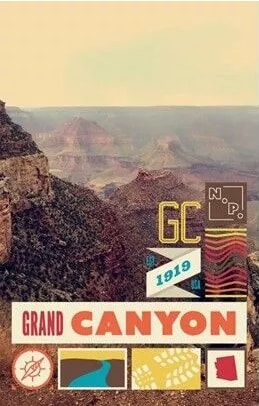
![]()
Note: Make sure the location is intriguing to users while establishing a Geofilter.
Method 6: Use Sponsored Lenses
Sponsored lenses are AR filters you can create on Snapchat to promote your business by sharing them with your targeted audience.
When you produce a campaign using sponsored lenses, the platform will guarantee that certain users will use the lens, resulting in huge revenue in return.
For instance, to accelerate their app’s user growth, UK’s famous Starling bank used an AR lens in 2019 to grab the viewer’s attention. As a result, they received a 61% lower cost-per-install than their other campaign.
Similarly, BACARDÍ produced a lens with the summer theme to enhance their brand awareness and drive more sales. In their ten days campaign, they reached over 2.5 M Snapchatters and increased the purchase intent of BACARDÍ products.
Method 7. Get Featured On The Snapchat Spotlight
Snapchat Spotlight is a new feature highlighting the best content from Snapchat creators. Every day, the platform curates a selection of videos from creators worldwide and puts them in the Spotlight for the viewers.
If you can create awesome content, this will help you expand your exposure instead of generating profits directly. To use the Spotlight, create a snap, add music or voiceover, and click the “Send >Spotlight” option.
Method 8: Use Story Ads
Story Ads let you expand your following base, increase your brand awareness, and get more customers around the globe by displaying ads in the Discovery feed on Snapchat. So, you must put your efforts into creating great story ads for maximum exposure.
If you offer services or owns a business and want to know how to put Ads on Snapchat, please read Snapchat Ad 101: Create Stunning & Effective Snapchat Ads and learn how to use a great video editor tool, Filmora , to edit your video ads.
Free Download For Win 7 or later(64-bit)
Free Download For macOS 10.14 or later
FAQs
Do you get paid for views on Snapchat?
No, you will not get paid for views on Snapchat. To earn money, you have to use other means such as ads, affiliate marketing, etc.
How many followers do you need to make money on Snapchat?
To make money on Snapchat and have a creator account, you’ll need a minimum of 100 followers.
Does Snapchat pay you for views?
No, Snapchat does not pay you for the number of views on your videos.
What are Snapchat subscribers?
Subscribers are different than friends. They are your followers who follow your content in the Discovery feed.
Conclusion
In this article, we’ve explored eight ways to show you how to make money on Snapchat. With these methods, you will surely start earning generating revenue. But make sure to focus on one method at a time to get satisfying results.
Hopefully, you find this guide informative, and now you have a clear idea of how you can earn money on Snapchat.
Free Download For macOS 10.14 or later
Now that you know about Spotlight, its guidelines, and Filmora for editing your videos, the next step is to generate good Snapchat video ideas that can go viral as soon as posted. Click here to find out!
Method 2: Create Snapchat Ads On Your Story Or Ad Revenue Sharing
Snapchat has a more extensive user base and reaches almost 75% of all 13-47 old in the US, making it a great advertising channel.
There are two ways to earn money through ads:
Get Paid to Advertise On Your Stories
You can get paid to advertise content on your stories or Spotlight and get paid by the businesses.
For example, a famous content creator on Snapchat, Shaun McBride, collaborated with Disney to advertise the Frozen movie on his stories. However, for this method, you must have a solid follower base to be an influencer for any brand out there.

Create Snapchat Ads For Businesses
Ads are one of the commercial modes of Snapchat. While most business owners are unaware of Snapchat or how to use it to promote their products and services, you can grab this opportunity to earn more.
With creative and interactive ads, you can catch users’ attention and advertise other businesses to earn some extra cash in a short time.
Some ads formats offered by Snapchats are:
- Story ads (a series of ads).
- Collection ads (a series of products).
- Filters (artistic overlays).
- Commercials (up to three minutes long).
- Single image or video ads.
- Lenses (interaction with augmented reality).
Besides creating ads, you can also help businesses create AR filters and stickers to attract the masses. For instance, Sephora created an AR game lens to advertise their make-up products, as can be seen in the video:
Similarly, Domino’s created a non-skippable ad campaign, “New Bigger Better,” in Europe and reached more than 800,000 Norwegian Snapchat users.

Method 3: Promote Your Own Products Or Services To Increase Sales
Aside from promoting other businesses, you can also promote your own products and services on Snapchat. You can share a clickable link or a downloadable asset of your product or service with your followers and friends.
One limitation here is that you must have a larger number of Snapchat friends to generate the desired revenue.
![]()
Note: Avoid being too commercial. The audience’s feeling is the most important thing to consider here.
Method 4: Refer Other Products (Affiliate Marketing)
While Snapchat provides influencers with an opportunity to create sponsored content that showcases a brand or product to their followers, you can also use affiliate marketing, in which you receive a commission for promoting someone else’s products or services using a link or promo code.
Try to create content that is creative, engaging, and captivating for affiliate marketing. This will definitely help you get user attention and generate more money via your provided links.
If you want to know more about Snapchat Affiliate, please read The Ultimate Snapchat Marketing Strategy That Converts
Method 5. Utilize Geofilter
Geofilters are a fun way to add creative flair to your snaps! These filters can be customized with personalized messages or designs for a specific event, new store openings, or grabbing users’ attention and are available only at specific locations.
There are two types of Geofilers:
- On-demand Geofilters: These are paid ad filters created by businesses. For instance, Starbucks used a fall-themed geofilter for users near a Starbucks.

- Community Geofilters: These are free-to-create filters that must be approved by Snapchat and can be created for special events or landmarks.
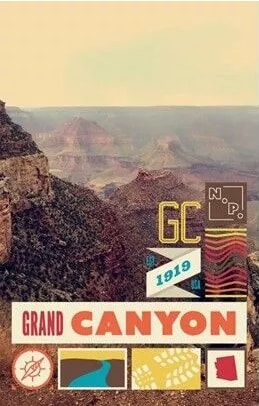
![]()
Note: Make sure the location is intriguing to users while establishing a Geofilter.
Method 6: Use Sponsored Lenses
Sponsored lenses are AR filters you can create on Snapchat to promote your business by sharing them with your targeted audience.
When you produce a campaign using sponsored lenses, the platform will guarantee that certain users will use the lens, resulting in huge revenue in return.
For instance, to accelerate their app’s user growth, UK’s famous Starling bank used an AR lens in 2019 to grab the viewer’s attention. As a result, they received a 61% lower cost-per-install than their other campaign.
Similarly, BACARDÍ produced a lens with the summer theme to enhance their brand awareness and drive more sales. In their ten days campaign, they reached over 2.5 M Snapchatters and increased the purchase intent of BACARDÍ products.
Method 7. Get Featured On The Snapchat Spotlight
Snapchat Spotlight is a new feature highlighting the best content from Snapchat creators. Every day, the platform curates a selection of videos from creators worldwide and puts them in the Spotlight for the viewers.
If you can create awesome content, this will help you expand your exposure instead of generating profits directly. To use the Spotlight, create a snap, add music or voiceover, and click the “Send >Spotlight” option.
Method 8: Use Story Ads
Story Ads let you expand your following base, increase your brand awareness, and get more customers around the globe by displaying ads in the Discovery feed on Snapchat. So, you must put your efforts into creating great story ads for maximum exposure.
If you offer services or owns a business and want to know how to put Ads on Snapchat, please read Snapchat Ad 101: Create Stunning & Effective Snapchat Ads and learn how to use a great video editor tool, Filmora , to edit your video ads.
Free Download For Win 7 or later(64-bit)
Free Download For macOS 10.14 or later
FAQs
### Do you get paid for views on Snapchat?No, you will not get paid for views on Snapchat. To earn money, you have to use other means such as ads, affiliate marketing, etc.
How many followers do you need to make money on Snapchat?
To make money on Snapchat and have a creator account, you’ll need a minimum of 100 followers.
Does Snapchat pay you for views?
No, Snapchat does not pay you for the number of views on your videos.
What are Snapchat subscribers?
Subscribers are different than friends. They are your followers who follow your content in the Discovery feed.
Conclusion
In this article, we’ve explored eight ways to show you how to make money on Snapchat. With these methods, you will surely start earning generating revenue. But make sure to focus on one method at a time to get satisfying results.
Hopefully, you find this guide informative, and now you have a clear idea of how you can earn money on Snapchat.
- Title: 2024 Approved Snapchat Speed Control A Detailed Walkthrough
- Author: Scott
- Created at : 2024-07-25 11:41:57
- Updated at : 2024-07-26 11:41:57
- Link: https://snapchat-videos.techidaily.com/2024-approved-snapchat-speed-control-a-detailed-walkthrough/
- License: This work is licensed under CC BY-NC-SA 4.0.


 /a>
/a> Simple and intuitive video editing
Simple and intuitive video editing


 PCDJ DEX 3 for Windows & MAC is the total entertainment DJ software solution, offering audio, video, and karaoke mixing ability. Automatic beat-sync, smart looping, 4 decks, DJ MIDI controller support, Karaoke Streaming and much more.
PCDJ DEX 3 for Windows & MAC is the total entertainment DJ software solution, offering audio, video, and karaoke mixing ability. Automatic beat-sync, smart looping, 4 decks, DJ MIDI controller support, Karaoke Streaming and much more.



 Forex Robotron Basic Package
Forex Robotron Basic Package Jet Profiler for MySQL, Enterprise Version: Jet Profiler for MySQL is real-time query performance and diagnostics tool for the MySQL database server. Its detailed query information, graphical interface and ease of use makes this a great tool for finding performance bottlenecks in your MySQL databases.
Jet Profiler for MySQL, Enterprise Version: Jet Profiler for MySQL is real-time query performance and diagnostics tool for the MySQL database server. Its detailed query information, graphical interface and ease of use makes this a great tool for finding performance bottlenecks in your MySQL databases.  WinUtilities Pro
WinUtilities Pro Easy GIF Animator is a powerful animated GIF editor and the top tool for creating animated pictures, banners, buttons and GIF videos. You get extensive animation editing features, animation effects, unmatched image quality and optimization for the web. No other GIF animation software matches our features and ease of use, that’s why Easy GIF Animator is so popular.
Easy GIF Animator is a powerful animated GIF editor and the top tool for creating animated pictures, banners, buttons and GIF videos. You get extensive animation editing features, animation effects, unmatched image quality and optimization for the web. No other GIF animation software matches our features and ease of use, that’s why Easy GIF Animator is so popular.

 vMix HD - Software based live production. vMix HD includes everything in vMix Basic HD plus 1000 inputs, Video List, 4 Overlay Channels, and 1 vMix Call
vMix HD - Software based live production. vMix HD includes everything in vMix Basic HD plus 1000 inputs, Video List, 4 Overlay Channels, and 1 vMix Call