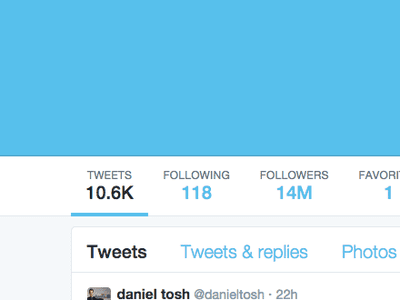
"2024 Approved Keep Your Snaps Secret Stealthy Photo Taking Tricks for Snapchat"

Keep Your Snaps Secret: Stealthy Photo Taking Tricks for Snapchat
How to Screenshot on Snapchat [5 Ways]
 Glary Utilities PRO - Premium all-in-one utility to clean, speed up, maintain and protect your PC
Glary Utilities PRO - Premium all-in-one utility to clean, speed up, maintain and protect your PC

Max Wales
Mar 27, 2024• Proven solutions
A great way to share specific memories with those not on the social platform, or even for those looking to make personalized and meaningful memoir collages for their friends and loved ones, there are plenty of ways to inconspicuously screenshot on Snapchat without the sender being made aware.
Becoming one of the most popular and highly favored Social Media platforms over the past several years, Snapchat is a great place to showcase 10-second snippets of your day-to-day life with your followers, friends, and family members. From selfies to shots of food, videos taken during nights on the town to holiday adventures, Snapchat is the perfect video and image-sharing platform for Social Media fans.
![]()

The All-in-One Screen Recorder & Video Editor
- Record PC screen , voiceover, and webcam simultaneously
- Edit recorded clips quickly with a wide range of professional tools
- Built-in plentiful templates and effects
- Export to MP4, MOV, MKV, GIF and multiple formats
For Win 7 or later (64-bit)
For macOS 10.12 or later

How to screenshot on snapchat without stimulating a notification?
An incredible application that allows you to send and share videos and images with friends and followers, Snapchat is designed to help you stay connected in more ways than one. Featuring an anti-screenshot notification system that automatically notifies posters when a recipient or audience member screenshots a snap, it’s become increasingly harder to screenshot without being detected.
That being said, there are still plenty of other methods that offer a practical alternative to ensure you avoid that awkward automated notification.
Option 1. Use Another Phone or Mobile Device to Take Snapchat Screenshot
An easy and risk-free way to capture and store a specific snap with ease, utilizing another mobile device or camera is a great method that requires very little effort. Simply us a second phone, or a nearby tablet, to record the whole duration of the video or photo.
Although the quality of the recording won’t be as crisp and clear as it appears on the handheld, this is a reliable and fool-proof way to preserve those special snaps. From those video recordings, you should then be able to crop out the video or image you needed.
Missed it?
Why not take advantage of Snapchat’s “replay” mode to ensure you get the perfect shot – but be warned, posters also get notified of this too.
Option 2. Use the Built-In Screen Recoding Tool on iOS11
If you didn’t already know, there’s a built-in screen recording software within iOS11 that allows you to effectively capture and record snaps with ease. Lying within the Settings of any iPhone, follow these easy steps on how to live record your screen:
- Step 1: Head to Settings > Control Centre > Customize Controls
- Step 2: Locate the “Screen Recording” functionality
- Step 3: Select the small cross to add it to your Control Centre
- Step 4: To activate – Tap the icon with the 2 concentric circles to start recording. To complete a recording, simply tap the red bar that’s present at the top of the screen and select “End Recording”.
Although it’s not possible to start recording a snap whilst it’s already open, it’s best to start recording before you opt to open a specific message.
Please note: If you have updated to Snapchat version 10.17.5, the posters will be notified each and every time you initiate and capture a recording through the use of this built-in recorder.
Option 3. Use QuickTime Screen Capture on a Mac
A little more technical than simply using another mobile device to record a snap, using the QuickTime Player is an efficient and high-quality method for those looking to secretly store a snapchat post.
To start recording snaps, follow these simple steps:
- Step 1: Connect your iPhone to your Mac
- Step 2: Open the QuickTime Player application
- Step 3: Select File > New Movie Recording from the menu
- Step 4: Once loaded, simply hover the mouse beside the recording button. By clicking the small arrow, you’ll be provided with a range of different recording options
- Step 5: Select your Phone as the Movie Recording Input
Once connected, your Mac screen should now be mirroring your mobile device. Just like you would on your phone, simply hit record and head on over to the Snapchat application to begin recording.
Option 4. Use the Mirror Feature for Android
Similar to the use of QuickTime or the iOS11 Screen Recording software, Screen Mirroring is another effective method for capturing Snapchat screenshots without the poster being made aware. By connecting a HDMI cable to both your TV and laptop, or by accessing the “Screen Mirroring” application that’s often built-in to most Smart Phones and Android devices, it’s possible to mirror/cast the active screen on your device onto an external platform.
In doing so, you’re presented with the opportunity to utilize another device to record a playing snap or even share a recently received snap with other audience members that are present in the room.
Option 5. Delay the Snapchat Screenshot Notification
A method for those feeling a more confident or even for those that aren’t too bothered about their posters receiving a notification in the long run, this method is a great way to delay the arrival of that pop-down notification.
To delay the notification process, follow these simple steps:
- Step 1: Load the Snapchat application on your mobile device
- Step 2: Find the snap you want to open/record (ensure it is fully loaded)
- Step 3: Turn off WiFi, Bluetooth, Mobile Data
- Step 4: Turn on the Airplane Mode
- Step 5: Open the snap and take your screenshot
- Step 6: Wait approximately 30 seconds and then turn all your connections back on
Designed to postpone the process of the poster receiving a notification, but not allowing for viewers to screenshot undetected, this method allows audience members to screenshot snaps from those that are perhaps a little unobservant when it comes to checking their notifications.
Be warned though, some posters may catch on to this method of screenshotting and they may stop sharing their videos and images with you.
Summary
Despite there being plenty of reasons why there might be a need for you to record a Snapchat memory without the sender being made aware, it’s important to note that this can also be viewed as a breach of privacy with senders not only being informed of who has taken a screenshot, but also how many times they’ve done so and of which post.
With Snapchat designed to maintain the notion that any media sent between users is considered temporary, thanks to the 5-10 second duration limit, the methods listed above, although not fail-proof, are suggested as simple yet effective ways to avoid triggering an unwanted notification whilst using this highly popular social networking application.

Max Wales
Max Wales is a writer and a lover of all things video.
Follow @Max Wales
Max Wales
Mar 27, 2024• Proven solutions
A great way to share specific memories with those not on the social platform, or even for those looking to make personalized and meaningful memoir collages for their friends and loved ones, there are plenty of ways to inconspicuously screenshot on Snapchat without the sender being made aware.
Becoming one of the most popular and highly favored Social Media platforms over the past several years, Snapchat is a great place to showcase 10-second snippets of your day-to-day life with your followers, friends, and family members. From selfies to shots of food, videos taken during nights on the town to holiday adventures, Snapchat is the perfect video and image-sharing platform for Social Media fans.
![]()

The All-in-One Screen Recorder & Video Editor
- Record PC screen , voiceover, and webcam simultaneously
- Edit recorded clips quickly with a wide range of professional tools
- Built-in plentiful templates and effects
- Export to MP4, MOV, MKV, GIF and multiple formats
For Win 7 or later (64-bit)
For macOS 10.12 or later

How to screenshot on snapchat without stimulating a notification?
An incredible application that allows you to send and share videos and images with friends and followers, Snapchat is designed to help you stay connected in more ways than one. Featuring an anti-screenshot notification system that automatically notifies posters when a recipient or audience member screenshots a snap, it’s become increasingly harder to screenshot without being detected.
That being said, there are still plenty of other methods that offer a practical alternative to ensure you avoid that awkward automated notification.
Option 1. Use Another Phone or Mobile Device to Take Snapchat Screenshot
An easy and risk-free way to capture and store a specific snap with ease, utilizing another mobile device or camera is a great method that requires very little effort. Simply us a second phone, or a nearby tablet, to record the whole duration of the video or photo.
Although the quality of the recording won’t be as crisp and clear as it appears on the handheld, this is a reliable and fool-proof way to preserve those special snaps. From those video recordings, you should then be able to crop out the video or image you needed.
Missed it?
Why not take advantage of Snapchat’s “replay” mode to ensure you get the perfect shot – but be warned, posters also get notified of this too.
Option 2. Use the Built-In Screen Recoding Tool on iOS11
If you didn’t already know, there’s a built-in screen recording software within iOS11 that allows you to effectively capture and record snaps with ease. Lying within the Settings of any iPhone, follow these easy steps on how to live record your screen:
- Step 1: Head to Settings > Control Centre > Customize Controls
- Step 2: Locate the “Screen Recording” functionality
- Step 3: Select the small cross to add it to your Control Centre
- Step 4: To activate – Tap the icon with the 2 concentric circles to start recording. To complete a recording, simply tap the red bar that’s present at the top of the screen and select “End Recording”.
Although it’s not possible to start recording a snap whilst it’s already open, it’s best to start recording before you opt to open a specific message.
Please note: If you have updated to Snapchat version 10.17.5, the posters will be notified each and every time you initiate and capture a recording through the use of this built-in recorder.
Option 3. Use QuickTime Screen Capture on a Mac
A little more technical than simply using another mobile device to record a snap, using the QuickTime Player is an efficient and high-quality method for those looking to secretly store a snapchat post.
To start recording snaps, follow these simple steps:
- Step 1: Connect your iPhone to your Mac
- Step 2: Open the QuickTime Player application
- Step 3: Select File > New Movie Recording from the menu
- Step 4: Once loaded, simply hover the mouse beside the recording button. By clicking the small arrow, you’ll be provided with a range of different recording options
- Step 5: Select your Phone as the Movie Recording Input
Once connected, your Mac screen should now be mirroring your mobile device. Just like you would on your phone, simply hit record and head on over to the Snapchat application to begin recording.
Option 4. Use the Mirror Feature for Android
Similar to the use of QuickTime or the iOS11 Screen Recording software, Screen Mirroring is another effective method for capturing Snapchat screenshots without the poster being made aware. By connecting a HDMI cable to both your TV and laptop, or by accessing the “Screen Mirroring” application that’s often built-in to most Smart Phones and Android devices, it’s possible to mirror/cast the active screen on your device onto an external platform.
In doing so, you’re presented with the opportunity to utilize another device to record a playing snap or even share a recently received snap with other audience members that are present in the room.
Option 5. Delay the Snapchat Screenshot Notification
A method for those feeling a more confident or even for those that aren’t too bothered about their posters receiving a notification in the long run, this method is a great way to delay the arrival of that pop-down notification.
To delay the notification process, follow these simple steps:
- Step 1: Load the Snapchat application on your mobile device
- Step 2: Find the snap you want to open/record (ensure it is fully loaded)
- Step 3: Turn off WiFi, Bluetooth, Mobile Data
- Step 4: Turn on the Airplane Mode
- Step 5: Open the snap and take your screenshot
- Step 6: Wait approximately 30 seconds and then turn all your connections back on
Designed to postpone the process of the poster receiving a notification, but not allowing for viewers to screenshot undetected, this method allows audience members to screenshot snaps from those that are perhaps a little unobservant when it comes to checking their notifications.
Be warned though, some posters may catch on to this method of screenshotting and they may stop sharing their videos and images with you.
Summary
Despite there being plenty of reasons why there might be a need for you to record a Snapchat memory without the sender being made aware, it’s important to note that this can also be viewed as a breach of privacy with senders not only being informed of who has taken a screenshot, but also how many times they’ve done so and of which post.
With Snapchat designed to maintain the notion that any media sent between users is considered temporary, thanks to the 5-10 second duration limit, the methods listed above, although not fail-proof, are suggested as simple yet effective ways to avoid triggering an unwanted notification whilst using this highly popular social networking application.

Max Wales
Max Wales is a writer and a lover of all things video.
Follow @Max Wales
Max Wales
Mar 27, 2024• Proven solutions
A great way to share specific memories with those not on the social platform, or even for those looking to make personalized and meaningful memoir collages for their friends and loved ones, there are plenty of ways to inconspicuously screenshot on Snapchat without the sender being made aware.
Becoming one of the most popular and highly favored Social Media platforms over the past several years, Snapchat is a great place to showcase 10-second snippets of your day-to-day life with your followers, friends, and family members. From selfies to shots of food, videos taken during nights on the town to holiday adventures, Snapchat is the perfect video and image-sharing platform for Social Media fans.
![]()

The All-in-One Screen Recorder & Video Editor
- Record PC screen , voiceover, and webcam simultaneously
- Edit recorded clips quickly with a wide range of professional tools
- Built-in plentiful templates and effects
- Export to MP4, MOV, MKV, GIF and multiple formats
For Win 7 or later (64-bit)
For macOS 10.12 or later

How to screenshot on snapchat without stimulating a notification?
An incredible application that allows you to send and share videos and images with friends and followers, Snapchat is designed to help you stay connected in more ways than one. Featuring an anti-screenshot notification system that automatically notifies posters when a recipient or audience member screenshots a snap, it’s become increasingly harder to screenshot without being detected.
That being said, there are still plenty of other methods that offer a practical alternative to ensure you avoid that awkward automated notification.
Option 1. Use Another Phone or Mobile Device to Take Snapchat Screenshot
An easy and risk-free way to capture and store a specific snap with ease, utilizing another mobile device or camera is a great method that requires very little effort. Simply us a second phone, or a nearby tablet, to record the whole duration of the video or photo.
Although the quality of the recording won’t be as crisp and clear as it appears on the handheld, this is a reliable and fool-proof way to preserve those special snaps. From those video recordings, you should then be able to crop out the video or image you needed.
Missed it?
Why not take advantage of Snapchat’s “replay” mode to ensure you get the perfect shot – but be warned, posters also get notified of this too.
Option 2. Use the Built-In Screen Recoding Tool on iOS11
If you didn’t already know, there’s a built-in screen recording software within iOS11 that allows you to effectively capture and record snaps with ease. Lying within the Settings of any iPhone, follow these easy steps on how to live record your screen:
- Step 1: Head to Settings > Control Centre > Customize Controls
- Step 2: Locate the “Screen Recording” functionality
- Step 3: Select the small cross to add it to your Control Centre
- Step 4: To activate – Tap the icon with the 2 concentric circles to start recording. To complete a recording, simply tap the red bar that’s present at the top of the screen and select “End Recording”.
Although it’s not possible to start recording a snap whilst it’s already open, it’s best to start recording before you opt to open a specific message.
Please note: If you have updated to Snapchat version 10.17.5, the posters will be notified each and every time you initiate and capture a recording through the use of this built-in recorder.
Option 3. Use QuickTime Screen Capture on a Mac
A little more technical than simply using another mobile device to record a snap, using the QuickTime Player is an efficient and high-quality method for those looking to secretly store a snapchat post.
To start recording snaps, follow these simple steps:
- Step 1: Connect your iPhone to your Mac
- Step 2: Open the QuickTime Player application
- Step 3: Select File > New Movie Recording from the menu
- Step 4: Once loaded, simply hover the mouse beside the recording button. By clicking the small arrow, you’ll be provided with a range of different recording options
- Step 5: Select your Phone as the Movie Recording Input
Once connected, your Mac screen should now be mirroring your mobile device. Just like you would on your phone, simply hit record and head on over to the Snapchat application to begin recording.
Option 4. Use the Mirror Feature for Android
Similar to the use of QuickTime or the iOS11 Screen Recording software, Screen Mirroring is another effective method for capturing Snapchat screenshots without the poster being made aware. By connecting a HDMI cable to both your TV and laptop, or by accessing the “Screen Mirroring” application that’s often built-in to most Smart Phones and Android devices, it’s possible to mirror/cast the active screen on your device onto an external platform.
In doing so, you’re presented with the opportunity to utilize another device to record a playing snap or even share a recently received snap with other audience members that are present in the room.
Option 5. Delay the Snapchat Screenshot Notification
A method for those feeling a more confident or even for those that aren’t too bothered about their posters receiving a notification in the long run, this method is a great way to delay the arrival of that pop-down notification.
To delay the notification process, follow these simple steps:
- Step 1: Load the Snapchat application on your mobile device
- Step 2: Find the snap you want to open/record (ensure it is fully loaded)
- Step 3: Turn off WiFi, Bluetooth, Mobile Data
- Step 4: Turn on the Airplane Mode
- Step 5: Open the snap and take your screenshot
- Step 6: Wait approximately 30 seconds and then turn all your connections back on
Designed to postpone the process of the poster receiving a notification, but not allowing for viewers to screenshot undetected, this method allows audience members to screenshot snaps from those that are perhaps a little unobservant when it comes to checking their notifications.
Be warned though, some posters may catch on to this method of screenshotting and they may stop sharing their videos and images with you.
Summary
Despite there being plenty of reasons why there might be a need for you to record a Snapchat memory without the sender being made aware, it’s important to note that this can also be viewed as a breach of privacy with senders not only being informed of who has taken a screenshot, but also how many times they’ve done so and of which post.
With Snapchat designed to maintain the notion that any media sent between users is considered temporary, thanks to the 5-10 second duration limit, the methods listed above, although not fail-proof, are suggested as simple yet effective ways to avoid triggering an unwanted notification whilst using this highly popular social networking application.

Max Wales
Max Wales is a writer and a lover of all things video.
Follow @Max Wales
Max Wales
Mar 27, 2024• Proven solutions
A great way to share specific memories with those not on the social platform, or even for those looking to make personalized and meaningful memoir collages for their friends and loved ones, there are plenty of ways to inconspicuously screenshot on Snapchat without the sender being made aware.
Becoming one of the most popular and highly favored Social Media platforms over the past several years, Snapchat is a great place to showcase 10-second snippets of your day-to-day life with your followers, friends, and family members. From selfies to shots of food, videos taken during nights on the town to holiday adventures, Snapchat is the perfect video and image-sharing platform for Social Media fans.
![]()

The All-in-One Screen Recorder & Video Editor
- Record PC screen , voiceover, and webcam simultaneously
- Edit recorded clips quickly with a wide range of professional tools
- Built-in plentiful templates and effects
- Export to MP4, MOV, MKV, GIF and multiple formats
For Win 7 or later (64-bit)
For macOS 10.12 or later

An incredible application that allows you to send and share videos and images with friends and followers, Snapchat is designed to help you stay connected in more ways than one. Featuring an anti-screenshot notification system that automatically notifies posters when a recipient or audience member screenshots a snap, it’s become increasingly harder to screenshot without being detected.
That being said, there are still plenty of other methods that offer a practical alternative to ensure you avoid that awkward automated notification.
Option 1. Use Another Phone or Mobile Device to Take Snapchat Screenshot
An easy and risk-free way to capture and store a specific snap with ease, utilizing another mobile device or camera is a great method that requires very little effort. Simply us a second phone, or a nearby tablet, to record the whole duration of the video or photo.
Although the quality of the recording won’t be as crisp and clear as it appears on the handheld, this is a reliable and fool-proof way to preserve those special snaps. From those video recordings, you should then be able to crop out the video or image you needed.
Missed it?
Why not take advantage of Snapchat’s “replay” mode to ensure you get the perfect shot – but be warned, posters also get notified of this too.
Option 2. Use the Built-In Screen Recoding Tool on iOS11
If you didn’t already know, there’s a built-in screen recording software within iOS11 that allows you to effectively capture and record snaps with ease. Lying within the Settings of any iPhone, follow these easy steps on how to live record your screen:
- Step 1: Head to Settings > Control Centre > Customize Controls
- Step 2: Locate the “Screen Recording” functionality
- Step 3: Select the small cross to add it to your Control Centre
- Step 4: To activate – Tap the icon with the 2 concentric circles to start recording. To complete a recording, simply tap the red bar that’s present at the top of the screen and select “End Recording”.
Although it’s not possible to start recording a snap whilst it’s already open, it’s best to start recording before you opt to open a specific message.
Please note: If you have updated to Snapchat version 10.17.5, the posters will be notified each and every time you initiate and capture a recording through the use of this built-in recorder.
Option 3. Use QuickTime Screen Capture on a Mac
A little more technical than simply using another mobile device to record a snap, using the QuickTime Player is an efficient and high-quality method for those looking to secretly store a snapchat post.
To start recording snaps, follow these simple steps:
- Step 1: Connect your iPhone to your Mac
- Step 2: Open the QuickTime Player application
- Step 3: Select File > New Movie Recording from the menu
- Step 4: Once loaded, simply hover the mouse beside the recording button. By clicking the small arrow, you’ll be provided with a range of different recording options
- Step 5: Select your Phone as the Movie Recording Input
Once connected, your Mac screen should now be mirroring your mobile device. Just like you would on your phone, simply hit record and head on over to the Snapchat application to begin recording.
Option 4. Use the Mirror Feature for Android
Similar to the use of QuickTime or the iOS11 Screen Recording software, Screen Mirroring is another effective method for capturing Snapchat screenshots without the poster being made aware. By connecting a HDMI cable to both your TV and laptop, or by accessing the “Screen Mirroring” application that’s often built-in to most Smart Phones and Android devices, it’s possible to mirror/cast the active screen on your device onto an external platform.
In doing so, you’re presented with the opportunity to utilize another device to record a playing snap or even share a recently received snap with other audience members that are present in the room.
Option 5. Delay the Snapchat Screenshot Notification
A method for those feeling a more confident or even for those that aren’t too bothered about their posters receiving a notification in the long run, this method is a great way to delay the arrival of that pop-down notification.
To delay the notification process, follow these simple steps:
- Step 1: Load the Snapchat application on your mobile device
- Step 2: Find the snap you want to open/record (ensure it is fully loaded)
- Step 3: Turn off WiFi, Bluetooth, Mobile Data
- Step 4: Turn on the Airplane Mode
- Step 5: Open the snap and take your screenshot
- Step 6: Wait approximately 30 seconds and then turn all your connections back on
Designed to postpone the process of the poster receiving a notification, but not allowing for viewers to screenshot undetected, this method allows audience members to screenshot snaps from those that are perhaps a little unobservant when it comes to checking their notifications.
Be warned though, some posters may catch on to this method of screenshotting and they may stop sharing their videos and images with you.
Summary
Despite there being plenty of reasons why there might be a need for you to record a Snapchat memory without the sender being made aware, it’s important to note that this can also be viewed as a breach of privacy with senders not only being informed of who has taken a screenshot, but also how many times they’ve done so and of which post.
With Snapchat designed to maintain the notion that any media sent between users is considered temporary, thanks to the 5-10 second duration limit, the methods listed above, although not fail-proof, are suggested as simple yet effective ways to avoid triggering an unwanted notification whilst using this highly popular social networking application.

Max Wales
Max Wales is a writer and a lover of all things video.
Follow @Max Wales
 Project Manager - Asset Browser for 3Ds Max
Project Manager - Asset Browser for 3Ds Max
Beneath the Surface: A Deeper Look at Snapchat Emojis
Snapchat Emojis: the Real Meaning You May not Know

Ollie Mattison
Mar 27, 2024• Proven solutions
If you’re a Snapchat user, you will have spotted the emojis that appear in your friends list next to the names of your friends. These Snapchat emojis don’t simply remain the same forever, but instead change over the course of time, and the changes themselves are based on the way that you interact with your friend. Only you are able to see the emojis. The Snapchat emojis themselves include stars, hearts, faces and more.
- Part1: What do exactly the Snapchat emojis mean?
- Part2: How to change the streak emojis on Snapchat
- Part3: How to get a Bitmoji on Snapchat
- Part4: Why to use Snapchat emojis
 FX PRO (Gold Robot + Silver Robot(Basic Package))
FX PRO (Gold Robot + Silver Robot(Basic Package))
Part 1: What do exactly the Snapchat emojis mean?
In this section, we will tell you all about the different emojis on Snapchat. If you’ve been wondering what the Snap emoji meanings actually are, read on. A Gold Star next to someone’s name means they have replaced your snaps during the past 24 hours. A Yellow Star means you are #1 best friends with one another. You will send your largest amount of snaps to them and vice versa.
A Red Heart snap emoji is used to say that you have been #1 Bfs for a fortnight without interruption, whilst a Pink Heart Snapchat best friend emoji tells that that this has been the case for two months. If you see a baby emoji, this means you have only recently become friends with the person.
Have you seen a Face with Sunglasses? This means the person is B.Fs with one of your best friends and you send plenty of snaps to someone that they send many snaps to. A Grimacing Face tells you that your #1 is also their #1 friend and that the person you send the most snaps to is the same person they send the vast majority of their snaps to.
The Smirking Face shows that you are one of their B.Fs without this being reciprocated. In other words, they send you many snaps but you don’t return the favor. A Smiling Face means that you are good friends with someone but they aren’t quite your #1 B.F.
Part 2: How to change the streak emojis on Snapchat
If you’re not happy with the emojis that you are seeing or you feel that they are not accurate for the person in question, don’t worry – these can easily be changed. You can switch the emojis by taking the following steps.
- Open Snapchat and swipe down
- Tap Settings
- Tap Manage Preferences
- Tap Friend Emojis
- Tap the icon that you want to change
- Tap the emoji that you wish to use
 NeoDownloader - Fast and fully automatic image/video/music downloader.
NeoDownloader - Fast and fully automatic image/video/music downloader.
Part 3: How to get a Bitmoji on Snapchat
Snapchat purchased Bitmoji creator Bitstrips in 2016 in an attempt to capitalise on the popularity of emojis. It is now possible to link your Bitmoji account to your Snapchat one, and it only takes a few moments to connect the two. By doing so, you can enjoy greater customisation options and enhance the experience of using Snapchat.
Take these steps if you wish to get a personal Bitmoji on Snapchat.
1. Open your Snapchat settings
Swipe down on your home screen, tapping the gear icon located in the top right-hand corner of your screen.
You can find this in the ‘My Account’ section. Those that have already registered with Bitmoji will be able to link their account in the next step, but if you haven’t, you will need to set up a new Bitmoji account.
2. Agree and connect
You will now be able to link your Bitmoji account up to your Snapchat account. This means you can easily share your very own Bitmoji character with your followers on Snapchat and make the experience of using the service even more fun and personal to you.
3. Send Snaps using your new Bitmoji character
Everything is set up for you to make the most of linking Bitmoji to Snapchat. Your Bitmoji is now stored in your regular emoji tab and can be seen under the icon which resembles a face.
Part 4: Why to use Snapchat emojis
There are many great reasons for using Snapchat. The platform first appeared way back in September and has attracted millions upon millions of users since then. Snapchat may be strongly associated with teenagers, but it is used by adults of all ages. When you use Snapchat, the content you share is more direct and personal and is only seen by the people you want to see it, for ten seconds only. Snapchat is great for privacy, and if anyone attempts to take a screenshot of your content you will be notified.
Another reason so many people use Snapchat is that there are no complex settings to leave you confused. It also simplifies the video calling process and makes it much less complicated than other video communication platforms. Snapchat has also become a major marketing tool for businesses around the world, allowing them to connect with and promote their services to a wider range of tech-loving users.
You may also like: Add Emojis to Videos on YouTube/Facebook/Snapchat [Step by Step Guide] >>
Conclusion
More and more people are using Bitmoji to change the emojis on Snapchat. When you use Bitmoji to change your Snap emojis, you can make an excellent statement about yourself. Snapchat brings friends closer together, and it’s said that the platform had more daily users than Twitter in 2016. The creators of Snapchat actually failed 34 projects before their innovation became a success, which shows that perseverance can pay off. Why not change your Snapchat emojis today?

Ollie Mattison
Ollie Mattison is a writer and a lover of all things video.
Follow @Ollie Mattison
Ollie Mattison
Mar 27, 2024• Proven solutions
If you’re a Snapchat user, you will have spotted the emojis that appear in your friends list next to the names of your friends. These Snapchat emojis don’t simply remain the same forever, but instead change over the course of time, and the changes themselves are based on the way that you interact with your friend. Only you are able to see the emojis. The Snapchat emojis themselves include stars, hearts, faces and more.
- Part1: What do exactly the Snapchat emojis mean?
- Part2: How to change the streak emojis on Snapchat
- Part3: How to get a Bitmoji on Snapchat
- Part4: Why to use Snapchat emojis
Part 1: What do exactly the Snapchat emojis mean?
In this section, we will tell you all about the different emojis on Snapchat. If you’ve been wondering what the Snap emoji meanings actually are, read on. A Gold Star next to someone’s name means they have replaced your snaps during the past 24 hours. A Yellow Star means you are #1 best friends with one another. You will send your largest amount of snaps to them and vice versa.
A Red Heart snap emoji is used to say that you have been #1 Bfs for a fortnight without interruption, whilst a Pink Heart Snapchat best friend emoji tells that that this has been the case for two months. If you see a baby emoji, this means you have only recently become friends with the person.
Have you seen a Face with Sunglasses? This means the person is B.Fs with one of your best friends and you send plenty of snaps to someone that they send many snaps to. A Grimacing Face tells you that your #1 is also their #1 friend and that the person you send the most snaps to is the same person they send the vast majority of their snaps to.
The Smirking Face shows that you are one of their B.Fs without this being reciprocated. In other words, they send you many snaps but you don’t return the favor. A Smiling Face means that you are good friends with someone but they aren’t quite your #1 B.F.
Part 2: How to change the streak emojis on Snapchat
If you’re not happy with the emojis that you are seeing or you feel that they are not accurate for the person in question, don’t worry – these can easily be changed. You can switch the emojis by taking the following steps.
- Open Snapchat and swipe down
- Tap Settings
- Tap Manage Preferences
- Tap Friend Emojis
- Tap the icon that you want to change
- Tap the emoji that you wish to use
Part 3: How to get a Bitmoji on Snapchat
Snapchat purchased Bitmoji creator Bitstrips in 2016 in an attempt to capitalise on the popularity of emojis. It is now possible to link your Bitmoji account to your Snapchat one, and it only takes a few moments to connect the two. By doing so, you can enjoy greater customisation options and enhance the experience of using Snapchat.
Take these steps if you wish to get a personal Bitmoji on Snapchat.
1. Open your Snapchat settings
Swipe down on your home screen, tapping the gear icon located in the top right-hand corner of your screen.
You can find this in the ‘My Account’ section. Those that have already registered with Bitmoji will be able to link their account in the next step, but if you haven’t, you will need to set up a new Bitmoji account.
2. Agree and connect
You will now be able to link your Bitmoji account up to your Snapchat account. This means you can easily share your very own Bitmoji character with your followers on Snapchat and make the experience of using the service even more fun and personal to you.
3. Send Snaps using your new Bitmoji character
Everything is set up for you to make the most of linking Bitmoji to Snapchat. Your Bitmoji is now stored in your regular emoji tab and can be seen under the icon which resembles a face.
Part 4: Why to use Snapchat emojis
There are many great reasons for using Snapchat. The platform first appeared way back in September and has attracted millions upon millions of users since then. Snapchat may be strongly associated with teenagers, but it is used by adults of all ages. When you use Snapchat, the content you share is more direct and personal and is only seen by the people you want to see it, for ten seconds only. Snapchat is great for privacy, and if anyone attempts to take a screenshot of your content you will be notified.
Another reason so many people use Snapchat is that there are no complex settings to leave you confused. It also simplifies the video calling process and makes it much less complicated than other video communication platforms. Snapchat has also become a major marketing tool for businesses around the world, allowing them to connect with and promote their services to a wider range of tech-loving users.
You may also like: Add Emojis to Videos on YouTube/Facebook/Snapchat [Step by Step Guide] >>
Conclusion
More and more people are using Bitmoji to change the emojis on Snapchat. When you use Bitmoji to change your Snap emojis, you can make an excellent statement about yourself. Snapchat brings friends closer together, and it’s said that the platform had more daily users than Twitter in 2016. The creators of Snapchat actually failed 34 projects before their innovation became a success, which shows that perseverance can pay off. Why not change your Snapchat emojis today?

Ollie Mattison
Ollie Mattison is a writer and a lover of all things video.
Follow @Ollie Mattison
Ollie Mattison
Mar 27, 2024• Proven solutions
If you’re a Snapchat user, you will have spotted the emojis that appear in your friends list next to the names of your friends. These Snapchat emojis don’t simply remain the same forever, but instead change over the course of time, and the changes themselves are based on the way that you interact with your friend. Only you are able to see the emojis. The Snapchat emojis themselves include stars, hearts, faces and more.
- Part1: What do exactly the Snapchat emojis mean?
- Part2: How to change the streak emojis on Snapchat
- Part3: How to get a Bitmoji on Snapchat
- Part4: Why to use Snapchat emojis
Part 1: What do exactly the Snapchat emojis mean?
In this section, we will tell you all about the different emojis on Snapchat. If you’ve been wondering what the Snap emoji meanings actually are, read on. A Gold Star next to someone’s name means they have replaced your snaps during the past 24 hours. A Yellow Star means you are #1 best friends with one another. You will send your largest amount of snaps to them and vice versa.
A Red Heart snap emoji is used to say that you have been #1 Bfs for a fortnight without interruption, whilst a Pink Heart Snapchat best friend emoji tells that that this has been the case for two months. If you see a baby emoji, this means you have only recently become friends with the person.
Have you seen a Face with Sunglasses? This means the person is B.Fs with one of your best friends and you send plenty of snaps to someone that they send many snaps to. A Grimacing Face tells you that your #1 is also their #1 friend and that the person you send the most snaps to is the same person they send the vast majority of their snaps to.
The Smirking Face shows that you are one of their B.Fs without this being reciprocated. In other words, they send you many snaps but you don’t return the favor. A Smiling Face means that you are good friends with someone but they aren’t quite your #1 B.F.
Part 2: How to change the streak emojis on Snapchat
If you’re not happy with the emojis that you are seeing or you feel that they are not accurate for the person in question, don’t worry – these can easily be changed. You can switch the emojis by taking the following steps.
- Open Snapchat and swipe down
- Tap Settings
- Tap Manage Preferences
- Tap Friend Emojis
- Tap the icon that you want to change
- Tap the emoji that you wish to use
Part 3: How to get a Bitmoji on Snapchat
Snapchat purchased Bitmoji creator Bitstrips in 2016 in an attempt to capitalise on the popularity of emojis. It is now possible to link your Bitmoji account to your Snapchat one, and it only takes a few moments to connect the two. By doing so, you can enjoy greater customisation options and enhance the experience of using Snapchat.
Take these steps if you wish to get a personal Bitmoji on Snapchat.
1. Open your Snapchat settings
Swipe down on your home screen, tapping the gear icon located in the top right-hand corner of your screen.
You can find this in the ‘My Account’ section. Those that have already registered with Bitmoji will be able to link their account in the next step, but if you haven’t, you will need to set up a new Bitmoji account.
2. Agree and connect
You will now be able to link your Bitmoji account up to your Snapchat account. This means you can easily share your very own Bitmoji character with your followers on Snapchat and make the experience of using the service even more fun and personal to you.
3. Send Snaps using your new Bitmoji character
Everything is set up for you to make the most of linking Bitmoji to Snapchat. Your Bitmoji is now stored in your regular emoji tab and can be seen under the icon which resembles a face.
Part 4: Why to use Snapchat emojis
There are many great reasons for using Snapchat. The platform first appeared way back in September and has attracted millions upon millions of users since then. Snapchat may be strongly associated with teenagers, but it is used by adults of all ages. When you use Snapchat, the content you share is more direct and personal and is only seen by the people you want to see it, for ten seconds only. Snapchat is great for privacy, and if anyone attempts to take a screenshot of your content you will be notified.
Another reason so many people use Snapchat is that there are no complex settings to leave you confused. It also simplifies the video calling process and makes it much less complicated than other video communication platforms. Snapchat has also become a major marketing tool for businesses around the world, allowing them to connect with and promote their services to a wider range of tech-loving users.
You may also like: Add Emojis to Videos on YouTube/Facebook/Snapchat [Step by Step Guide] >>
Conclusion
More and more people are using Bitmoji to change the emojis on Snapchat. When you use Bitmoji to change your Snap emojis, you can make an excellent statement about yourself. Snapchat brings friends closer together, and it’s said that the platform had more daily users than Twitter in 2016. The creators of Snapchat actually failed 34 projects before their innovation became a success, which shows that perseverance can pay off. Why not change your Snapchat emojis today?

Ollie Mattison
Ollie Mattison is a writer and a lover of all things video.
Follow @Ollie Mattison
Ollie Mattison
Mar 27, 2024• Proven solutions
If you’re a Snapchat user, you will have spotted the emojis that appear in your friends list next to the names of your friends. These Snapchat emojis don’t simply remain the same forever, but instead change over the course of time, and the changes themselves are based on the way that you interact with your friend. Only you are able to see the emojis. The Snapchat emojis themselves include stars, hearts, faces and more.
- Part1: What do exactly the Snapchat emojis mean?
- Part2: How to change the streak emojis on Snapchat
- Part3: How to get a Bitmoji on Snapchat
- Part4: Why to use Snapchat emojis
Part 1: What do exactly the Snapchat emojis mean?
In this section, we will tell you all about the different emojis on Snapchat. If you’ve been wondering what the Snap emoji meanings actually are, read on. A Gold Star next to someone’s name means they have replaced your snaps during the past 24 hours. A Yellow Star means you are #1 best friends with one another. You will send your largest amount of snaps to them and vice versa.
A Red Heart snap emoji is used to say that you have been #1 Bfs for a fortnight without interruption, whilst a Pink Heart Snapchat best friend emoji tells that that this has been the case for two months. If you see a baby emoji, this means you have only recently become friends with the person.
Have you seen a Face with Sunglasses? This means the person is B.Fs with one of your best friends and you send plenty of snaps to someone that they send many snaps to. A Grimacing Face tells you that your #1 is also their #1 friend and that the person you send the most snaps to is the same person they send the vast majority of their snaps to.
The Smirking Face shows that you are one of their B.Fs without this being reciprocated. In other words, they send you many snaps but you don’t return the favor. A Smiling Face means that you are good friends with someone but they aren’t quite your #1 B.F.
Part 2: How to change the streak emojis on Snapchat
If you’re not happy with the emojis that you are seeing or you feel that they are not accurate for the person in question, don’t worry – these can easily be changed. You can switch the emojis by taking the following steps.
- Open Snapchat and swipe down
- Tap Settings
- Tap Manage Preferences
- Tap Friend Emojis
- Tap the icon that you want to change
- Tap the emoji that you wish to use
Part 3: How to get a Bitmoji on Snapchat
Snapchat purchased Bitmoji creator Bitstrips in 2016 in an attempt to capitalise on the popularity of emojis. It is now possible to link your Bitmoji account to your Snapchat one, and it only takes a few moments to connect the two. By doing so, you can enjoy greater customisation options and enhance the experience of using Snapchat.
Take these steps if you wish to get a personal Bitmoji on Snapchat.
1. Open your Snapchat settings
Swipe down on your home screen, tapping the gear icon located in the top right-hand corner of your screen.
You can find this in the ‘My Account’ section. Those that have already registered with Bitmoji will be able to link their account in the next step, but if you haven’t, you will need to set up a new Bitmoji account.
2. Agree and connect
You will now be able to link your Bitmoji account up to your Snapchat account. This means you can easily share your very own Bitmoji character with your followers on Snapchat and make the experience of using the service even more fun and personal to you.
3. Send Snaps using your new Bitmoji character
Everything is set up for you to make the most of linking Bitmoji to Snapchat. Your Bitmoji is now stored in your regular emoji tab and can be seen under the icon which resembles a face.
Part 4: Why to use Snapchat emojis
There are many great reasons for using Snapchat. The platform first appeared way back in September and has attracted millions upon millions of users since then. Snapchat may be strongly associated with teenagers, but it is used by adults of all ages. When you use Snapchat, the content you share is more direct and personal and is only seen by the people you want to see it, for ten seconds only. Snapchat is great for privacy, and if anyone attempts to take a screenshot of your content you will be notified.
Another reason so many people use Snapchat is that there are no complex settings to leave you confused. It also simplifies the video calling process and makes it much less complicated than other video communication platforms. Snapchat has also become a major marketing tool for businesses around the world, allowing them to connect with and promote their services to a wider range of tech-loving users.
You may also like: Add Emojis to Videos on YouTube/Facebook/Snapchat [Step by Step Guide] >>
Conclusion
More and more people are using Bitmoji to change the emojis on Snapchat. When you use Bitmoji to change your Snap emojis, you can make an excellent statement about yourself. Snapchat brings friends closer together, and it’s said that the platform had more daily users than Twitter in 2016. The creators of Snapchat actually failed 34 projects before their innovation became a success, which shows that perseverance can pay off. Why not change your Snapchat emojis today?
 Power Tools add-on for Google Sheets, 12-month subscription
Power Tools add-on for Google Sheets, 12-month subscription

Ollie Mattison
Ollie Mattison is a writer and a lover of all things video.
Follow @Ollie Mattison
- Title: 2024 Approved Keep Your Snaps Secret Stealthy Photo Taking Tricks for Snapchat
- Author: Scott
- Created at : 2024-07-25 11:02:27
- Updated at : 2024-07-26 11:02:27
- Link: https://snapchat-videos.techidaily.com/2024-approved-keep-your-snaps-secret-stealthy-photo-taking-tricks-for-snapchat/
- License: This work is licensed under CC BY-NC-SA 4.0.







 Screensaver Factory, Create stunning professional screensavers within minutes. Create screensavers for yourself, for marketing or unlimited royalty-free commercial distribution. Make screensavers from images, video and swf flash, add background music and smooth sprite and transition effects. Screensaver Factory is very easy to use, and it enables you to make self-installing screensaver files and CDs for easy setup and distribution. Screensaver Factory is the most advanced software of its kind.
Screensaver Factory, Create stunning professional screensavers within minutes. Create screensavers for yourself, for marketing or unlimited royalty-free commercial distribution. Make screensavers from images, video and swf flash, add background music and smooth sprite and transition effects. Screensaver Factory is very easy to use, and it enables you to make self-installing screensaver files and CDs for easy setup and distribution. Screensaver Factory is the most advanced software of its kind.




 vMix HD - Software based live production. vMix HD includes everything in vMix Basic HD plus 1000 inputs, Video List, 4 Overlay Channels, and 1 vMix Call
vMix HD - Software based live production. vMix HD includes everything in vMix Basic HD plus 1000 inputs, Video List, 4 Overlay Channels, and 1 vMix Call


 With Screensaver Wonder you can easily make a screensaver from your own pictures and video files. Create screensavers for your own computer or create standalone, self-installing screensavers for easy sharing with your friends. Together with its sister product Screensaver Factory, Screensaver Wonder is one of the most popular screensaver software products in the world, helping thousands of users decorate their computer screens quickly and easily.
With Screensaver Wonder you can easily make a screensaver from your own pictures and video files. Create screensavers for your own computer or create standalone, self-installing screensavers for easy sharing with your friends. Together with its sister product Screensaver Factory, Screensaver Wonder is one of the most popular screensaver software products in the world, helping thousands of users decorate their computer screens quickly and easily.