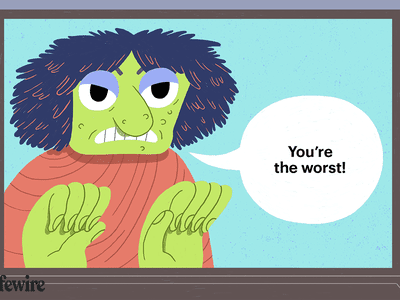
"2024 Approved Enhancing Photographic Expression Through Snapchat Edits"

Enhancing Photographic Expression Through Snapchat Edits
Since its inception in 2011, Snapchat has steadily evolved into one of the best social media platforms over time, with over 347 million daily active users today. And it’s not just millennials who are using the app - Snapchat is popular with people of all ages.
But have you ever wondered and thought about how people get those amazing images on Snapchat? Well, wonder no more! In this article, we’re going to show you how to edit photos on Snapchat so that you can make them look even better!

Therefore, without any further delay, let’s dive in!
Part 1. What are Snapchat’s Image Editing Tools?
If you desire to add some extra flair to your photos, Snapchat’s image editing tools are a great way to do it. These tools let you add filters, stickers, and other effects to your photos and videos.
Snapchat photo editing tools are easy-to-use and can help you turn dull pictures into something fun and interesting. You can even edit images that were not originally taken on Snapchat.
Want to know how? Keep reading to find out what is behind the curtain!
Part 2. How to Edit Pictures Taken from the Camera Roll
Have you taken a photo but don’t think it’s worth sharing with the public and want to edit it? Don’t worry; Snapchat has got you covered!
A Quick Guide:
- How to Add Pictures from Your Camera Roll to Snapchat
- How To Edit Photos On Snapchat
- How To Add Stickers To Your Images?
- How to Use the Snapchat Text Tool
- How to Draw on your Images
- How To Add A Theme
- How To Attach A URL
- How To Crop Images On Snapchat
- How to Set a Time Limit
 ZoneAlarm Pro Antivirus + Firewall NextGen
ZoneAlarm Pro Antivirus + Firewall NextGen
How to Add Pictures from Your Camera Roll to Snapchat
Here’s a quick rundown of how to add pictures from your camera roll to Snapchat:
Step1 Open the Snapchat app on your device and tap the “Two Overlayed Pictures” icon beside the Camera button.

Step2 This will take you to Memories. Click the Camera Roll tab, scroll the pictures to add the one you want, and tap it.

Step3 Now, you can send the picture to your friends, add it to your story, or edit it to create a masterpiece.
How To Edit Photos On Snapchat
Now that you’ve added your picture from the Camera roll, follow the steps below to edit it using the Snapchat image editing tools:
Step1 Click the Edit icon at the bottom-right of the selected picture. To add text, click the T icons, type whatever you want, select color by dragging the icon in the color pane and add the text style.

Step2 If you want to draw something on your picture, use the pencil icon. The draw function offers color panes, an emojis pen, and a color picker.
Step3 You can also use the Scissor icon to cut a portion of your picture and create a sticker or add a URL to your image using the paperclip icon.
Step4 To set a time limit on your snap, click the Clock icon and set the limit. Finally, tap the Done icon to save a copy of the photo, or use the Export icon to share your picture on other social media platforms.
How To Add Stickers To Your Images?
To create your own or add a premade sticker to your picture, do the following steps in sequence:
Step1 Tap the paper icon to the right side of your selected picture. This will take you to the Snapchat stickers library.
Step2 Since the stickers are placed in different categories, including recently used, popular, Bitmojis, etc., swipe right/left to get to the desired page.
Step3 Next, swipe up and down to find the sticker you want and tap it to add to your picture. To know more about Snapchat filters, read “Top 20 Snapchat Filters & Lenses to Make Your Snaps Special .”

How to Use the Snapchat Text Tool
Want to add a caption or something interesting to your picture? With the following steps, you can easily add any text to your photos while editing them on Snapchat:
Step1 Tap the “T” icons at the top-right side of the screen to open the Text tool.
Step2 Type your text and use the font gallery to change the text style. Tap the Align option to set the alignment of your text.
Step3 Next, use the color meter to change the font color. Tap the white icon on the color bar and drag it to select your preferred color. Finally, tap the Back icon at the top-left of the screen to apply the text.

How to Draw on your Images
Snapchat comes with a drawing tool that you can use to add a personal touch to your photos or create fun and unique designs in the following way:
Step1 On your selected picture, tap the Pencil icon to open the drawing tool. Drag your finger on the Color meter to select the color.
Step2 Tap the Color wheel to change the color palette and then choose the color you want. To draw emojis on your picture, tap the Emoji icon and select the one you want to use.
Step3 Finally, use your finger to draw on the picture. You can use the Undo icon to take back any action that goes wrong.

Adding a theme to your images on Snapchat is a great way to add some personality and style. Here’s how you can do this:
Step1 Tap the Paintbrush icon from the Snapchat editing tools at the left of your picture.
Step2 Search for the theme using the Search box or scroll up and down to find the one you like.
Step3 Select the theme you want and tap on it to add to your photo. Keep in mind that Snapchat only adds themes to the original images, not from the Camera Roll.
How To Attach A URL
Do you want to share a clickable website URL on your story to help your audience know the true meaning and concept behind the image? The Snapchat URL tool can help you!
Here’s a quick and easy breakdown of the steps to attach a URL to your pictures:
Step1 On your selected picture, click the Paperclip icon to launch the URL tool.
Step2 Type your URL in the search field, and tap Enter on your keyboard.
Step3 Snapchat will open the website for your review. Tap the “Attach to Snap” option and adjust the link on your picture.
How To Crop Images On Snapchat
The following steps can help your crop images on Snapchat:
Step1 Tap the Crop icon below the Paperclip option on your selected picture.
Step2 Use your fingers to adjust the picture size and remove unwanted areas. You can also use the Rotation icon to rotate your image.
Step3 Finally, tap the blue Check icon to save your cropped image.

If you want to learn how to zoom your videos or images on Snapchat, click here to find out!
How to Set a Time Limit
You can set a time limit on your photo to limit their visibility while editing it on Snapchat. To do so, follow the below instructions step-by-step:
Step1 To set the time limit on your picture, tap the Clock icon from the Snapchat photo editing tools on the right side of the screen.
Step2 Swipe up and down to select the time limit and tap it.
Step3 Finally, tap the Clock icon at the top right side of the screen to apply the time limit.

 dotConnect for Oracle is an ADO.NET data provider for Oracle with Entity Framework Support.
dotConnect for Oracle is an ADO.NET data provider for Oracle with Entity Framework Support.
Part 3. How to Save Snaps for Later Sharing
When you take a Snap, you can directly send it to your friends. But sometimes, you want to keep a Snap around for a while before sharing it. Maybe you want to edit it first, or you want to wait for the perfect moment to share it.
Whatever the reason, there are two scenarios in which you can save your Snaps for later sharing:
A Quick Guide:
Saving the Original Snapchat Pictures
Here’s how you can save the original Snaps as a Snapchat user:
Step1 Launch the Snapchat app and take a picture.
Step2 Tap the Save icon in the lower left-hand corner of the screen.
Step3 Tap the “Save image.”

Saving the Edited Camera Roll’s Pictures
Follow the instructions below to save your edited Camera Roll pictures on Snapchat:
Step1 Once you’ve edited your picture, tap the Done option.
Step2 Tap “Save as Copy,” and your picture will be saved to your gallery.
Step3 Alternatively, you can tap the Export option and select “Download” to save the image to your phone’s Gallery.
A Bonus Tips: How to Save Snapchat Videos with Apps on Android and Mac
Do you want to record your Snapchat stories like a movie or slideshow on Android or Mac? Well, you can save your Snapchat videos using apps or software programs.
For your Mac system, we recommend using Filmora - an easy-to-use video editing software with an excellent recording feature. With this tool, you can record the full screen, part of it, or a specific window on your system.
Free Download For Win 7 or later(64-bit)
Free Download For macOS 10.14 or later
For Android, download the AZ video recorder - an app that does not require any root access and lets you record your screen with a high resolution and frame rate. To learn more, click here!
Conclusion
In this article, we’ve explained how to edit photos on Snapchat with simple and easy-to-follow instructions. We’ve discussed adding stickers, text, URL, time limit, theme, and cropping the image to remove unwanted sections from it.
Hopefully, you’ll find this step-by-step guide helpful and can now use Snapchat photo editing tools without any issues.
Free Download For macOS 10.14 or later
For Android, download the AZ video recorder - an app that does not require any root access and lets you record your screen with a high resolution and frame rate. To learn more, click here!
Conclusion
In this article, we’ve explained how to edit photos on Snapchat with simple and easy-to-follow instructions. We’ve discussed adding stickers, text, URL, time limit, theme, and cropping the image to remove unwanted sections from it.
Hopefully, you’ll find this step-by-step guide helpful and can now use Snapchat photo editing tools without any issues.
Transitioning Saved Snaps From Social Networks to Personal Archive
Snapchat is the most popular social media platform that is enjoyed by youngsters. The main reason lies in their unique filters that allow you to capture vibrant snaps. Moreover, the features of Snapchat, like emojis, drawings, and bitmojis, help you chat with your friends in an exciting manner. Hence, it’s an excellent app for taking interesting and vibrant snaps flawlessly.
If you are a regular user of Snapchat and want to learn how to save snaps to the camera roll, this article will help you. By applying the suggested methods, you can save your snaps to the smartphone.
Part 1: Save Snaps to Camera Roll or Gallery Instead of Memories
If you want to share your snaps on other social media platforms like Instagram and Facebook, you should save your snaps on your phone’s gallery. The saved snaps in your phone’s gallery can be located and shared on other platforms without hassle. Read the following instructions on how to save snaps to the camera roll or gallery quickly:
Step1 Navigate to your Snapchat and tap on your Bitmoji icon displayed in the top left corner. Afterward, select the “Settings” icon displayed at the top right corner.

Step2 On the Settings menu, head to the My Account section and tap “Memories.” In this new menu, tap on the “Save Button,” where you can choose to save your snaps on either Camera Roll and Memories or Only Camera Roll. Tap on your preferred choice to export your snaps to your phone’s gallery.

Part 2: Manually Export Snaps to Camera Roll
If you don’t want to alter the settings of Snapchat, you can still export snaps to the camera roll manually. In this solution, you can manually select a specific snap and export it directly to the camera roll. For this, the process is simple and quick, as described below:
Step1 Open your Snapchat and tap on the “Snaps” icon given below. This will open all the captured snaps on your phone.

Step2 Among all the snaps, select any snap that you want to send. Then, tap on the three-dot icon given at the top right.

Step3 After selecting the three-dot icon, tap on the “Export or Send Snap” option. Now under the heading of “Share Elsewhere,” tap on the “Download” icon, which will instantly export the snap to your camera roll.

Part 3: Save Multiple Snaps to Camera Roll at Once
Many people like to capture pictures of a particular event on their Snapchat. However, if your taken snaps are not saved in the camera roll, you may have difficulty sharing the images with others on other social media apps. You can save time by saving multiple snaps to the camera roll all at once. Through the following steps, you can learn how to save snaps to the camera roll all at once:
Step1 Open your Snapchat and swipe up from the bottom using your finger. This will open all the captured snaps on your screen.
Step2 Now tap and hold any specific snap that will allow you to select multiple snaps. You can see the “Tick” icon on the snaps that you have selected. Once you choose all the snaps you want to save to the camera roll, tap on the “Export” button displayed below.

Step3 Under the heading of “Share Elsewhere,” tap on the “Download” icon. This will quickly start exporting the snaps to your camera roll smoothly.

WPS Office Premium ( File Recovery, Photo Scanning, Convert PDF)–Yearly

Part 4: How To Change Where Photos Are Saved in Snapchat
Some people like to save the phone’s storage by saving the snaps to memories. If you prefer saving the snaps in memories instead of the camera roll, you can save the phone’s storage space. Conversely, some people like to export their snaps to the camera roll if multiple people use their Snapchat.
For privacy matters, people like to save the snaps to the camera roll only. If you want to change the location where the photos are saved, you can check the below instructions:
Step1 Head to your Snapchat and tap on the Profile icon displayed in the top left corner. From there, select the “Settings” icon to proceed.
Step2 On the settings menu, locate the option called “Memories.” Now on the new menu, select the “Save Button” given under the section of “Save Destinations.”

Step3 In the Save Button menu, you can easily choose to save your photos to Camera Roll or Memories only. Or you can select the “Memories and Camera Roll” option to save the snaps on both memories and camera roll. Through these settings, you can change the location of saved snaps effortlessly.

Conclusion
Are you fond of using Snapchat regularly? If you take pictures from Snapchat frequently, this article will help you how to save snaps to the camera roll with multiple methods. Using the suggested methods, you can easily save your snaps to the camera roll without hassle.
Free Download For Win 7 or later(64-bit)
Free Download For macOS 10.14 or later
Free Download For macOS 10.14 or later
- Title: 2024 Approved Enhancing Photographic Expression Through Snapchat Edits
- Author: Scott
- Created at : 2024-07-25 10:33:38
- Updated at : 2024-07-26 10:33:38
- Link: https://snapchat-videos.techidaily.com/2024-approved-enhancing-photographic-expression-through-snapchat-edits/
- License: This work is licensed under CC BY-NC-SA 4.0.




 LYRX is an easy-to-use karaoke software with the professional features karaoke hosts need to perform with precision. LYRX is karaoke show hosting software that supports all standard karaoke file types as well as HD video formats, and it’s truly fun to use.
LYRX is an easy-to-use karaoke software with the professional features karaoke hosts need to perform with precision. LYRX is karaoke show hosting software that supports all standard karaoke file types as well as HD video formats, and it’s truly fun to use.


 Jet Profiler for MySQL, Enterprise Version: Jet Profiler for MySQL is real-time query performance and diagnostics tool for the MySQL database server. Its detailed query information, graphical interface and ease of use makes this a great tool for finding performance bottlenecks in your MySQL databases.
Jet Profiler for MySQL, Enterprise Version: Jet Profiler for MySQL is real-time query performance and diagnostics tool for the MySQL database server. Its detailed query information, graphical interface and ease of use makes this a great tool for finding performance bottlenecks in your MySQL databases.  PDF application, powered by AI-based OCR, for unified workflows with both digital and scanned documents.
PDF application, powered by AI-based OCR, for unified workflows with both digital and scanned documents.