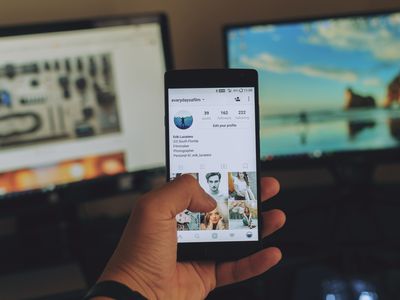
"2024 Approved Effortless Communication Unveil the Three-Step Method for Snapchat Calls"

Effortless Communication: Unveil the Three-Step Method for Snapchat Calls
How to Video Chat/Call on Snapchat with 3 Steps

Ollie Mattison
Mar 27, 2024• Proven solutions
Most people are not aware about Snapchat video chat facilities, though it’s been around since a long time. Sounds surprising though! Even few of our acquaintances approached us to know about Snapchat video call.
Well! We decided to decipher the fact and reveal the video calling feature of Snapchat, to make your life simpler. Your favorite social networking app is not restricted to sharing photos, videos, and stories, they can make you talk and see your family and friends anytime.
Here, in this article we are going to explain you the 3 steps to make a video call using Snapchat app.
Part 1: How to video chat/call on Snapchat
Least people had an idea that Snapchat offers a sleek video calling feature as well. So, we are bringing you the steps as how to video call someone using Snapchat without any trouble. Let’s see how you can enjoy communicating face to face from your respective places–
Step 1: Swipe right to start a video chat
First of all, launch the latest version of Snapchat on your mobile and then swipe right on the camera to get the ‘Friends’ list. You can also tap on the ‘Friends’ tab found at the bottom left corner of the screen. Now, find the contact you want to make a Snapchat video call with, and tap or right swipe on it.
Step 2: Press video camera icon
In this step, you will start calling your friend. For this, look for the video recorder icon on the next screen and tap on it to place the call. It should start ringing ASAP by sending them a chat request.
Step 3: Wait for answering
Their phone will start ringing if they have enabled Snapchat notifications. Enabling notification will also let them know that you’re calling even if they are not using the app that time. Or else, they can only get the call, while using Snapchat.
There are 3 options to respond to a call.
- If they click on ‘Watch’ option, they can see you, but you aren’t allowed for so.
- If they tap ‘Join’ option, it means both of you can see and talk to each other. In case they select ‘Ignore’ option, you will get a busy message.
- If you tap the green camera icon the video becomes one way, where only you can see them, but they won’t see you.
Note: By swiping the screen down, you can minimize the Snapchat video call.
Part 2: Tips for using video chat/call
Now that you are well aware of Snapchat video chat, how about some extra tips to add more fun to your chat sessions? So, get creative and enjoy the fun
1 Double check to switch
When you want to show your friend what your pet is up to, or that blooming rose on your balcony, you will definitely need to roam around and adjust the front camera. But, you can show him/her without switching your place. Just double-tap the screen of your Snapchat video chat and your friend can see everything. Switching or swapping between your cameras during a Snapchat video call is that easy.
2 Add stickers
You are up to surprise your BFF with cute and funny stickers during the Snapchat video chat? Why not! On your screen, tap the ‘Smiley’ tab and select the stickers, they will be included in your video chat and both of you can view them.
3 Close the call
Well! Now that you guys ran out of topics for the day and want to end the call. It is very easy to close a Snapchat call. You just need to exit the video chat by going back to the recent conversations or switch to another app.
4 Make sure to upload the latest version
It is advised that you update to the latest version of Snapchat to get the best out of this app.
5 Send video message
When your friends are not online in Snapchat or haven’t enabled notifications for Snapchat video calls, you can still leave video messages for them. To share a video message, tap and hold the video recorder button in the chat, and record something up to 10 seconds, then send it. Your friends will get the video message when they open that message in their Snapchat.
Final Verdict
Moving towards the end, we hope you have got a broad idea about how to use Snapchat’s video call feature, and add cute and funny stickers as well to pep up the chat. So, what are you waiting for? Grab your mobile phone and start Snapchat video calling, we are sure that it will be so much fun than just sharing one sided snaps to each other. Thanks for going through the post. Please share your first experience with video calling with the Snapchat.

Ollie Mattison
Ollie Mattison is a writer and a lover of all things video.
Follow @Ollie Mattison
Ollie Mattison
Mar 27, 2024• Proven solutions
Most people are not aware about Snapchat video chat facilities, though it’s been around since a long time. Sounds surprising though! Even few of our acquaintances approached us to know about Snapchat video call.
Well! We decided to decipher the fact and reveal the video calling feature of Snapchat, to make your life simpler. Your favorite social networking app is not restricted to sharing photos, videos, and stories, they can make you talk and see your family and friends anytime.
Here, in this article we are going to explain you the 3 steps to make a video call using Snapchat app.
Part 1: How to video chat/call on Snapchat
Least people had an idea that Snapchat offers a sleek video calling feature as well. So, we are bringing you the steps as how to video call someone using Snapchat without any trouble. Let’s see how you can enjoy communicating face to face from your respective places–
Step 1: Swipe right to start a video chat
First of all, launch the latest version of Snapchat on your mobile and then swipe right on the camera to get the ‘Friends’ list. You can also tap on the ‘Friends’ tab found at the bottom left corner of the screen. Now, find the contact you want to make a Snapchat video call with, and tap or right swipe on it.
Step 2: Press video camera icon
In this step, you will start calling your friend. For this, look for the video recorder icon on the next screen and tap on it to place the call. It should start ringing ASAP by sending them a chat request.
Step 3: Wait for answering
Their phone will start ringing if they have enabled Snapchat notifications. Enabling notification will also let them know that you’re calling even if they are not using the app that time. Or else, they can only get the call, while using Snapchat.
There are 3 options to respond to a call.
- If they click on ‘Watch’ option, they can see you, but you aren’t allowed for so.
- If they tap ‘Join’ option, it means both of you can see and talk to each other. In case they select ‘Ignore’ option, you will get a busy message.
- If you tap the green camera icon the video becomes one way, where only you can see them, but they won’t see you.
Note: By swiping the screen down, you can minimize the Snapchat video call.
Part 2: Tips for using video chat/call
Now that you are well aware of Snapchat video chat, how about some extra tips to add more fun to your chat sessions? So, get creative and enjoy the fun
1 Double check to switch
When you want to show your friend what your pet is up to, or that blooming rose on your balcony, you will definitely need to roam around and adjust the front camera. But, you can show him/her without switching your place. Just double-tap the screen of your Snapchat video chat and your friend can see everything. Switching or swapping between your cameras during a Snapchat video call is that easy.
2 Add stickers
You are up to surprise your BFF with cute and funny stickers during the Snapchat video chat? Why not! On your screen, tap the ‘Smiley’ tab and select the stickers, they will be included in your video chat and both of you can view them.
3 Close the call
Well! Now that you guys ran out of topics for the day and want to end the call. It is very easy to close a Snapchat call. You just need to exit the video chat by going back to the recent conversations or switch to another app.
4 Make sure to upload the latest version
It is advised that you update to the latest version of Snapchat to get the best out of this app.
5 Send video message
When your friends are not online in Snapchat or haven’t enabled notifications for Snapchat video calls, you can still leave video messages for them. To share a video message, tap and hold the video recorder button in the chat, and record something up to 10 seconds, then send it. Your friends will get the video message when they open that message in their Snapchat.
Final Verdict
Moving towards the end, we hope you have got a broad idea about how to use Snapchat’s video call feature, and add cute and funny stickers as well to pep up the chat. So, what are you waiting for? Grab your mobile phone and start Snapchat video calling, we are sure that it will be so much fun than just sharing one sided snaps to each other. Thanks for going through the post. Please share your first experience with video calling with the Snapchat.

Ollie Mattison
Ollie Mattison is a writer and a lover of all things video.
Follow @Ollie Mattison
Ollie Mattison
Mar 27, 2024• Proven solutions
Most people are not aware about Snapchat video chat facilities, though it’s been around since a long time. Sounds surprising though! Even few of our acquaintances approached us to know about Snapchat video call.
Well! We decided to decipher the fact and reveal the video calling feature of Snapchat, to make your life simpler. Your favorite social networking app is not restricted to sharing photos, videos, and stories, they can make you talk and see your family and friends anytime.
Here, in this article we are going to explain you the 3 steps to make a video call using Snapchat app.
Part 1: How to video chat/call on Snapchat
Least people had an idea that Snapchat offers a sleek video calling feature as well. So, we are bringing you the steps as how to video call someone using Snapchat without any trouble. Let’s see how you can enjoy communicating face to face from your respective places–
Step 1: Swipe right to start a video chat
First of all, launch the latest version of Snapchat on your mobile and then swipe right on the camera to get the ‘Friends’ list. You can also tap on the ‘Friends’ tab found at the bottom left corner of the screen. Now, find the contact you want to make a Snapchat video call with, and tap or right swipe on it.
Step 2: Press video camera icon
In this step, you will start calling your friend. For this, look for the video recorder icon on the next screen and tap on it to place the call. It should start ringing ASAP by sending them a chat request.
Step 3: Wait for answering
Their phone will start ringing if they have enabled Snapchat notifications. Enabling notification will also let them know that you’re calling even if they are not using the app that time. Or else, they can only get the call, while using Snapchat.
There are 3 options to respond to a call.
- If they click on ‘Watch’ option, they can see you, but you aren’t allowed for so.
- If they tap ‘Join’ option, it means both of you can see and talk to each other. In case they select ‘Ignore’ option, you will get a busy message.
- If you tap the green camera icon the video becomes one way, where only you can see them, but they won’t see you.
Note: By swiping the screen down, you can minimize the Snapchat video call.
Part 2: Tips for using video chat/call
Now that you are well aware of Snapchat video chat, how about some extra tips to add more fun to your chat sessions? So, get creative and enjoy the fun
1 Double check to switch
When you want to show your friend what your pet is up to, or that blooming rose on your balcony, you will definitely need to roam around and adjust the front camera. But, you can show him/her without switching your place. Just double-tap the screen of your Snapchat video chat and your friend can see everything. Switching or swapping between your cameras during a Snapchat video call is that easy.
2 Add stickers
You are up to surprise your BFF with cute and funny stickers during the Snapchat video chat? Why not! On your screen, tap the ‘Smiley’ tab and select the stickers, they will be included in your video chat and both of you can view them.
3 Close the call
Well! Now that you guys ran out of topics for the day and want to end the call. It is very easy to close a Snapchat call. You just need to exit the video chat by going back to the recent conversations or switch to another app.
4 Make sure to upload the latest version
It is advised that you update to the latest version of Snapchat to get the best out of this app.
5 Send video message
When your friends are not online in Snapchat or haven’t enabled notifications for Snapchat video calls, you can still leave video messages for them. To share a video message, tap and hold the video recorder button in the chat, and record something up to 10 seconds, then send it. Your friends will get the video message when they open that message in their Snapchat.
Final Verdict
Moving towards the end, we hope you have got a broad idea about how to use Snapchat’s video call feature, and add cute and funny stickers as well to pep up the chat. So, what are you waiting for? Grab your mobile phone and start Snapchat video calling, we are sure that it will be so much fun than just sharing one sided snaps to each other. Thanks for going through the post. Please share your first experience with video calling with the Snapchat.

Ollie Mattison
Ollie Mattison is a writer and a lover of all things video.
Follow @Ollie Mattison
Ollie Mattison
Mar 27, 2024• Proven solutions
Most people are not aware about Snapchat video chat facilities, though it’s been around since a long time. Sounds surprising though! Even few of our acquaintances approached us to know about Snapchat video call.
Well! We decided to decipher the fact and reveal the video calling feature of Snapchat, to make your life simpler. Your favorite social networking app is not restricted to sharing photos, videos, and stories, they can make you talk and see your family and friends anytime.
Here, in this article we are going to explain you the 3 steps to make a video call using Snapchat app.
Part 1: How to video chat/call on Snapchat
Least people had an idea that Snapchat offers a sleek video calling feature as well. So, we are bringing you the steps as how to video call someone using Snapchat without any trouble. Let’s see how you can enjoy communicating face to face from your respective places–
Step 1: Swipe right to start a video chat
First of all, launch the latest version of Snapchat on your mobile and then swipe right on the camera to get the ‘Friends’ list. You can also tap on the ‘Friends’ tab found at the bottom left corner of the screen. Now, find the contact you want to make a Snapchat video call with, and tap or right swipe on it.
Step 2: Press video camera icon
In this step, you will start calling your friend. For this, look for the video recorder icon on the next screen and tap on it to place the call. It should start ringing ASAP by sending them a chat request.
Step 3: Wait for answering
Their phone will start ringing if they have enabled Snapchat notifications. Enabling notification will also let them know that you’re calling even if they are not using the app that time. Or else, they can only get the call, while using Snapchat.
There are 3 options to respond to a call.
- If they click on ‘Watch’ option, they can see you, but you aren’t allowed for so.
- If they tap ‘Join’ option, it means both of you can see and talk to each other. In case they select ‘Ignore’ option, you will get a busy message.
- If you tap the green camera icon the video becomes one way, where only you can see them, but they won’t see you.
Note: By swiping the screen down, you can minimize the Snapchat video call.
Part 2: Tips for using video chat/call
Now that you are well aware of Snapchat video chat, how about some extra tips to add more fun to your chat sessions? So, get creative and enjoy the fun
1 Double check to switch
When you want to show your friend what your pet is up to, or that blooming rose on your balcony, you will definitely need to roam around and adjust the front camera. But, you can show him/her without switching your place. Just double-tap the screen of your Snapchat video chat and your friend can see everything. Switching or swapping between your cameras during a Snapchat video call is that easy.
2 Add stickers
You are up to surprise your BFF with cute and funny stickers during the Snapchat video chat? Why not! On your screen, tap the ‘Smiley’ tab and select the stickers, they will be included in your video chat and both of you can view them.
3 Close the call
Well! Now that you guys ran out of topics for the day and want to end the call. It is very easy to close a Snapchat call. You just need to exit the video chat by going back to the recent conversations or switch to another app.
4 Make sure to upload the latest version
It is advised that you update to the latest version of Snapchat to get the best out of this app.
5 Send video message
When your friends are not online in Snapchat or haven’t enabled notifications for Snapchat video calls, you can still leave video messages for them. To share a video message, tap and hold the video recorder button in the chat, and record something up to 10 seconds, then send it. Your friends will get the video message when they open that message in their Snapchat.
Final Verdict
Moving towards the end, we hope you have got a broad idea about how to use Snapchat’s video call feature, and add cute and funny stickers as well to pep up the chat. So, what are you waiting for? Grab your mobile phone and start Snapchat video calling, we are sure that it will be so much fun than just sharing one sided snaps to each other. Thanks for going through the post. Please share your first experience with video calling with the Snapchat.

Ollie Mattison
Ollie Mattison is a writer and a lover of all things video.
Follow @Ollie Mattison
Quick & Easy: Capturing the Perfect Mac-Snapped Footage
How to Make a Video Best Fits Snapchat Size on Mac?

Liza Brown
Oct 26, 2023• Proven solutions
How to create a video best fit Snapchat? With more than 240 million active daily users, Snapchat is one of the most popular social media networks globally. It is also an instant messaging app that allows its users to express themselves visually in a diverse variety of manners including photos, videos, stories, stickers, emoji, and more.
One of the best features of Snapchat that makes it so attractive among the young audience is its mobile-oriented user interface. Snapchat was the first social networking platform to introduce the concept of daily stories which was widely adopted by other instant messengers as well including Instagram and WhatsApp. Since it is a mobile-oriented platform, you need to create and edit your videos in a certain way to make sure they are the best fit for Snapchat.
You May Also Like: The Ultimate Guide of Snapchat Filters
What Are the Ideal Features of a Snapchat Video?
Snapchat is highly optimized for vertical viewing which means that all the content needs to be served in portrait aspect ratio instead of landscape used by YouTube and other video platforms. You need to ensure that every aspect of your video is perfect before you can upload it for Snapchat on Mac. Here are some of the key features that you must not forget.

- Resolution - The ideal resolution of a Snapchat video is 1080 x 1920 pixels which is known as full HD. This resolution will ensure that your video loads in the right way and remains sharp and crisp for an excellent viewing experience.
- Video Format - The recommended video format for Snapchat clips is MP4 and MOV. You can use either of those formats on your Mac.
- Aspect Ratio - This is one of the key aspects of any video that determines the orientation of viewing. For a perfect Snapchat video, it is recommended that you keep the aspect ratio to 9:16.
- Video Length Size - Remember that Snapchat isn’t like YouTube and serves an audience that wants micro-entertainment. This is why the recommended time for your video is 3 to 10 seconds with the video size not exceeding 32 MB. Otherwise, the Snapchat audience may not respond well to your videos.
That is why it is crucial that your Snapchat video has all the ideal features so your audience can enjoy the viewing experience as intended instead of attempting to manipulate their phones to be able to see the video clearly. It will create an unpleasant and frustrating experience and your viewers might not stay with you.
How to Adjust the Video for Snapchat on Mac? [Step-by-Step]
- Part1. Changing Snapchat Video Format on Filmora
- Part2. Changing Snapchat Video Aspect Ratio on Filmora
- Part3. Changing Snapchat Video Size on Filmora
If your video doesn’t have the ideal features for Snapchat uploading, you don’t need to worry. You can easily edit your video on Filmora X to adjust everything including the aspect ratio, size, and format.

Part1. Changing Snapchat Video Format on Filmora
- Importing Video
The first step is to import the video using the option ‘Import Media Files’ in the import tab. You can also drag and drop the media files you need to work on.

- Selecting the Right Output Format
Once you have imported the file, drag and drop it onto the Timeline. Now click on the ‘Export’ button. Here you will be able to select your output video format which needs to be either MOV or MP4.

- Exporting Your Snapchat Video
After you have defined the settings, you can click on the ‘Export’ button to start the saving process. Your video is now available to you in the right format.
Part2. Changing Snapchat Video Aspect Ratio on Filmora
You can use multiple methods to change the aspect ratio of your Snapchat video on Filmora. It depends on the nature of editing you need to perform on your video. You can choose from any of the methods given below to edit your video for Snapchat in a user-friendly manner on Mac.
● Method 1 - Launch the editor and click on the drop-down list. You will see the popular aspect ratios listed in the list from where you can choose any. Select the right one that is 9:16 for Snapchat and export the file right away.

● Method 2 - The second method you can use is present under the Project Settings. You can also lock the aspect ratio using the features available here.


● Method 3 - The third method allows you to change the aspect ratio manually during the video editing process. You need to right-click on the timeline and select the ‘Crop and Zoom’ option. You will see a pop-up window where all the popular options will be available to you. You can choose either of them or select an aspect ratio manually.


● Step 4 - The final method to change the aspect ratio of your video on Mac is at the time of exporting your media file. Here you can select the aspect ratio for your local computer, a particular device, YouTube, or DVD TV.


Part3. Changing Snapchat Video Size on Filmora
- Importing Media File to Filmora
Using the ‘Import’ menu, import your media files, or simply drag and drop them from your Mac OS. Once the files are in the software, drag them to the Timeline track.

- Cropping Your Video for Snapchat
Here you can use the ‘Crop and Zoom’ button from the Timeline by right-clicking on it, so you can only focus on the aspect of the video that you want to show. This will resize the video as well.
- Cutting the Video
Another option you have is to delete the unnecessary parts of the video by selecting them through the indicator present on the timeline. Once you have selected the parts you don’t need, right-click on them and select ‘Delete’.
- Exporting Your Snapchat Video
Once you have resized your video by cropping and cutting the media file, you can now export it in the right resolution, bit rate, and format to ensure you get the minimum file size.

Liza Brown
Liza Brown is a writer and a lover of all things video.
Follow @Liza Brown
Liza Brown
Oct 26, 2023• Proven solutions
How to create a video best fit Snapchat? With more than 240 million active daily users, Snapchat is one of the most popular social media networks globally. It is also an instant messaging app that allows its users to express themselves visually in a diverse variety of manners including photos, videos, stories, stickers, emoji, and more.
One of the best features of Snapchat that makes it so attractive among the young audience is its mobile-oriented user interface. Snapchat was the first social networking platform to introduce the concept of daily stories which was widely adopted by other instant messengers as well including Instagram and WhatsApp. Since it is a mobile-oriented platform, you need to create and edit your videos in a certain way to make sure they are the best fit for Snapchat.
You May Also Like: The Ultimate Guide of Snapchat Filters
What Are the Ideal Features of a Snapchat Video?
Snapchat is highly optimized for vertical viewing which means that all the content needs to be served in portrait aspect ratio instead of landscape used by YouTube and other video platforms. You need to ensure that every aspect of your video is perfect before you can upload it for Snapchat on Mac. Here are some of the key features that you must not forget.

- Resolution - The ideal resolution of a Snapchat video is 1080 x 1920 pixels which is known as full HD. This resolution will ensure that your video loads in the right way and remains sharp and crisp for an excellent viewing experience.
- Video Format - The recommended video format for Snapchat clips is MP4 and MOV. You can use either of those formats on your Mac.
- Aspect Ratio - This is one of the key aspects of any video that determines the orientation of viewing. For a perfect Snapchat video, it is recommended that you keep the aspect ratio to 9:16.
- Video Length Size - Remember that Snapchat isn’t like YouTube and serves an audience that wants micro-entertainment. This is why the recommended time for your video is 3 to 10 seconds with the video size not exceeding 32 MB. Otherwise, the Snapchat audience may not respond well to your videos.
That is why it is crucial that your Snapchat video has all the ideal features so your audience can enjoy the viewing experience as intended instead of attempting to manipulate their phones to be able to see the video clearly. It will create an unpleasant and frustrating experience and your viewers might not stay with you.
How to Adjust the Video for Snapchat on Mac? [Step-by-Step]
- Part1. Changing Snapchat Video Format on Filmora
- Part2. Changing Snapchat Video Aspect Ratio on Filmora
- Part3. Changing Snapchat Video Size on Filmora
If your video doesn’t have the ideal features for Snapchat uploading, you don’t need to worry. You can easily edit your video on Filmora X to adjust everything including the aspect ratio, size, and format.

Part1. Changing Snapchat Video Format on Filmora
- Importing Video
The first step is to import the video using the option ‘Import Media Files’ in the import tab. You can also drag and drop the media files you need to work on.

- Selecting the Right Output Format
Once you have imported the file, drag and drop it onto the Timeline. Now click on the ‘Export’ button. Here you will be able to select your output video format which needs to be either MOV or MP4.

- Exporting Your Snapchat Video
After you have defined the settings, you can click on the ‘Export’ button to start the saving process. Your video is now available to you in the right format.
Part2. Changing Snapchat Video Aspect Ratio on Filmora
You can use multiple methods to change the aspect ratio of your Snapchat video on Filmora. It depends on the nature of editing you need to perform on your video. You can choose from any of the methods given below to edit your video for Snapchat in a user-friendly manner on Mac.
● Method 1 - Launch the editor and click on the drop-down list. You will see the popular aspect ratios listed in the list from where you can choose any. Select the right one that is 9:16 for Snapchat and export the file right away.

● Method 2 - The second method you can use is present under the Project Settings. You can also lock the aspect ratio using the features available here.


● Method 3 - The third method allows you to change the aspect ratio manually during the video editing process. You need to right-click on the timeline and select the ‘Crop and Zoom’ option. You will see a pop-up window where all the popular options will be available to you. You can choose either of them or select an aspect ratio manually.


● Step 4 - The final method to change the aspect ratio of your video on Mac is at the time of exporting your media file. Here you can select the aspect ratio for your local computer, a particular device, YouTube, or DVD TV.


Part3. Changing Snapchat Video Size on Filmora
- Importing Media File to Filmora
Using the ‘Import’ menu, import your media files, or simply drag and drop them from your Mac OS. Once the files are in the software, drag them to the Timeline track.

- Cropping Your Video for Snapchat
Here you can use the ‘Crop and Zoom’ button from the Timeline by right-clicking on it, so you can only focus on the aspect of the video that you want to show. This will resize the video as well.
- Cutting the Video
Another option you have is to delete the unnecessary parts of the video by selecting them through the indicator present on the timeline. Once you have selected the parts you don’t need, right-click on them and select ‘Delete’.
- Exporting Your Snapchat Video
Once you have resized your video by cropping and cutting the media file, you can now export it in the right resolution, bit rate, and format to ensure you get the minimum file size.

Liza Brown
Liza Brown is a writer and a lover of all things video.
Follow @Liza Brown
Liza Brown
Oct 26, 2023• Proven solutions
How to create a video best fit Snapchat? With more than 240 million active daily users, Snapchat is one of the most popular social media networks globally. It is also an instant messaging app that allows its users to express themselves visually in a diverse variety of manners including photos, videos, stories, stickers, emoji, and more.
One of the best features of Snapchat that makes it so attractive among the young audience is its mobile-oriented user interface. Snapchat was the first social networking platform to introduce the concept of daily stories which was widely adopted by other instant messengers as well including Instagram and WhatsApp. Since it is a mobile-oriented platform, you need to create and edit your videos in a certain way to make sure they are the best fit for Snapchat.
You May Also Like: The Ultimate Guide of Snapchat Filters
What Are the Ideal Features of a Snapchat Video?
Snapchat is highly optimized for vertical viewing which means that all the content needs to be served in portrait aspect ratio instead of landscape used by YouTube and other video platforms. You need to ensure that every aspect of your video is perfect before you can upload it for Snapchat on Mac. Here are some of the key features that you must not forget.

- Resolution - The ideal resolution of a Snapchat video is 1080 x 1920 pixels which is known as full HD. This resolution will ensure that your video loads in the right way and remains sharp and crisp for an excellent viewing experience.
- Video Format - The recommended video format for Snapchat clips is MP4 and MOV. You can use either of those formats on your Mac.
- Aspect Ratio - This is one of the key aspects of any video that determines the orientation of viewing. For a perfect Snapchat video, it is recommended that you keep the aspect ratio to 9:16.
- Video Length Size - Remember that Snapchat isn’t like YouTube and serves an audience that wants micro-entertainment. This is why the recommended time for your video is 3 to 10 seconds with the video size not exceeding 32 MB. Otherwise, the Snapchat audience may not respond well to your videos.
That is why it is crucial that your Snapchat video has all the ideal features so your audience can enjoy the viewing experience as intended instead of attempting to manipulate their phones to be able to see the video clearly. It will create an unpleasant and frustrating experience and your viewers might not stay with you.
How to Adjust the Video for Snapchat on Mac? [Step-by-Step]
- Part1. Changing Snapchat Video Format on Filmora
- Part2. Changing Snapchat Video Aspect Ratio on Filmora
- Part3. Changing Snapchat Video Size on Filmora
If your video doesn’t have the ideal features for Snapchat uploading, you don’t need to worry. You can easily edit your video on Filmora X to adjust everything including the aspect ratio, size, and format.

Part1. Changing Snapchat Video Format on Filmora
- Importing Video
The first step is to import the video using the option ‘Import Media Files’ in the import tab. You can also drag and drop the media files you need to work on.

- Selecting the Right Output Format
Once you have imported the file, drag and drop it onto the Timeline. Now click on the ‘Export’ button. Here you will be able to select your output video format which needs to be either MOV or MP4.

- Exporting Your Snapchat Video
After you have defined the settings, you can click on the ‘Export’ button to start the saving process. Your video is now available to you in the right format.
Part2. Changing Snapchat Video Aspect Ratio on Filmora
You can use multiple methods to change the aspect ratio of your Snapchat video on Filmora. It depends on the nature of editing you need to perform on your video. You can choose from any of the methods given below to edit your video for Snapchat in a user-friendly manner on Mac.
● Method 1 - Launch the editor and click on the drop-down list. You will see the popular aspect ratios listed in the list from where you can choose any. Select the right one that is 9:16 for Snapchat and export the file right away.

● Method 2 - The second method you can use is present under the Project Settings. You can also lock the aspect ratio using the features available here.


● Method 3 - The third method allows you to change the aspect ratio manually during the video editing process. You need to right-click on the timeline and select the ‘Crop and Zoom’ option. You will see a pop-up window where all the popular options will be available to you. You can choose either of them or select an aspect ratio manually.


● Step 4 - The final method to change the aspect ratio of your video on Mac is at the time of exporting your media file. Here you can select the aspect ratio for your local computer, a particular device, YouTube, or DVD TV.


Part3. Changing Snapchat Video Size on Filmora
- Importing Media File to Filmora
Using the ‘Import’ menu, import your media files, or simply drag and drop them from your Mac OS. Once the files are in the software, drag them to the Timeline track.

- Cropping Your Video for Snapchat
Here you can use the ‘Crop and Zoom’ button from the Timeline by right-clicking on it, so you can only focus on the aspect of the video that you want to show. This will resize the video as well.
- Cutting the Video
Another option you have is to delete the unnecessary parts of the video by selecting them through the indicator present on the timeline. Once you have selected the parts you don’t need, right-click on them and select ‘Delete’.
- Exporting Your Snapchat Video
Once you have resized your video by cropping and cutting the media file, you can now export it in the right resolution, bit rate, and format to ensure you get the minimum file size.

Liza Brown
Liza Brown is a writer and a lover of all things video.
Follow @Liza Brown
Liza Brown
Oct 26, 2023• Proven solutions
How to create a video best fit Snapchat? With more than 240 million active daily users, Snapchat is one of the most popular social media networks globally. It is also an instant messaging app that allows its users to express themselves visually in a diverse variety of manners including photos, videos, stories, stickers, emoji, and more.
One of the best features of Snapchat that makes it so attractive among the young audience is its mobile-oriented user interface. Snapchat was the first social networking platform to introduce the concept of daily stories which was widely adopted by other instant messengers as well including Instagram and WhatsApp. Since it is a mobile-oriented platform, you need to create and edit your videos in a certain way to make sure they are the best fit for Snapchat.
You May Also Like: The Ultimate Guide of Snapchat Filters
What Are the Ideal Features of a Snapchat Video?
Snapchat is highly optimized for vertical viewing which means that all the content needs to be served in portrait aspect ratio instead of landscape used by YouTube and other video platforms. You need to ensure that every aspect of your video is perfect before you can upload it for Snapchat on Mac. Here are some of the key features that you must not forget.

- Resolution - The ideal resolution of a Snapchat video is 1080 x 1920 pixels which is known as full HD. This resolution will ensure that your video loads in the right way and remains sharp and crisp for an excellent viewing experience.
- Video Format - The recommended video format for Snapchat clips is MP4 and MOV. You can use either of those formats on your Mac.
- Aspect Ratio - This is one of the key aspects of any video that determines the orientation of viewing. For a perfect Snapchat video, it is recommended that you keep the aspect ratio to 9:16.
- Video Length Size - Remember that Snapchat isn’t like YouTube and serves an audience that wants micro-entertainment. This is why the recommended time for your video is 3 to 10 seconds with the video size not exceeding 32 MB. Otherwise, the Snapchat audience may not respond well to your videos.
That is why it is crucial that your Snapchat video has all the ideal features so your audience can enjoy the viewing experience as intended instead of attempting to manipulate their phones to be able to see the video clearly. It will create an unpleasant and frustrating experience and your viewers might not stay with you.
How to Adjust the Video for Snapchat on Mac? [Step-by-Step]
- Part1. Changing Snapchat Video Format on Filmora
- Part2. Changing Snapchat Video Aspect Ratio on Filmora
- Part3. Changing Snapchat Video Size on Filmora
If your video doesn’t have the ideal features for Snapchat uploading, you don’t need to worry. You can easily edit your video on Filmora X to adjust everything including the aspect ratio, size, and format.

Part1. Changing Snapchat Video Format on Filmora
- Importing Video
The first step is to import the video using the option ‘Import Media Files’ in the import tab. You can also drag and drop the media files you need to work on.

- Selecting the Right Output Format
Once you have imported the file, drag and drop it onto the Timeline. Now click on the ‘Export’ button. Here you will be able to select your output video format which needs to be either MOV or MP4.

- Exporting Your Snapchat Video
After you have defined the settings, you can click on the ‘Export’ button to start the saving process. Your video is now available to you in the right format.
Part2. Changing Snapchat Video Aspect Ratio on Filmora
You can use multiple methods to change the aspect ratio of your Snapchat video on Filmora. It depends on the nature of editing you need to perform on your video. You can choose from any of the methods given below to edit your video for Snapchat in a user-friendly manner on Mac.
● Method 1 - Launch the editor and click on the drop-down list. You will see the popular aspect ratios listed in the list from where you can choose any. Select the right one that is 9:16 for Snapchat and export the file right away.

● Method 2 - The second method you can use is present under the Project Settings. You can also lock the aspect ratio using the features available here.


● Method 3 - The third method allows you to change the aspect ratio manually during the video editing process. You need to right-click on the timeline and select the ‘Crop and Zoom’ option. You will see a pop-up window where all the popular options will be available to you. You can choose either of them or select an aspect ratio manually.


● Step 4 - The final method to change the aspect ratio of your video on Mac is at the time of exporting your media file. Here you can select the aspect ratio for your local computer, a particular device, YouTube, or DVD TV.


Part3. Changing Snapchat Video Size on Filmora
- Importing Media File to Filmora
Using the ‘Import’ menu, import your media files, or simply drag and drop them from your Mac OS. Once the files are in the software, drag them to the Timeline track.

- Cropping Your Video for Snapchat
Here you can use the ‘Crop and Zoom’ button from the Timeline by right-clicking on it, so you can only focus on the aspect of the video that you want to show. This will resize the video as well.
- Cutting the Video
Another option you have is to delete the unnecessary parts of the video by selecting them through the indicator present on the timeline. Once you have selected the parts you don’t need, right-click on them and select ‘Delete’.
- Exporting Your Snapchat Video
Once you have resized your video by cropping and cutting the media file, you can now export it in the right resolution, bit rate, and format to ensure you get the minimum file size.

Liza Brown
Liza Brown is a writer and a lover of all things video.
Follow @Liza Brown
Also read:
- [New] 2024 Approved Facebook Cover Video Width/Height Recommendation
- [New] In 2024, Tech Tutorial Exporting and Storing Your Snaps Safely
- [New] Step-by-Step Easy Snapchat Videos with Multiple Snaps for 2024
- [New] Vimeo VIPs Engaging on Snapchat for 2024
- [Updated] Dance Directives Finding Ideal DJ Templates
- [Updated] Hidden ScreenShotters Concealed Photography on the Snapchat App for 2024
- [Updated] Snapchat’s Secret Storytelling A Step-by-Step Guide for 2024
- How to Get Canon IP110 Printer Drivers on Your Windows Machine (Supports Win11, Win10, Win8 & Win7)
- In 2024, 10 Essential Meme Blueprints
- Reestablishing Memory Integrity on Windows 11 Amid Issues
- Tech-Savvy Parents: Keeping Kids Safe on Digital Platforms
- Title: 2024 Approved Effortless Communication Unveil the Three-Step Method for Snapchat Calls
- Author: Scott
- Created at : 2024-10-10 16:02:31
- Updated at : 2024-10-13 16:25:53
- Link: https://snapchat-videos.techidaily.com/2024-approved-effortless-communication-unveil-the-three-step-method-for-snapchat-calls/
- License: This work is licensed under CC BY-NC-SA 4.0.







